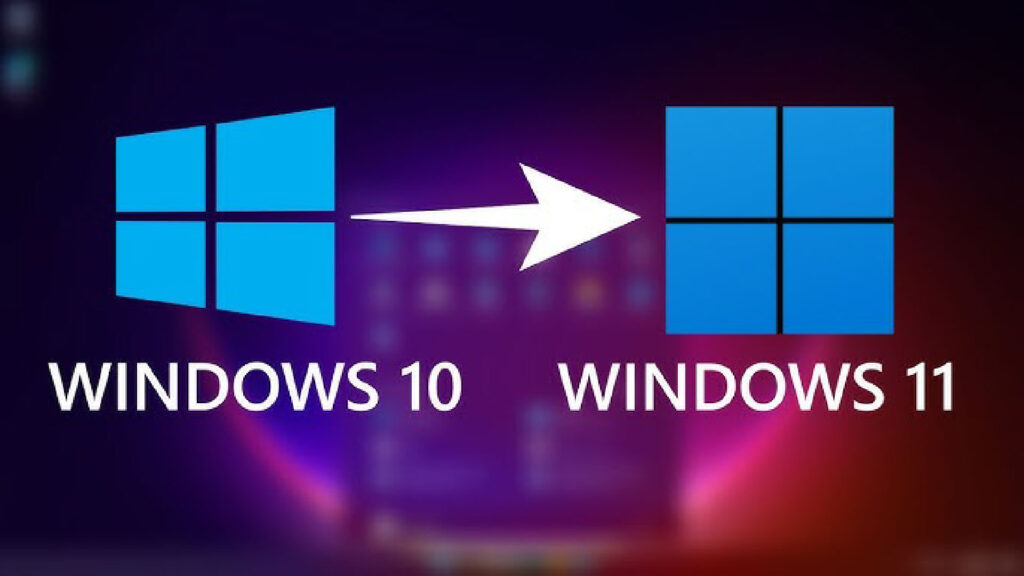Cách nâng cấp máy tính không được hỗ trợ lên Windows 11
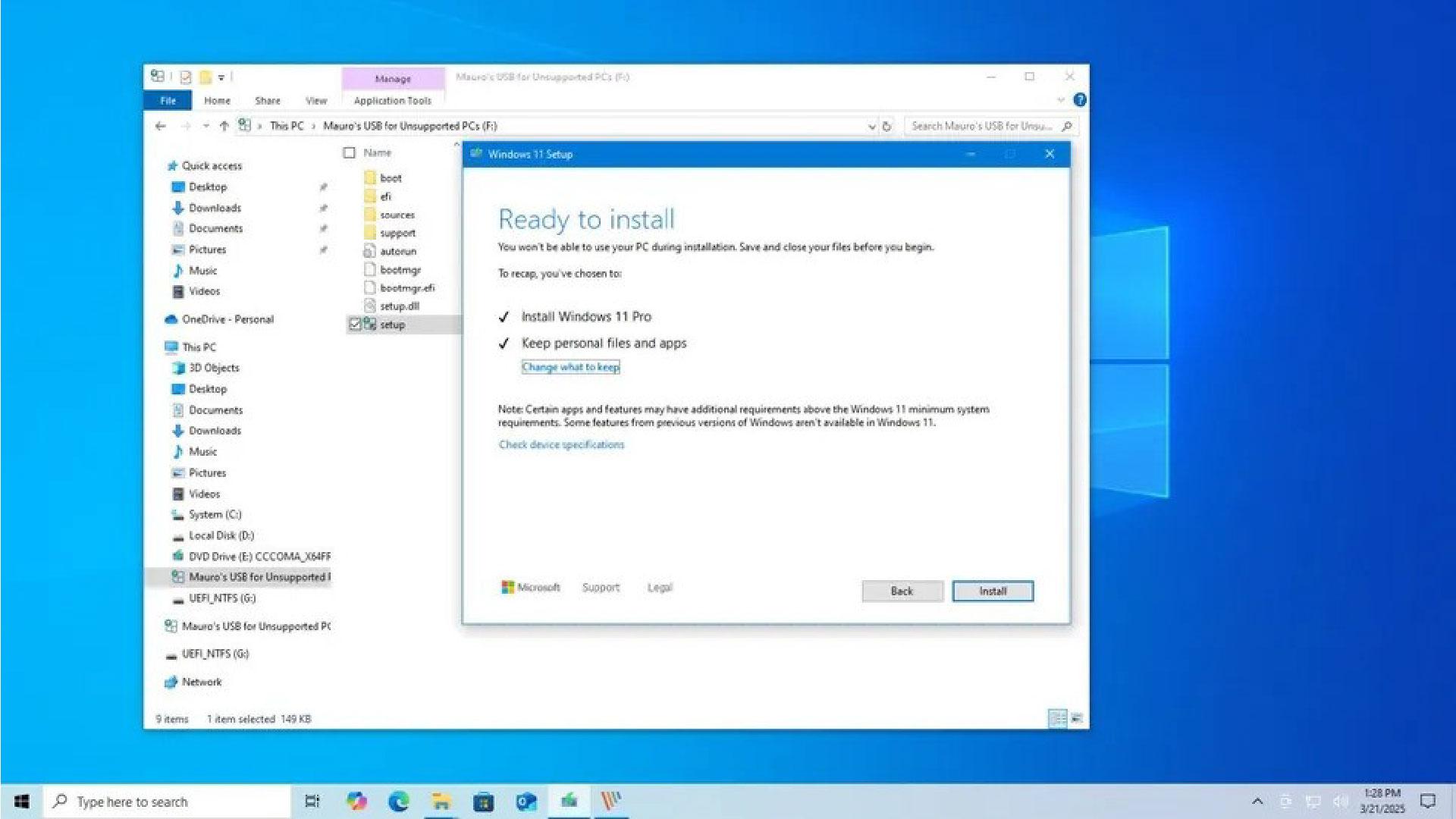
Nếu bạn sử dụng giải pháp thay thế này của Microsoft, bạn vẫn có thể cài đặt Windows 11 trên máy tính không được hỗ trợ.
Mặc dù Windows 11 có yêu cầu hệ thống cao hơn, bạn vẫn có thể thực hiện nâng cấp tại chỗ hoặc cài đặt sạch trên máy tính không được hỗ trợ đang chạy Windows 10 bằng cách tạo phương tiện cài đặt tùy chỉnh để bỏ qua các yêu cầu.
Điều quan trọng là phải hiểu rằng việc chạy phiên bản mới nhất của hệ điều hành trên phần cứng không tương thích là điều không được khuyến khích. Microsoft không cung cấp hỗ trợ cho các thiết bị không đáp ứng các thông số kỹ thuật tối thiểu và mặc dù vẫn có thể truy cập được các bản cập nhật, nhưng chức năng của chúng không được đảm bảo.
Hơn nữa, việc chạy hệ điều hành mà không có các tính năng bảo mật cần thiết như Trusted Platform Module (TPM) 2.0 và Secure Boot có thể khiến hệ thống gặp rủi ro về bảo mật. Microsoft đã nhắc lại cam kết của mình đối với các yêu cầu này, nhấn mạnh rằng TPM 2.0 là “không thể thương lượng” đối với Windows 11, nhấn mạnh vai trò của nó trong việc tăng cường bảo mật hệ thống và bảo vệ hệ thống trong tương lai.
Trong hướng dẫn này, tôi sẽ giải thích cách nâng cấp thiết bị không đáp ứng các yêu cầu hệ thống tối thiểu.
Cảnh báo: Mặc dù cài đặt sạch là phương pháp duy nhất xóa mọi thứ trên máy tính, nhưng quy trình nâng cấp tại chỗ luôn có thể xảy ra sai sót. Do đó, điều quan trọng là phải tạo bản sao lưu đầy đủ hệ thống của bạn trước khi tiến hành.
Cách nâng cấp thiết bị không được hỗ trợ lên Windows 11
Nâng cấp máy tính không đáp ứng các yêu cầu tối thiểu lên Windows 11 là một quy trình gồm ba bước. Đầu tiên, bạn cần tạo phương tiện cài đặt. Sau đó, bạn cần sử dụng công cụ của bên thứ ba như Rufus để tạo phương tiện cài đặt tùy chỉnh và cuối cùng, bạn phải tiến hành nâng cấp tại chỗ hoặc cài đặt sạch.
Nếu bạn chọn thực hiện nâng cấp tại chỗ, thì bạn sẽ có thể giữ lại các tệp và ứng dụng của mình. Mặt khác, nếu bạn chọn cài đặt sạch, quy trình sẽ xóa mọi thứ trên máy tính và một bản sao mới của hệ điều hành sẽ được cài đặt.
Vì bạn sẽ chuyển sang phiên bản mới của hệ điều hành, tôi thường khuyên bạn nên sử dụng cài đặt sạch để giảm thiểu số lượng sự cố bạn có thể gặp phải trong và sau khi cài đặt.
Tải xuống tệp phương tiện Windows 11
Để tải xuống và tạo phương tiện cài đặt Windows 11 USB, hãy làm theo các bước sau:
1. Mở trang web tải xuống của Microsoft.
2. Nhấp vào nút Download Now bên dưới phần “Tải xuống Windows 11 Disk Image (ISO) cho thiết bị x64” để lưu tệp vào thiết bị của bạn.
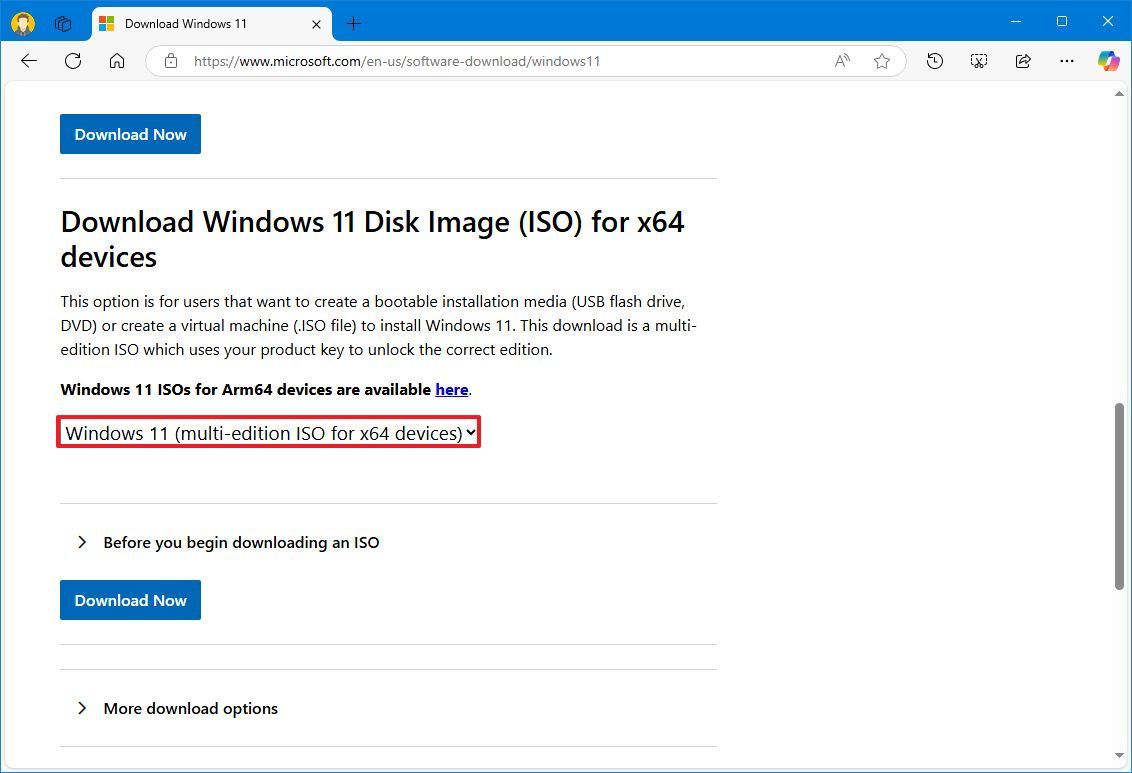
3. Chọn ngôn ngữ cài đặt.
4. Nhấp vào nút Xác nhận.
5. Nhấp vào nút “Tải xuống 64 bit”.
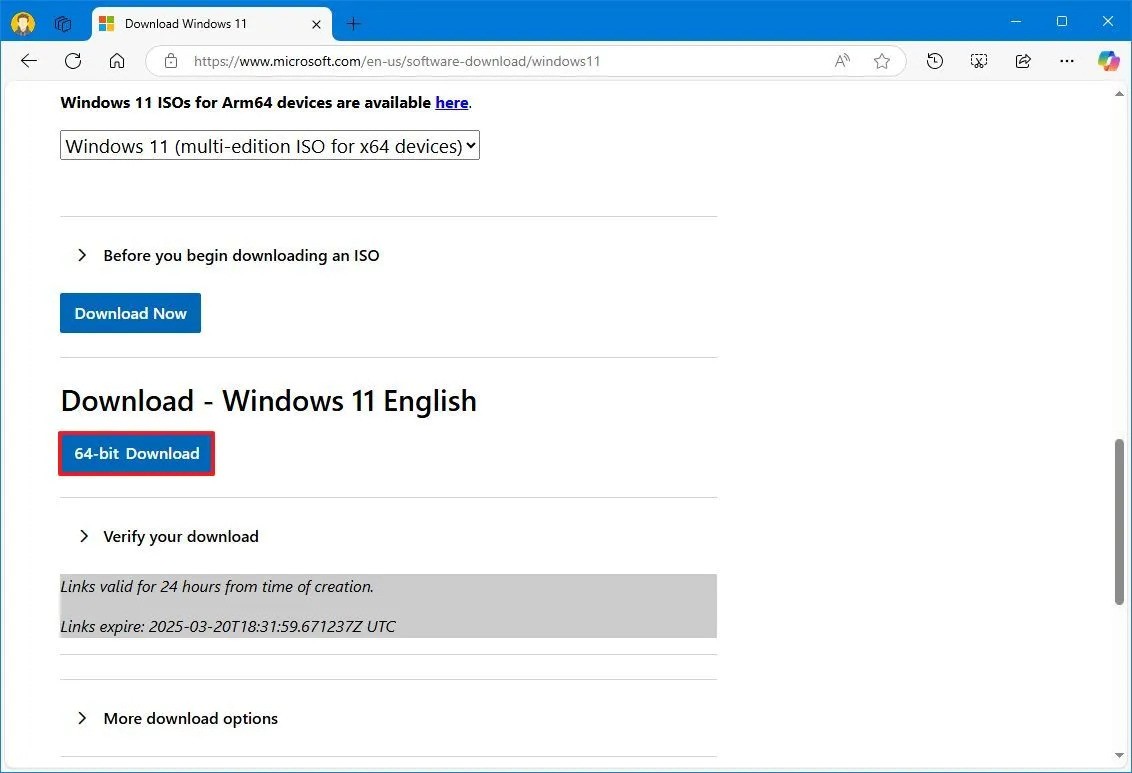
Sau khi hoàn tất các bước, hãy tiếp tục làm theo hướng dẫn bên dưới để chỉnh sửa Registry nhằm bỏ qua yêu cầu hệ thống của Windows 11.
Tạo trình cài đặt Windows 11 USB
Để tạo phương tiện khởi động USB, hãy kết nối ổ đĩa flash có dung lượng ít nhất 8GB và thực hiện theo các bước sau:
1. Mở trang tải xuống Rufus.
2. Nhấp vào tùy chọn Rufus-4.x.exe (standard) và lưu tệp trên máy tính của bạn trong phần “Download”.
3. Nhấp đúp vào tệp Rufus-x.x.exe để khởi chạy công cụ.
4. Chọn ổ đĩa flash USB trong phần “Device”.
5. Nhấp vào nút Select ở bên phải trong phần “Boot selection”.
6. Chọn tệp Windows 11 ISO từ vị trí thư mục.
7. Nhấp vào nút Open.
8. Chọn tùy chọn “Standard Windows Installation” trong “Image option”
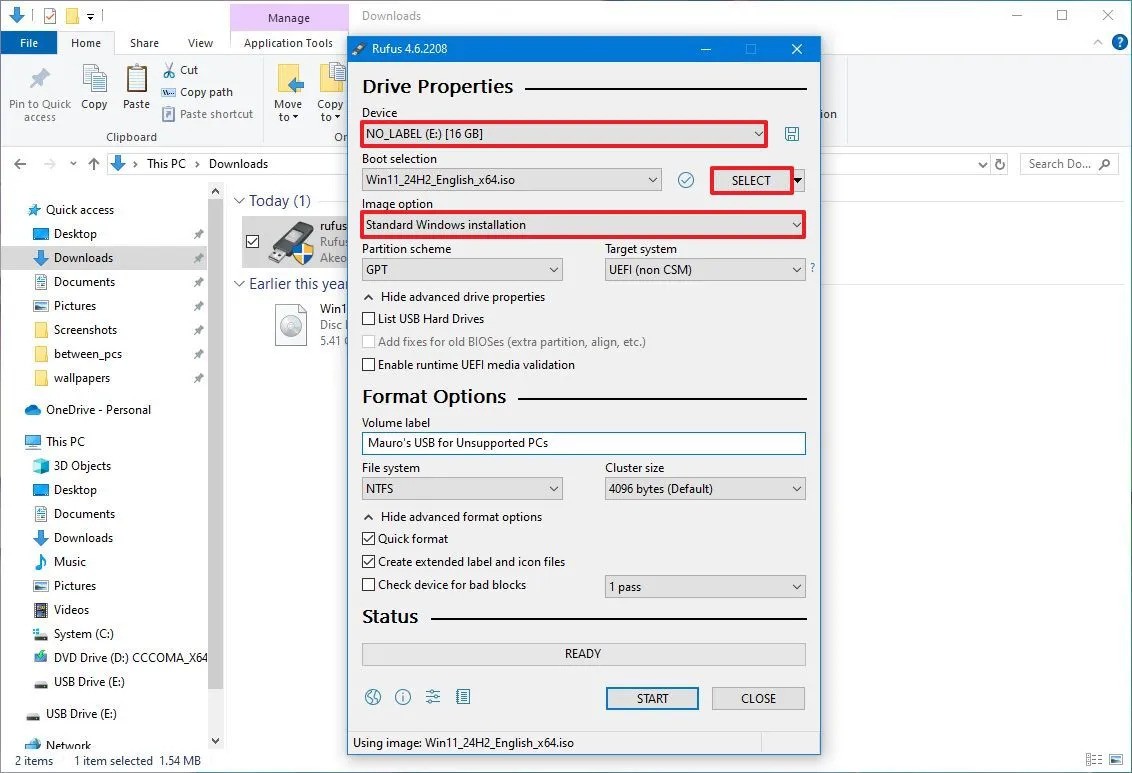
9. Chọn tùy chọn GPT trong cài đặt “Partition scheme”.
10. Chọn tùy chọn UEFI (non CSM) trong cài đặt “Target system”.
11. Trong phần “Show Advanced drive properties”, không thay đổi cài đặt mặc định (trừ khi bạn biết mình đang làm gì).
12. Trong trường “Volume label”, hãy xác nhận tên cho phương tiện có thể khởi động — ví dụ: “Windows 11”.
13. Trong tùy chọn “File system” và “Cluster size”, không thay đổi cài đặt mặc định.
14. Nhấp vào nút “Show advanced format options”.
15. Kiểm tra tùy chọn Quick format.
16. Kiểm tra tùy chọn “Create extended label and icon files”.
17. Nhấp vào nút Start.
18. (Tùy chọn) Kiểm tra tùy chọn “Remove requirement for 4GB+RAM, Secure Boot and TPM 2.0” để tạo ổ đĩa flash USB cho các thiết bị không được hỗ trợ.
19. (Tùy chọn) Kiểm tra tùy chọn “Remove requirement for an online Microsoft account” để thiết lập cài đặt bằng tài khoản cục bộ.
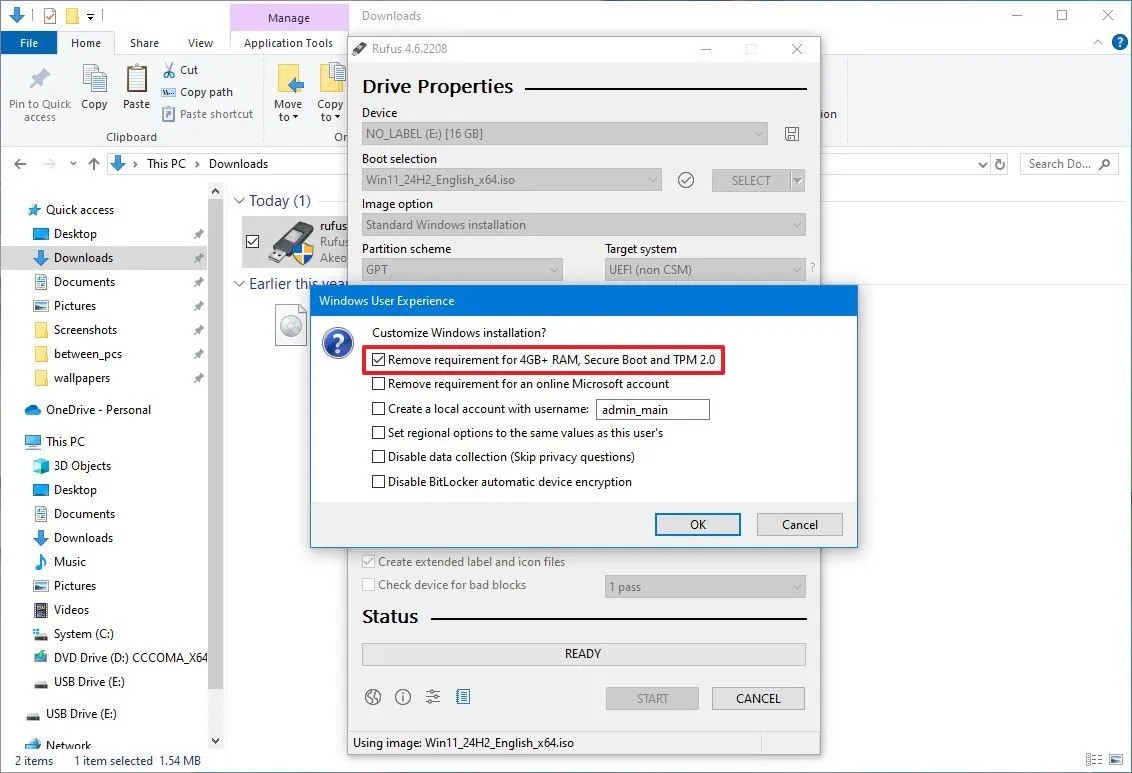
- Lưu ý nhanh: Rufus cho phép bạn tùy chỉnh một số cài đặt khác như một phần của cài đặt “Windows User Experience”, bao gồm khả năng thiết lập cài đặt mà không cần tài khoản Microsoft, tạo tài khoản cục bộ, thay đổi cài đặt khu vực và vô hiệu hóa thu thập dữ liệu và BitLocker.
20. Nhấp vào nút OK để xác nhận.
21. Nhấp vào nút Close.
Sau khi hoàn tất các bước, bạn sẽ có thể cài đặt Windows 11 trên thiết bị không có bộ xử lý được hỗ trợ hoặc TPM 2.0 (vẫn có thể yêu cầu TPM 1.2).
Nâng cấp tại chỗ Windows 11
Để nâng cấp thiết bị Windows 10 không được hỗ trợ lên 11, hãy kết nối phương tiện khởi động USB và thực hiện các bước sau:
1. Mở File Explorer.
2. Nhấp vào This PC từ ngăn bên trái.
3. Mở phương tiện cài đặt USB trong phần “Devices and drives”.
4. Nhấp đúp vào tệp setup.exe để bắt đầu quá trình nâng cấp.
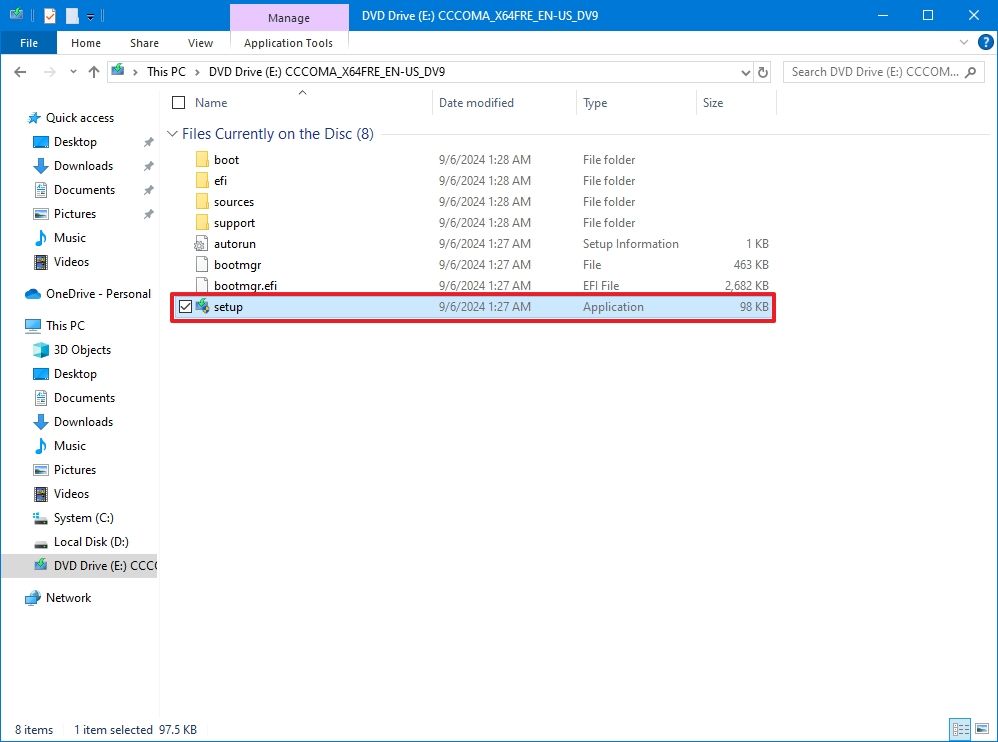
5. Nhấp vào nút Next.
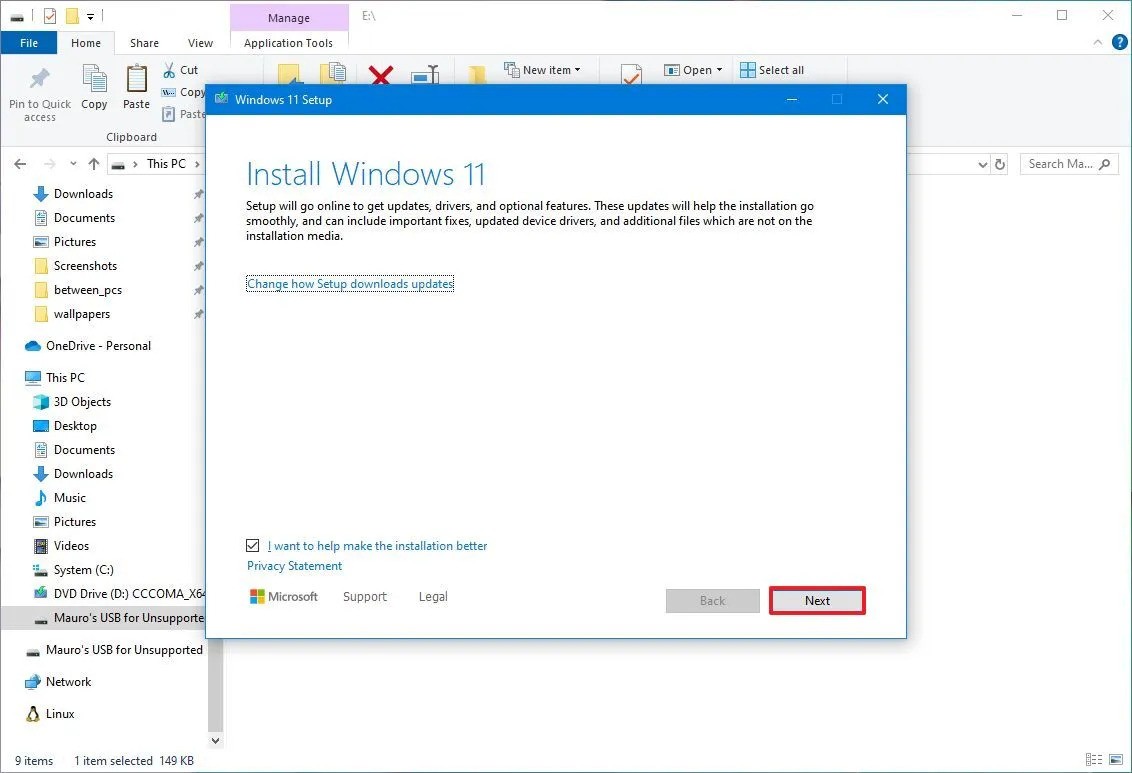
6. Nhấp vào nút Accept.
7. Nhấp vào nút Install.
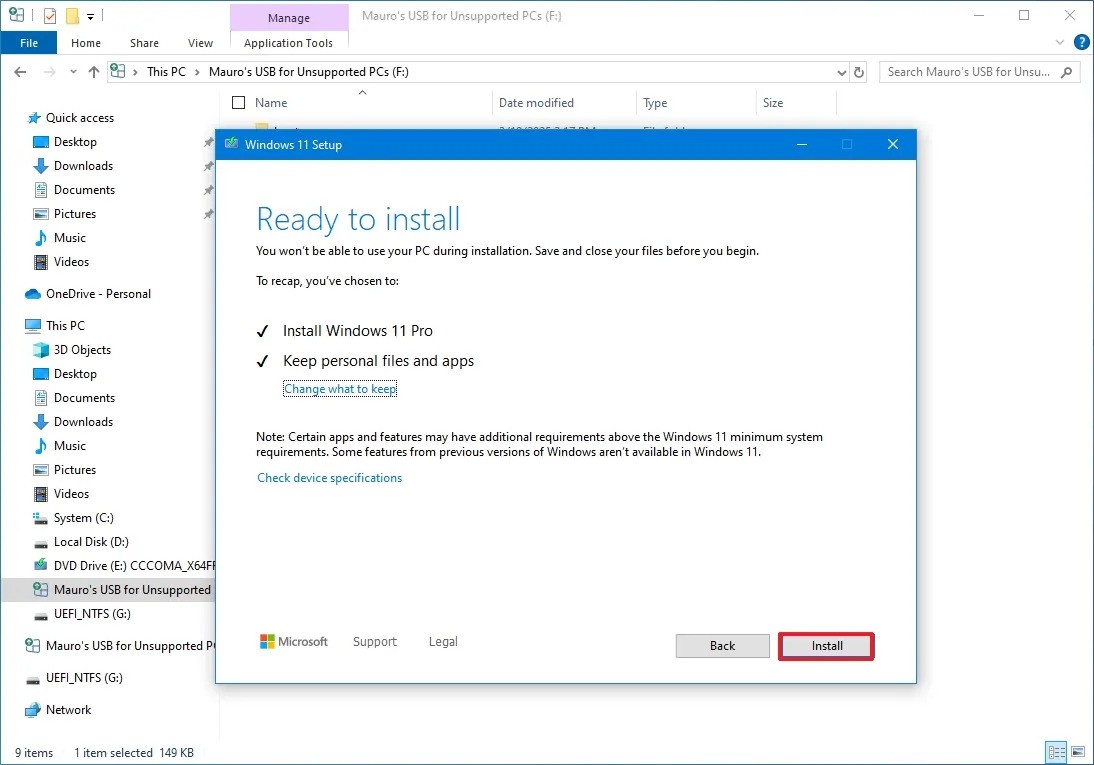
Sau khi hoàn tất các bước, máy tính sẽ nâng cấp lên Windows 11, bỏ qua yêu cầu về TPM 2.0 và bộ xử lý. Vì đây là bản nâng cấp tại chỗ nên các cài đặt, ứng dụng và tệp sẽ được tự động chuyển sang thiết lập mới.
Quy trình cài đặt sạch Windows 11
Để cài đặt sạch Windows 11 trên phần cứng không được hỗ trợ, hãy sử dụng các bước sau:
1. Khởi động máy tính bằng trình cài đặt USB.
2. Nhấn bất kỳ phím nào để tiếp tục thiết lập.
3. Chọn cài đặt ngôn ngữ của bạn.
4. Nhấp vào nút Next.
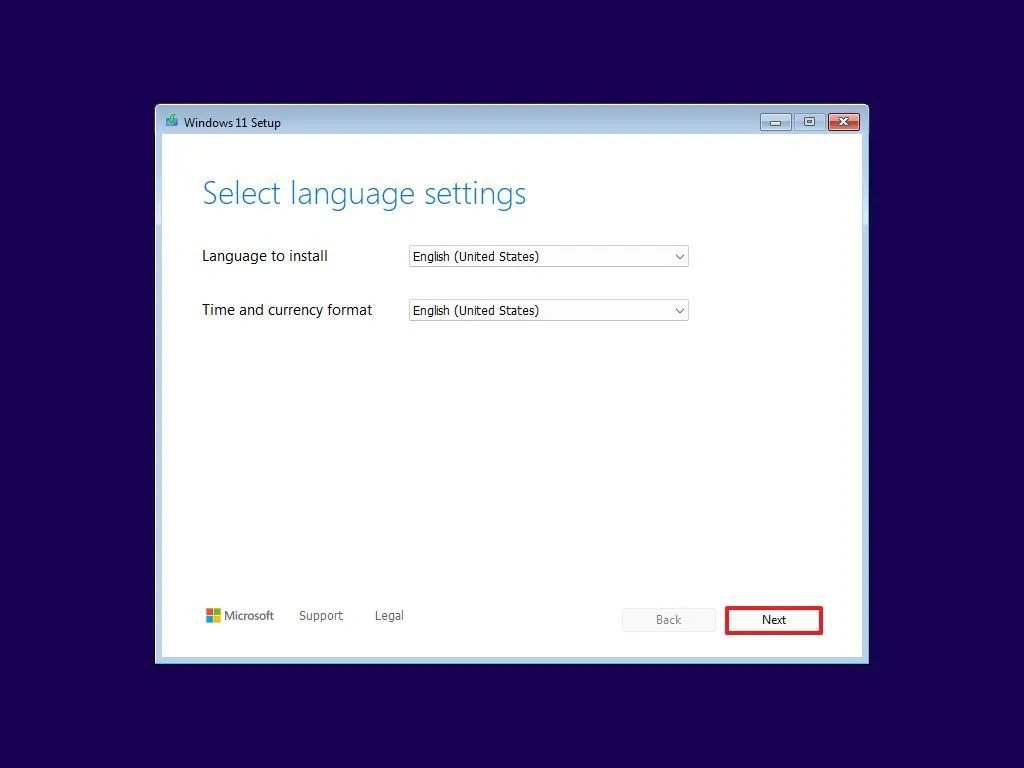
5. Chọn cài đặt bàn phím của bạn.
6. Nhấp vào nút Next.
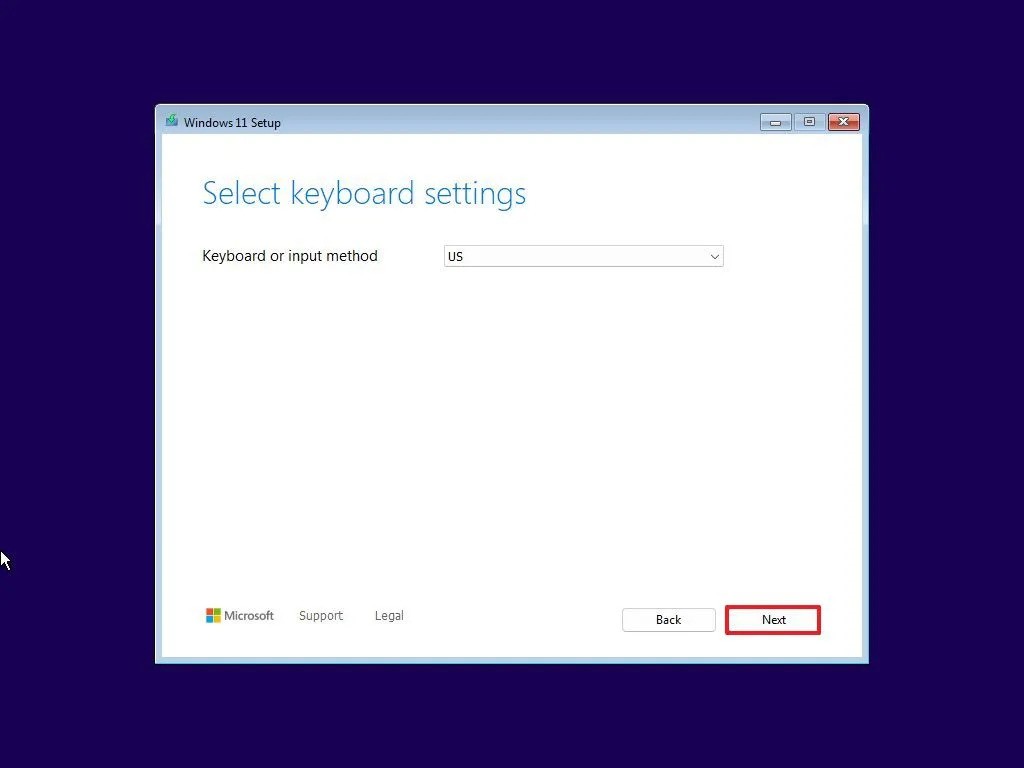
7. Chọn tùy chọn “Install Windows 11”.
8. Đánh dấu vào tùy chọn “I agree everything will be deleted including files, apps, and settings”.
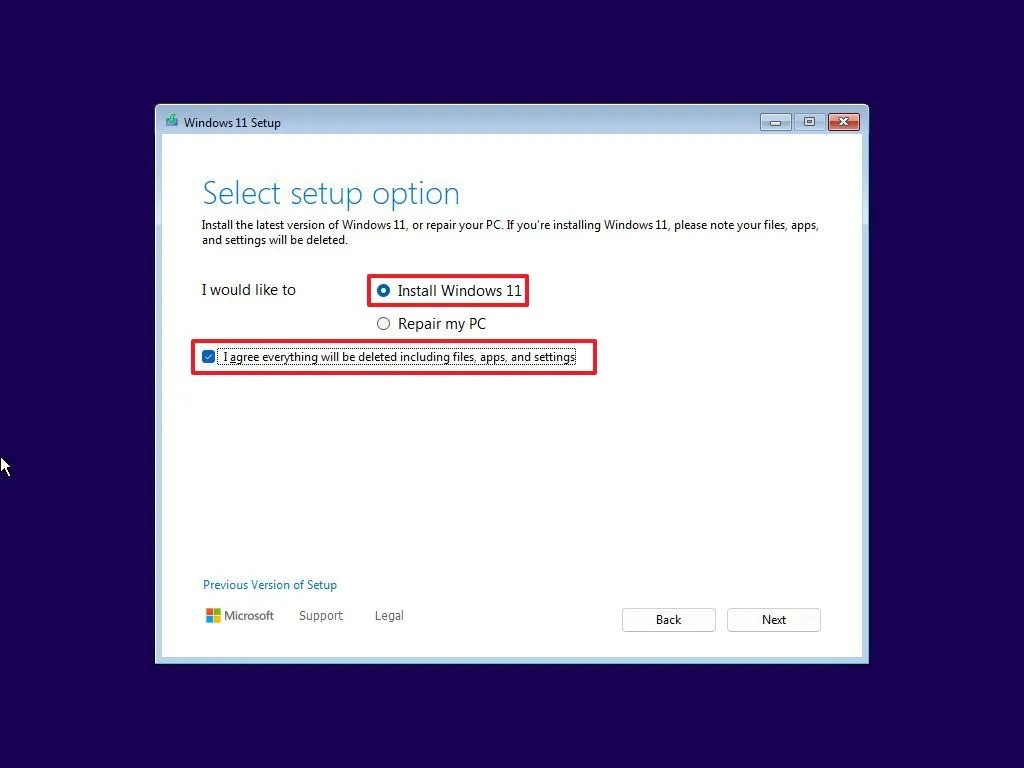
9. Nhấp vào nút Next.
10. Nhấp vào tùy chọn “I don’t have a product key”.
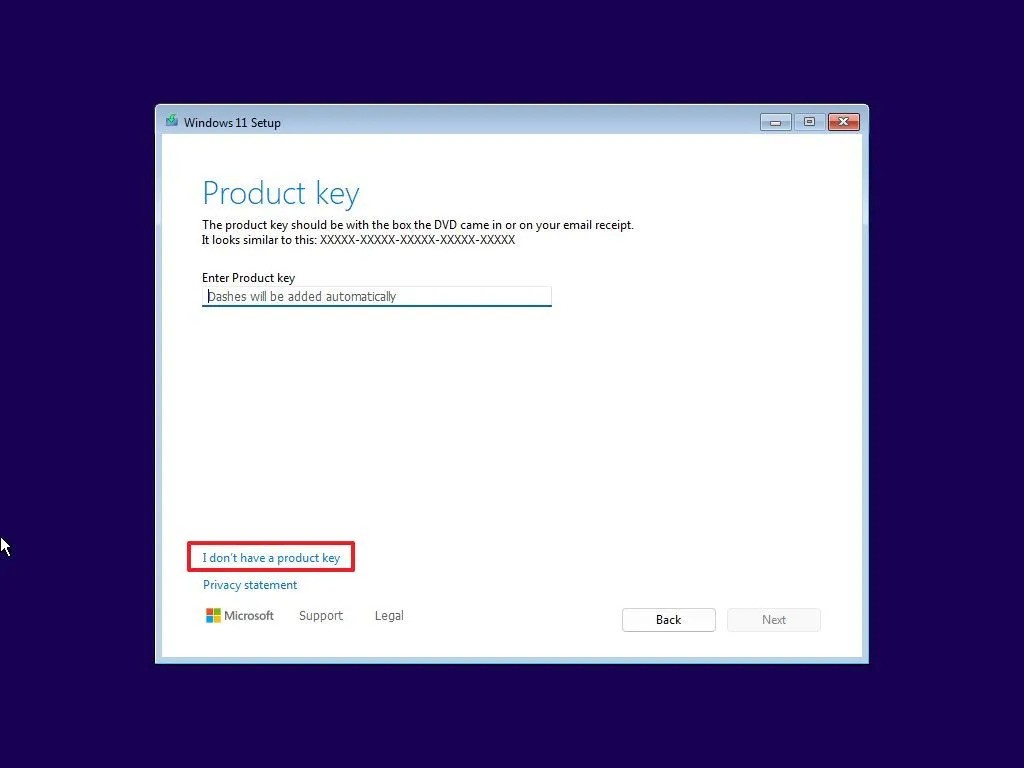
- Lưu ý nhanh: Hệ thống sẽ tự động kích hoạt sau khi cài đặt.
11. Chọn phiên bản hệ điều hành (nếu có).
12. Nhấp vào nút Next.
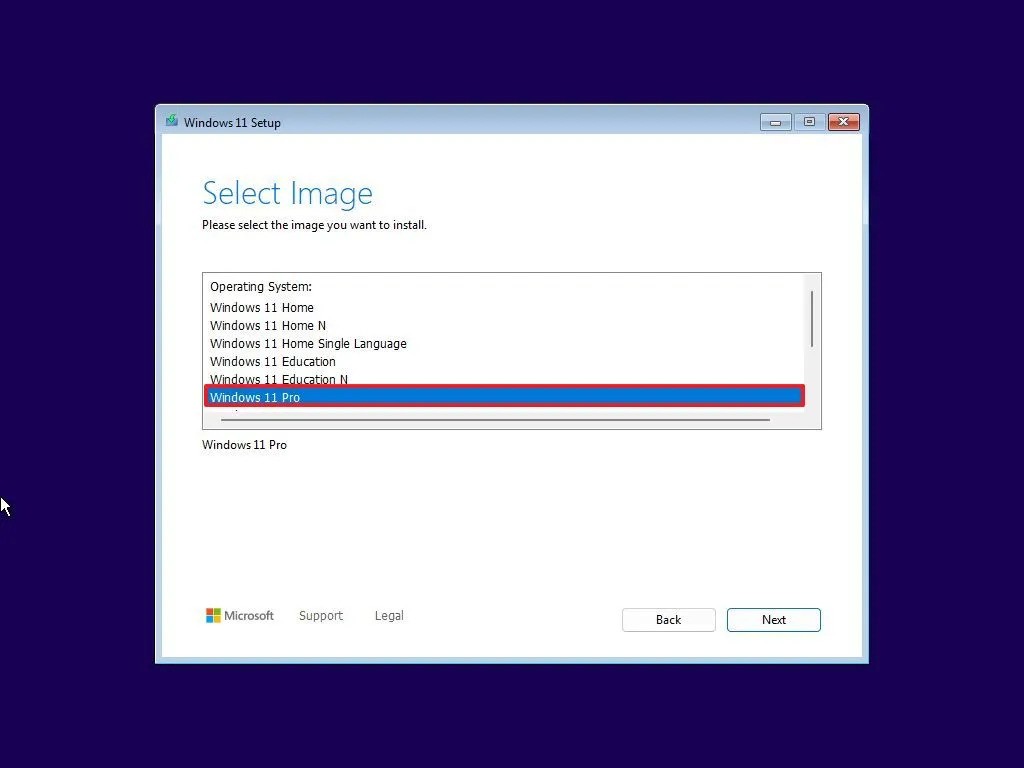
13. Nhấp vào nút Accept.
14. Chọn từng phân vùng và nhấp vào nút Delete.
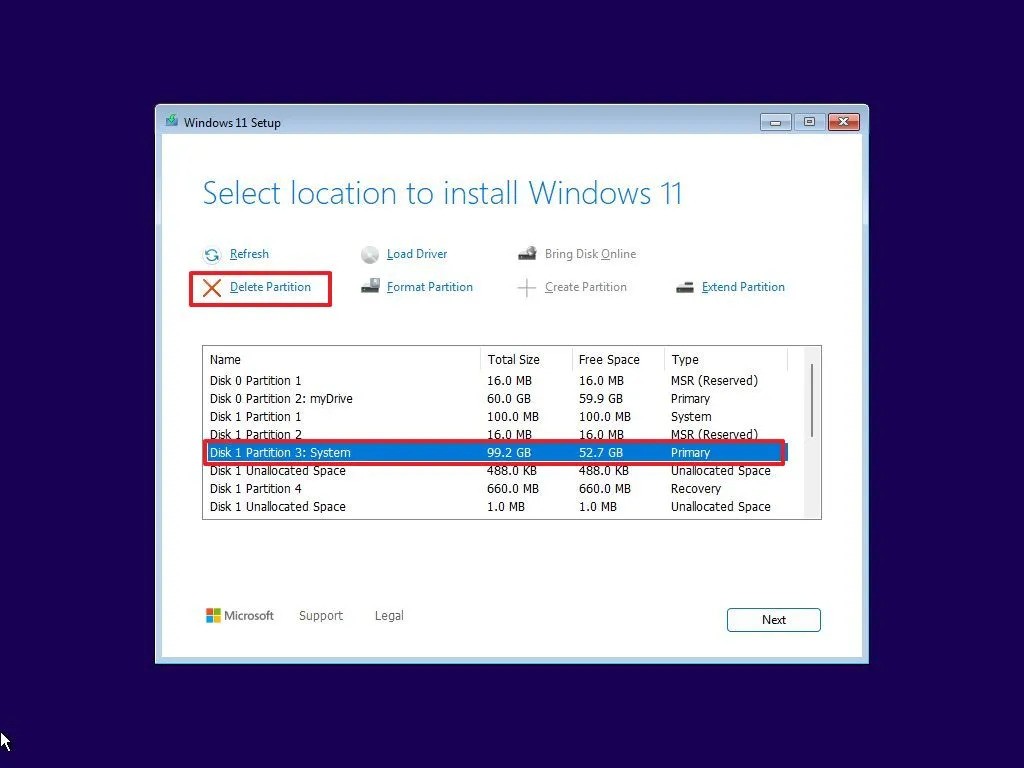
- Mẹo nhanh: Bạn không cần phải xóa phân vùng nơi bạn lưu trữ dữ liệu.
15. Chọn mục “Drive 0 Unallocated Space.
16. Nhấp vào nút Next.
17. Nhấp vào nút Install.
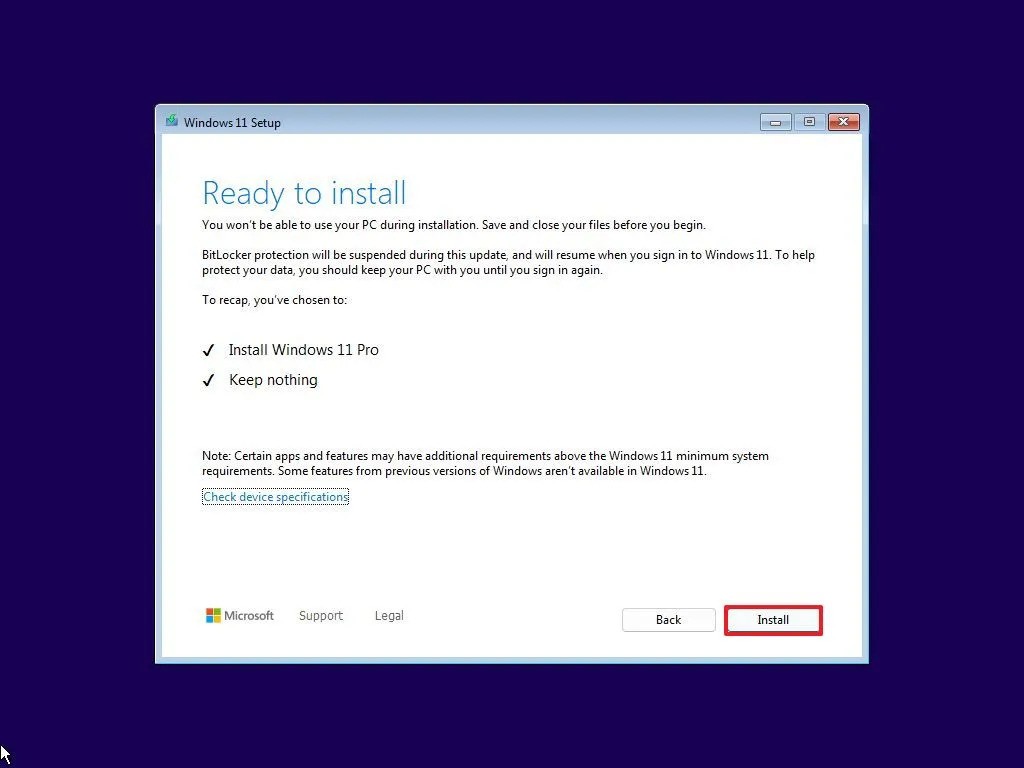
Sau khi hoàn tất các bước, bạn sẽ phải trải qua trải nghiệm sử dụng ngay (OOBE) để thiết lập tùy chọn và tạo tài khoản.