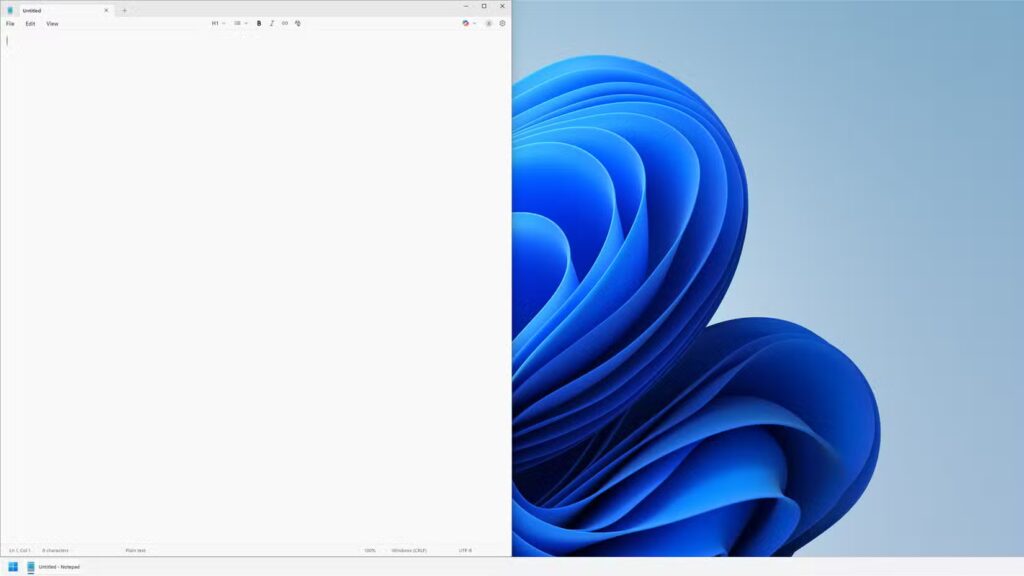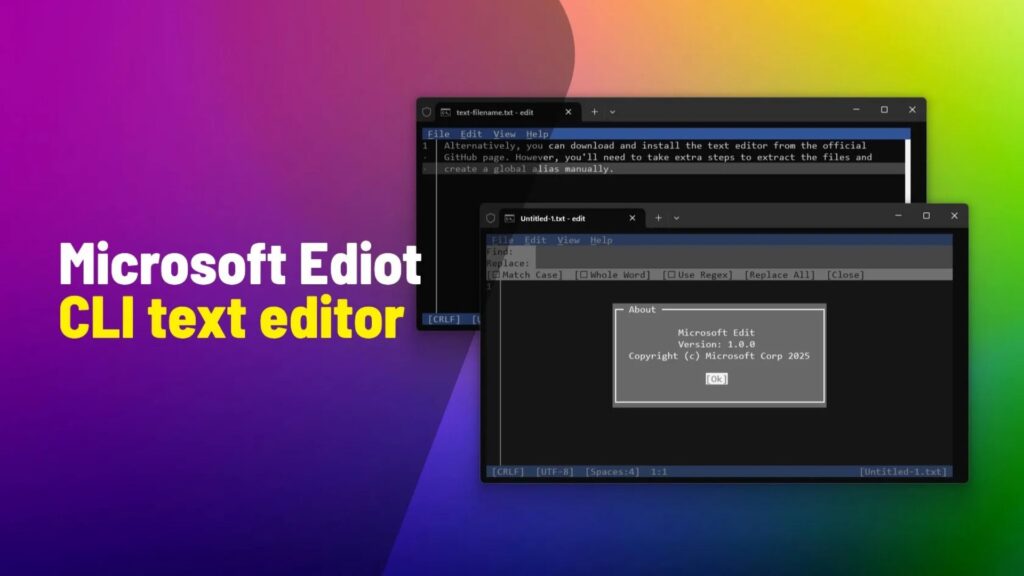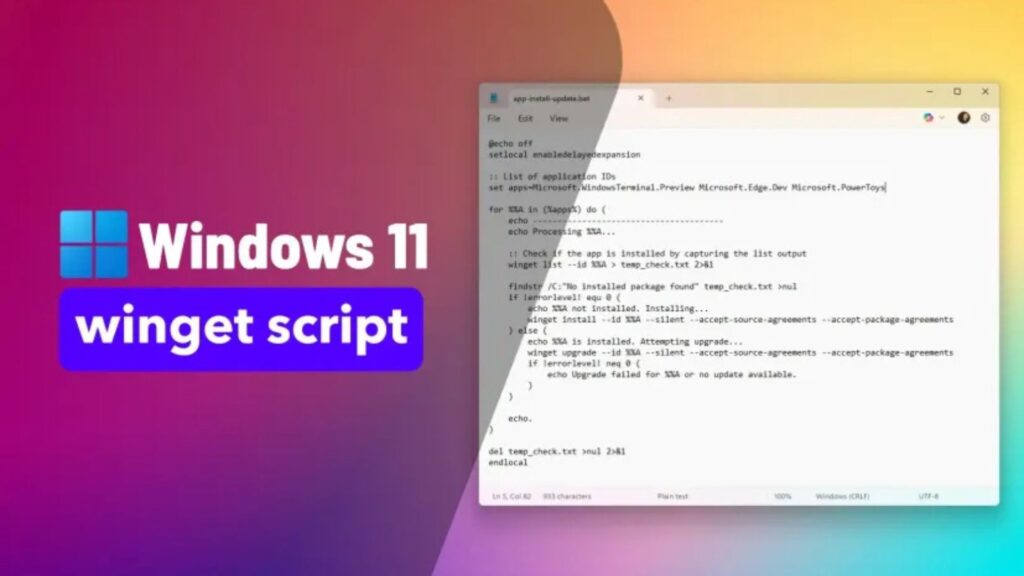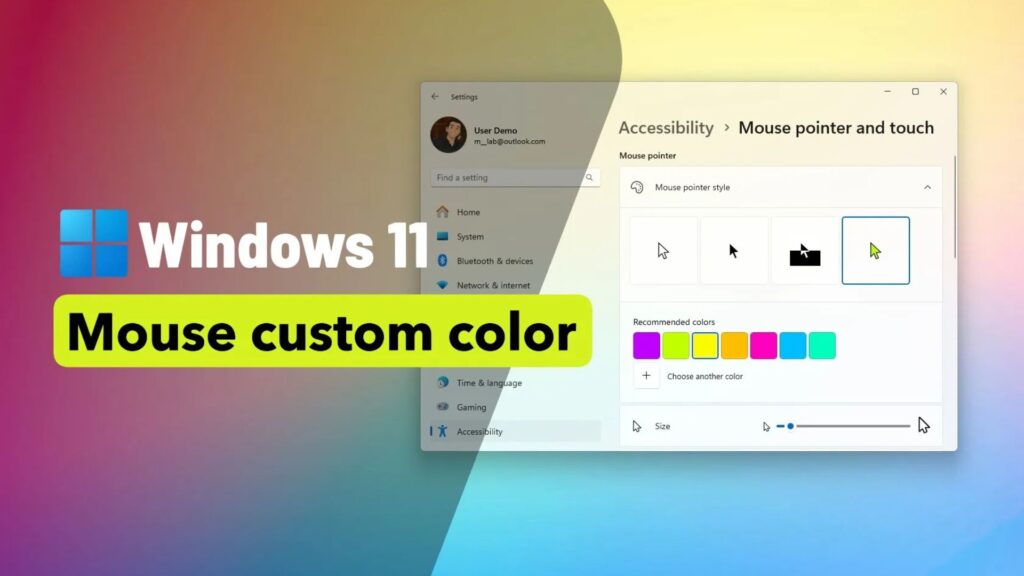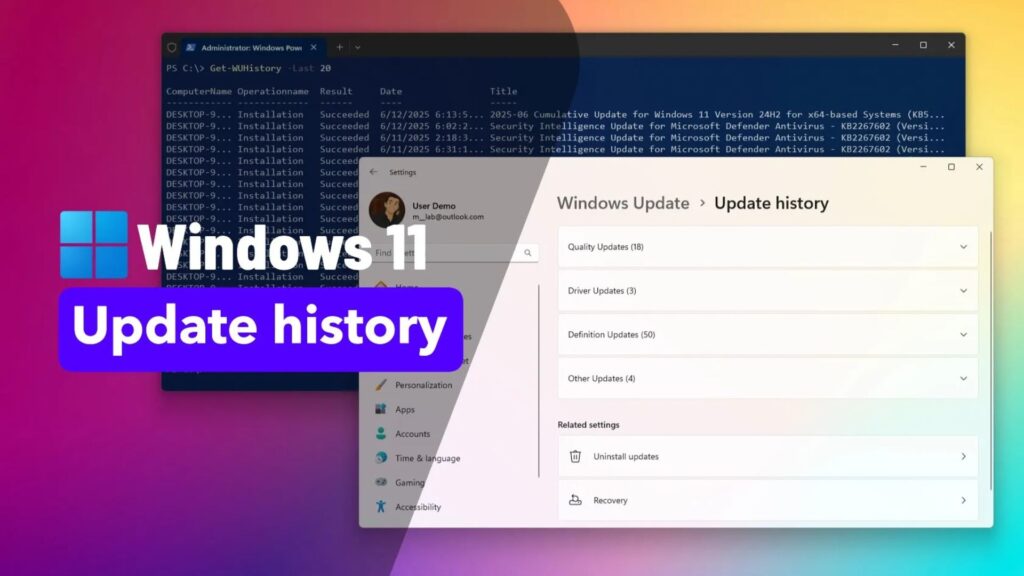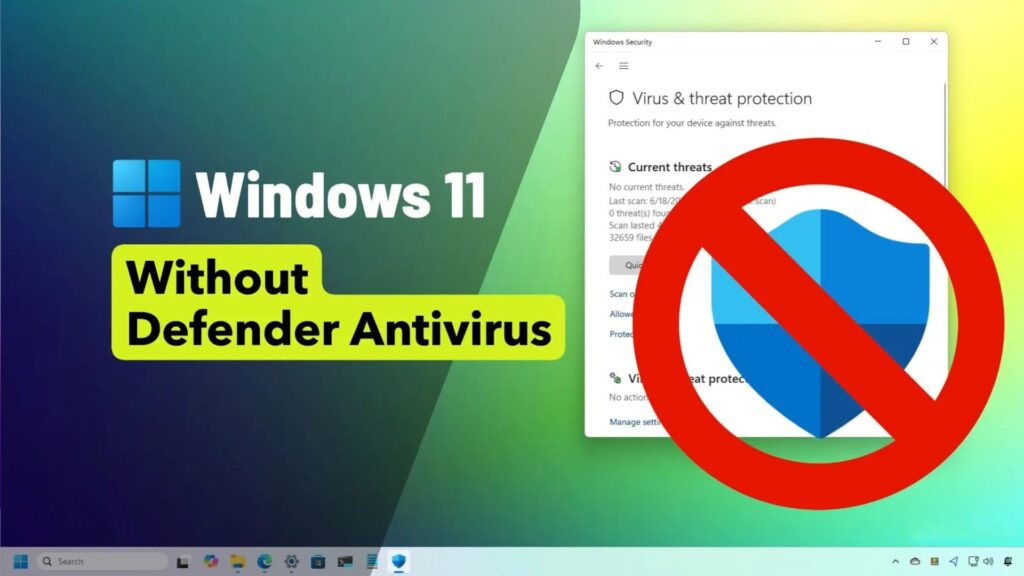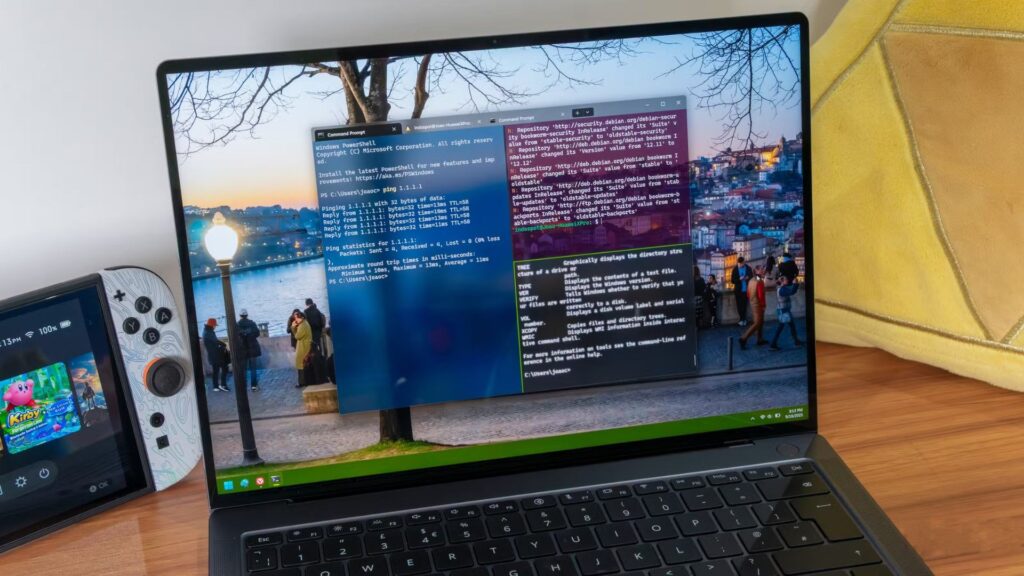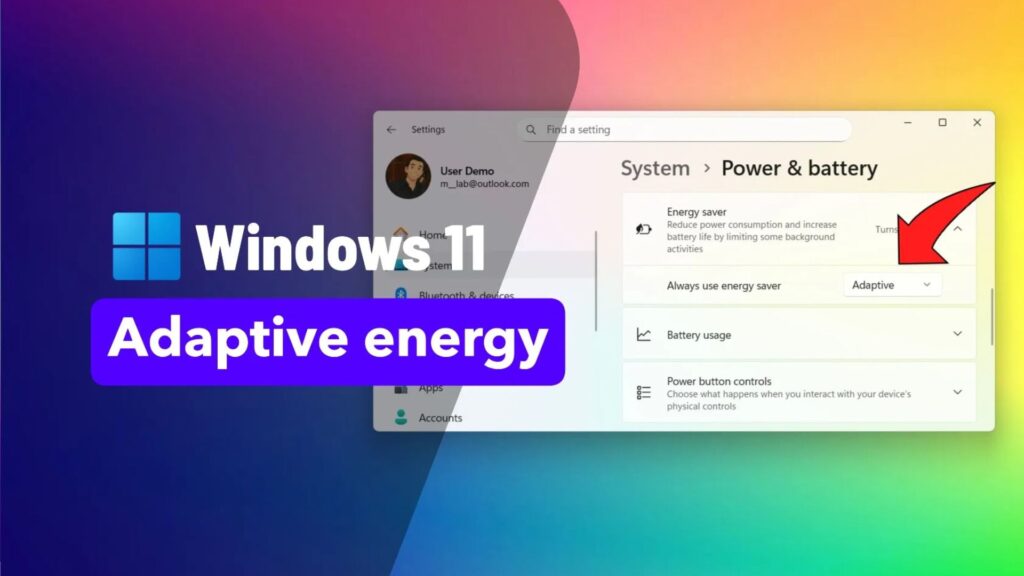Chuyển từ Windows 10 sang Windows 11? Có gì khác biệt và cách thích nghi
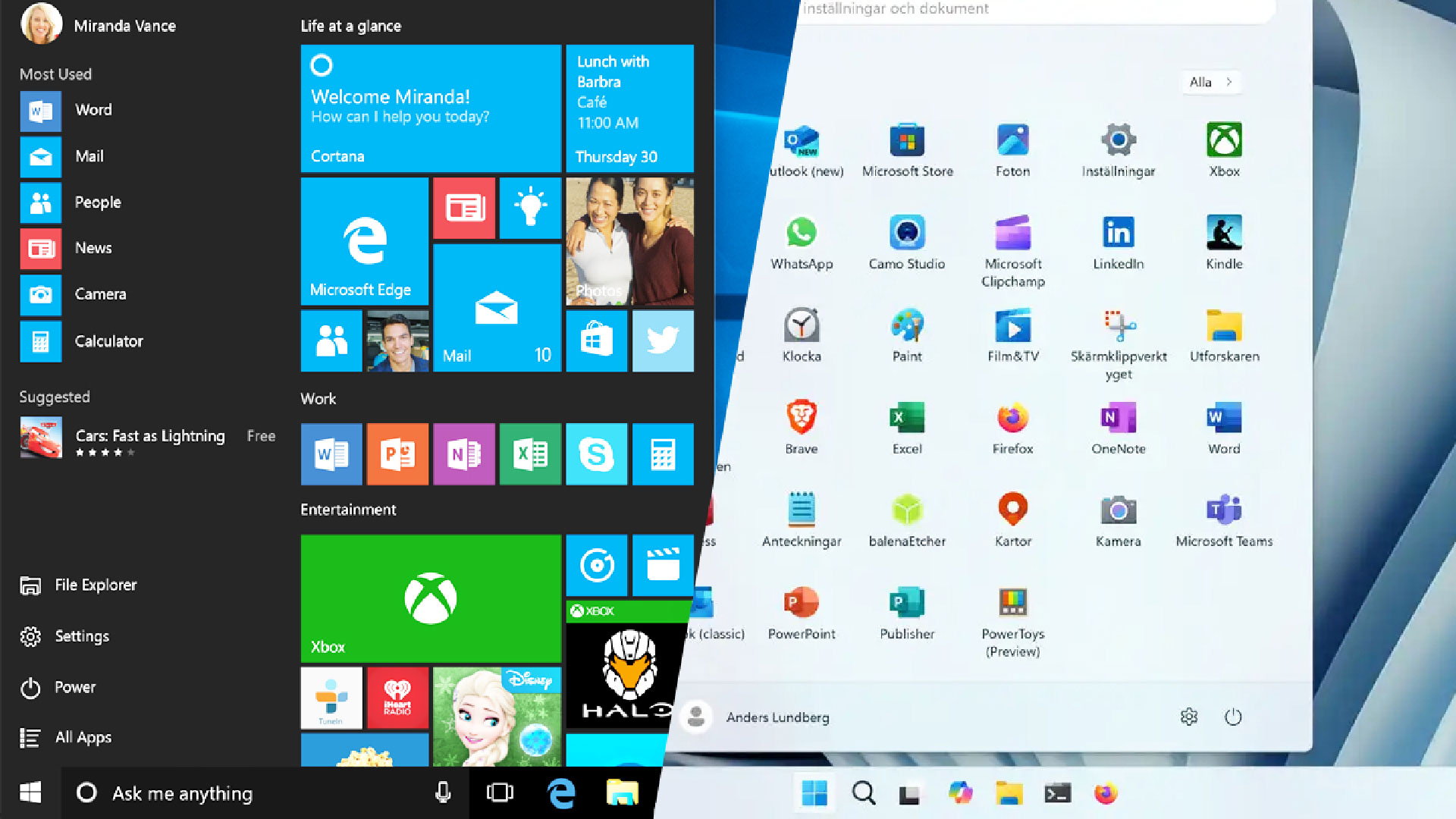
Windows 11 không khác Windows 10 nhiều như bạn nghĩ khi mới nhìn. Và những gì bạn không thể quen, bạn thường có thể khôi phục.
Chuông báo hiệu Windows 10 đang reo và nhiều người dùng đã chờ đợi giờ đây đã chọn cập nhật lên Windows 11. Nếu bạn là một trong số họ, xin chúc mừng vì liên tục có các bản cập nhật bảo mật và tính năng mới, nhưng cũng xin chúc mừng một hệ điều hành đã nhận được rất nhiều lời chỉ trích kể từ khi ra mắt vào năm 2021 — đôi khi là hợp lý, nhưng thường là phóng đại.
Bởi vì khi bạn nhìn xa hơn bề mặt kính với các góc bo tròn và Start menu ở vị trí nghiêm ngặt, thì sự khác biệt thực sự không quá lớn. Nó không giống như việc chuyển sang Mac hoặc Linux, không phải là một cú sút xa.
Trong nhiều trường hợp, đây là những thay đổi khá nhỏ mà bạn có thể nhanh chóng làm quen. Trong nhiều trường hợp, thậm chí có thể khôi phục hoặc bắt chước hành vi cũ và các bổ sung mới mà bạn không cần thường có thể bị tắt hoặc ẩn.
Hãy thư giãn và tận hưởng chuyến đi, mọi thứ sẽ dễ dàng hơn, phải không?
Microsoft đã trở nên giống Apple hơn một chút trong một lĩnh vực trong những năm gần đây. Trước đây, công ty này từng nỗ lực tránh xa và để người dùng tự chọn cách họ muốn sử dụng máy tính, nhưng giờ đây họ muốn bạn thực hiện một số việc theo một cách nhất định.
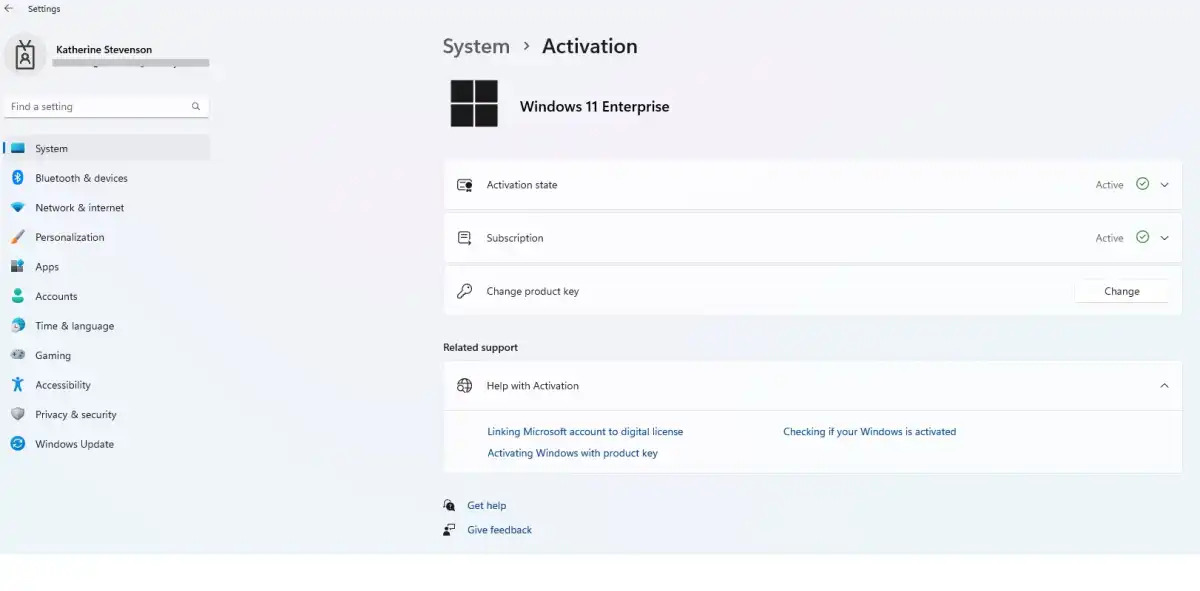
Ví dụ rõ ràng nhất là bạn gần như bị buộc phải đăng nhập bằng tài khoản Microsoft thay vì tài khoản cục bộ truyền thống. Ví dụ, thông thường không thể chọn tài khoản cục bộ khi cài đặt hệ thống. Điều này có thể được giải quyết khá dễ dàng, nhưng Microsoft vẫn liên tục nhắc đến tất cả các lợi ích của tài khoản của mình.
Theo một cách nào đó, công ty đã đúng. Ví dụ, với tài khoản Microsoft, bạn không phải lo lắng về việc đăng ký Windows vì khóa cấp phép được liên kết với tài khoản và dễ dàng kích hoạt lại nếu bạn thực hiện thay đổi đối với phần cứng. Tôi thấy điều này rất hữu ích vì đôi khi tôi khởi động cài đặt Windows trực tiếp và đôi khi trong máy ảo — mặc dù phần cứng hoàn toàn khác, hệ thống không gặp vấn đề gì khi kích hoạt.
Windows 11 Home có thể mã hóa bộ nhớ cục bộ bằng Mã hóa thiết bị, nhưng yêu cầu phải có tài khoản Microsoft để lưu trữ bản sao của khóa khôi phục — vì vậy nếu bạn muốn sử dụng tài khoản cục bộ, bạn cần có giấy phép Pro để mã hóa đĩa.
Các lợi ích khác bao gồm đồng bộ hóa các thiết lập và ứng dụng được cài đặt từ Microsoft Store giữa các máy tính và xác thực tự động cho tất cả các dịch vụ và ứng dụng khác của Microsoft. Nếu bạn có đăng ký Microsoft 365 cho Office, sẽ dễ dàng hơn nhiều nếu bạn đăng nhập vào Windows bằng cùng một tài khoản Microsoft.
Nhưng nếu bạn không đăng ký Microsoft 365, không sử dụng OneDrive, không cần mã hóa ổ đĩa và hiếm khi hoặc không bao giờ thay đổi phần cứng, thì không có lợi ích thực tế nào từ tài khoản Microsoft. Nếu bạn thích, sau đó bạn vẫn có thể chọn tài khoản cục bộ, ngay cả với Windows 11 Home.
Top 5 phần mềm sao lưu Windows tốt nhất 2025: Bảo vệ dữ liệu của bạn khỏi mọi rủi ro!
Tạo tài khoản cục bộ với Rufus
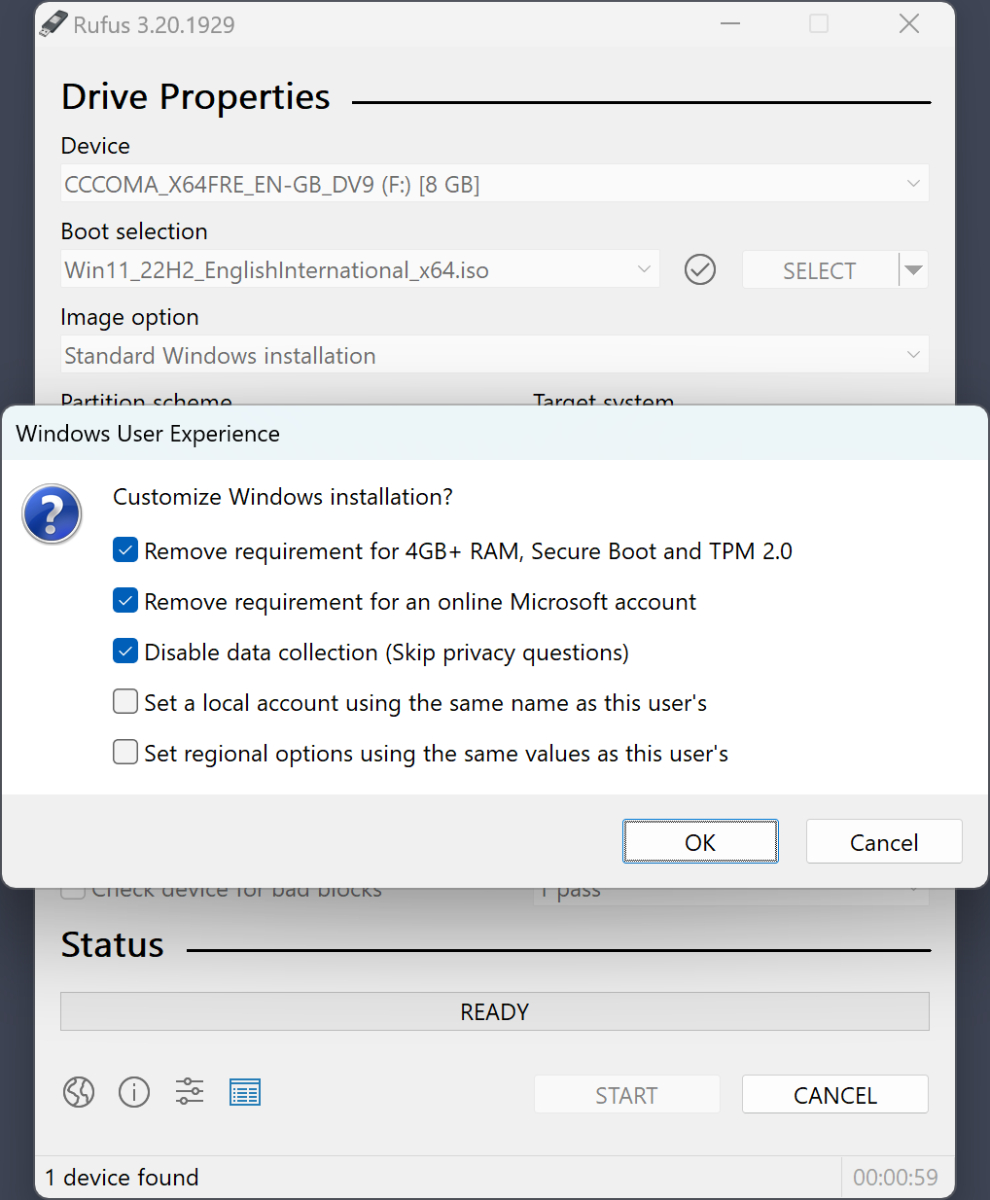
Cách dễ nhất để thực hiện việc này khi cài đặt lại hệ thống và không cập nhật từ phiên bản cũ hơn là tạo phương tiện cài đặt bằng chương trình Rufus.
- Tải xuống tệp .iso của Windows 11 từ Microsoft và chọn tệp đó trong Rufus.
- Chọn ổ USB được kết nối có dung lượng ít nhất 16 gigabyte không có dữ liệu quan trọng nào trên đó (tất cả các tệp hiện tại sẽ bị xóa) và nhấp vào Bắt đầu.
- Trong hộp thoại bật lên, hãy đánh dấu vào Xóa yêu cầu đối với tài khoản Microsoft trực tuyến.
- Bạn cũng có thể đánh dấu vào Tạo tài khoản cục bộ với tên người dùng và điền tên tài khoản bạn muốn, để bạn không phải thực hiện trong quá trình cài đặt.
Menu Bắt đầu
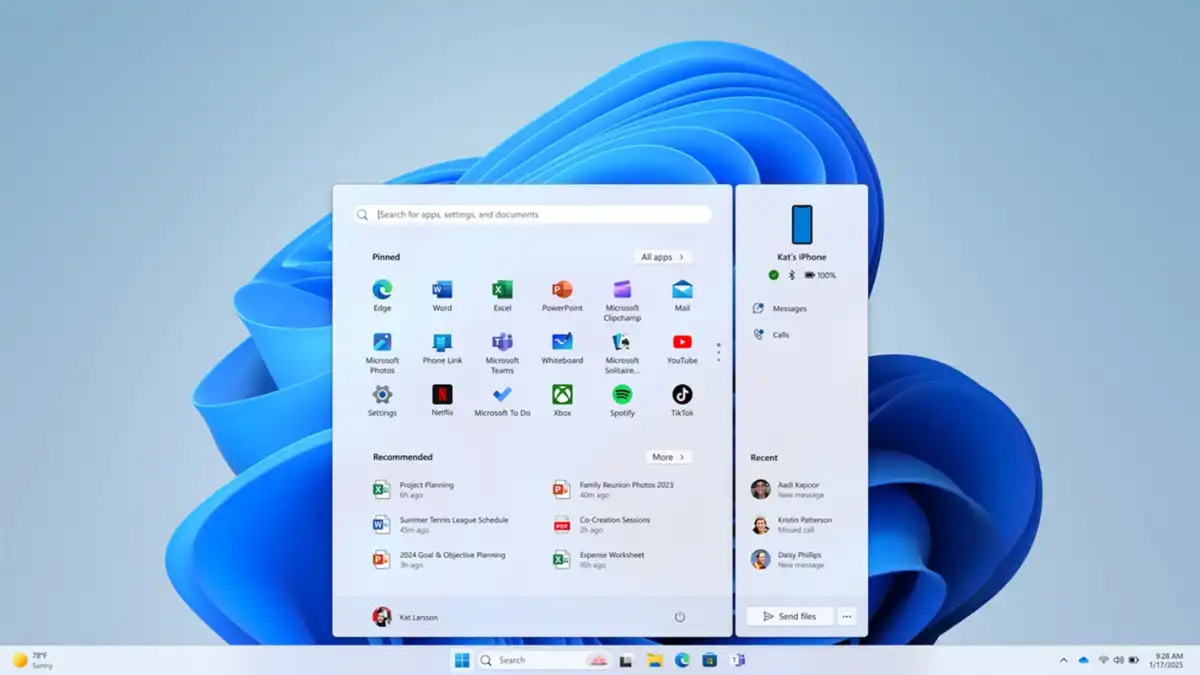
Điểm khác biệt dễ thấy nhất ở Windows 11 so với phiên bản tiền nhiệm là menu Start và các biểu tượng chương trình đã được căn giữa trong Thanh tác vụ thay vì ở ngoài cùng bên trái như trong tất cả các phiên bản trước. Nhưng bạn có thể nhanh chóng thay đổi nếu muốn giữ nguyên như trước (vào Cài đặt > Tùy chỉnh > Bắt đầu và đổi sang căn trái). Điểm khác biệt lớn nằm ở nội dung của menu.
Ngay khi bạn nhấp vào biểu tượng Bắt đầu, rõ ràng là đây không phải là menu Bắt đầu quen thuộc cũ. Không có danh sách các chương trình đã cài đặt, thay vào đó, một số “mục yêu thích” được chọn trước được liệt kê trong lưới dưới tiêu đề Đã ghim. Bên dưới những mục này là một khu vực có tên là Đề xuất, nơi bạn có thể tìm thấy các chương trình, tệp đã mở và thêm gần đây, v.v.
Bạn có thể tắt tất cả các khuyến nghị này, nhưng phần này vẫn sẽ ở đó. Microsoft không làm cho nó dễ dàng, nhưng tại thời điểm viết bài này, có một phương pháp hoạt động trong phiên bản mới nhất. Nó yêu cầu ba phần bổ sung vào sổ đăng ký. Bạn có thể lưu mã bên dưới trong một tệp văn bản thuần túy có phần mở rộng .reg và nhập vào Trình chỉnh sửa sổ đăng ký.
Windows Registry Editor Version 5.00
[HKEY_LOCAL_MACHINE\SOFTWARE\Microsoft\PolicyManager\current\device\Start] "HideRecommendedSection"=dword:00000001 [HKEY_LOCAL_MACHINE\SOFTWARE\Microsoft\PolicyManager\current\device\Education] "IsEducationEnvironment"=dword:00000001 [HKEY_LOCAL_MACHINE\SOFTWARE\Policies\Microsoft\Windows\Explorer] "HideRecommendedSection"=dword:00000001
Sau khi khởi động lại, khu vực mục được ghim sẽ lấp đầy toàn bộ phần chính giữa của menu.
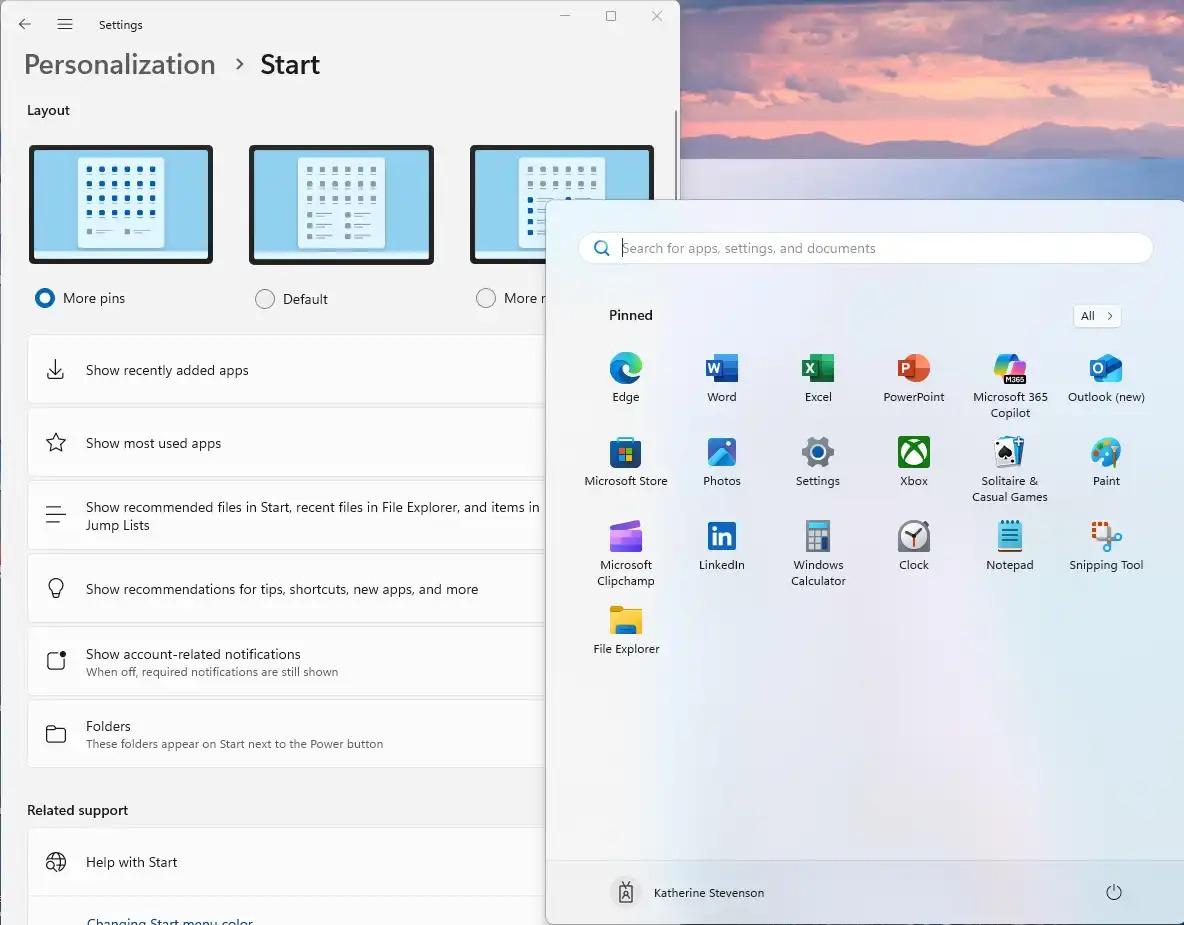
Với một mẹo nhỏ, bạn có thể loại bỏ Đề xuất và có một menu Bắt đầu sạch hơn.
Tuy nhiên, bạn không thể làm gì được vì menu Bắt đầu không hiển thị danh sách tất cả các chương trình đã cài đặt. Bạn vẫn có thể truy cập danh sách đó bằng cách nhấp vào Tất cả ở trên cùng bên phải, nhưng có vẻ như không có cài đặt ẩn nào để tự động mở danh sách đó.
Trong dải hẹp ở phía dưới, bạn sẽ thấy nút bật/tắt và biểu tượng cho tài khoản của mình, nhưng bạn cũng có thể thêm các phím tắt khác trong Cài đặt > Tùy chỉnh > Bắt đầu > Thư mục.
Cách khôi phục menu Start cổ điển hơn cho Windows 11
Thanh tác vụ
Ngoài vị trí mặc định ở giữa, thay đổi lớn nhất ở Thanh tác vụ là các chương trình nhóm tất cả các cửa sổ của chúng lại sau một biểu tượng thay vì một biểu tượng cho mỗi cửa sổ. Nhưng cũng giống như vị trí, bạn có thể dễ dàng khôi phục lại hành vi cũ. Bạn có thể tìm thấy các cài đặt khác nhau trong Cài đặt > Tùy chỉnh > Thanh tác vụ (hoặc Hành vi thanh tác vụ).
The Explorer
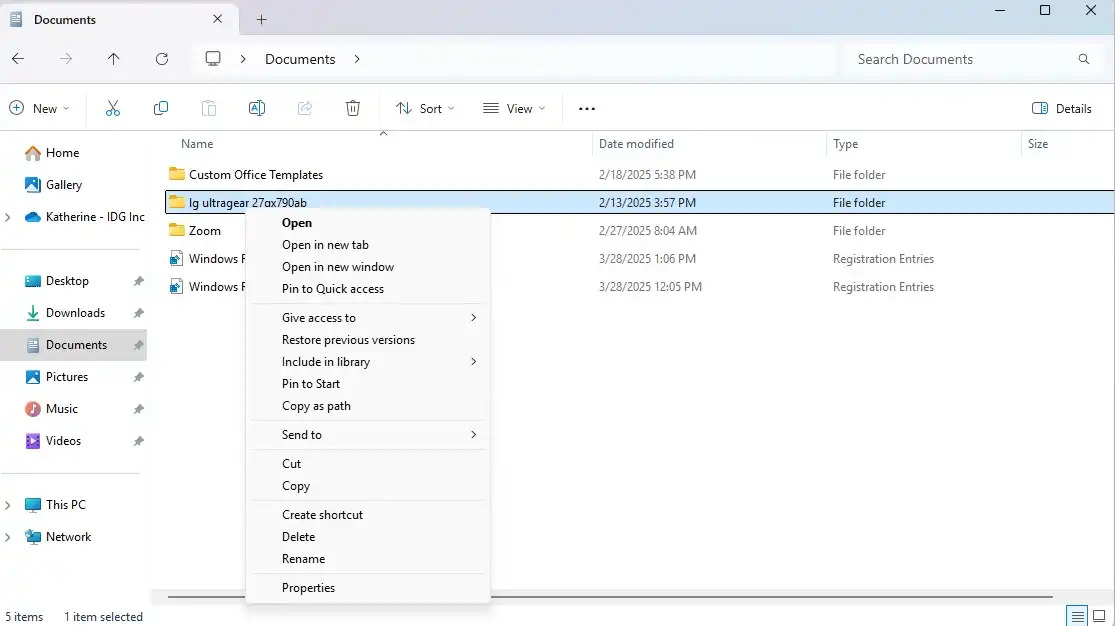
Trong Windows 11, Microsoft đã cung cấp cho Explorer một giao diện được cập nhật với thiết kế hiện đại, thoáng hơn. Nếu bạn có màn hình nhỏ, việc có ít biểu tượng hơn có thể gây mất tập trung. Bạn có thể thay đổi điều đó bằng cách chọn View > Show > Compact view.
Khu vực tab menu trước đây đã được thay thế bằng một thanh công cụ hẹp chỉ có một vài chức năng phổ biến. Có thể truy cập các chức năng khác thông qua menu ngữ cảnh — nhấp vào Show more options để hiển thị menu ngữ cảnh cũ với tất cả các tùy chọn. Bạn sẽ không bỏ lỡ thực tế là các chức năng như sao chép và dán đã trở thành biểu tượng.
Một cải tiến lớn là chương trình hiện có hỗ trợ tab tích hợp, do đó bạn có thể mở nhiều thư mục mà không cần nhiều cửa sổ riêng biệt. Ctrl+T mở một tab mới giống như trong trình duyệt và bạn có thể kéo và thả một tab từ thanh tab ở trên cùng để tách tab đó thành cửa sổ riêng.
Bố cục tab và nhóm tab
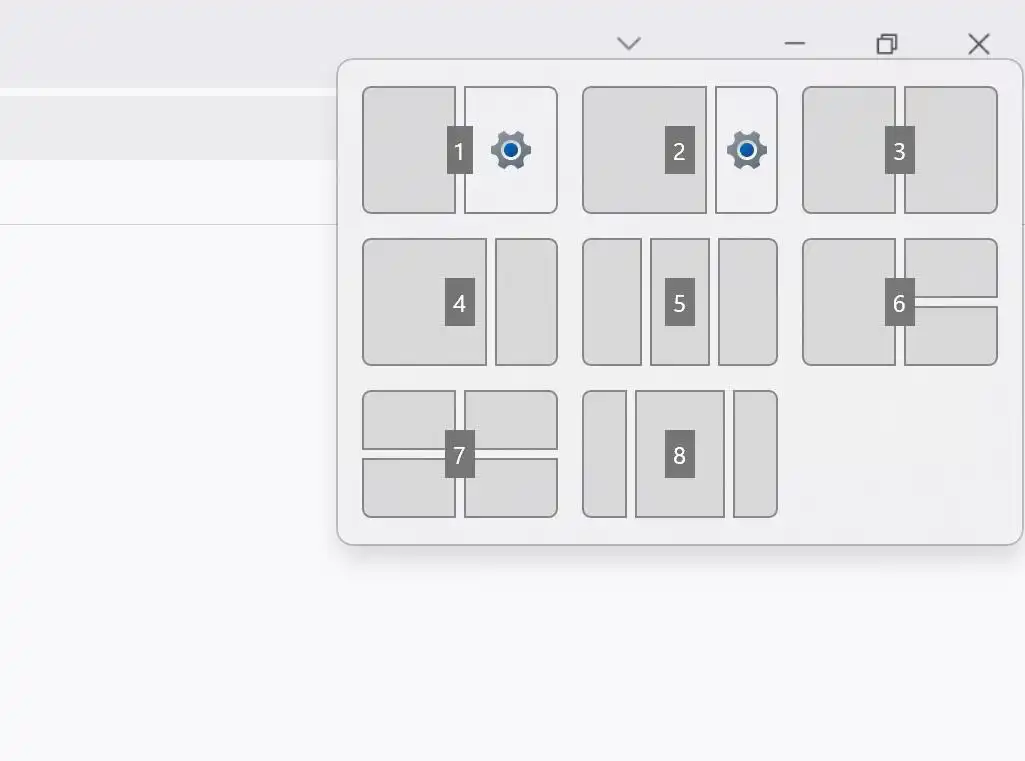
Di chuột qua nút phóng to ở góc trên bên phải của cửa sổ ứng dụng và bạn sẽ sớm thấy một menu nhỏ các tùy chọn để nhanh chóng điều chỉnh kích thước của cửa sổ để chiếm, chẳng hạn, một nửa hoặc một phần ba màn hình. Chúng được gọi là bố cục tích tắc và nếu bạn lấp đầy màn hình bằng hai hoặc nhiều chương trình bằng tính năng này, chúng sẽ tự động được gom lại với nhau trong một thứ gọi là nhóm tích tắc.
Bạn có thể nhanh chóng xem một nhóm chương trình như vậy bằng cách di chuột qua một trong các chương trình được bao gồm trong Thanh tác vụ và chọn nhóm đó ở đó hoặc bằng cách nhấp vào nút Chế độ xem tác vụ mới ở bên phải nút tìm kiếm và chọn ở đó.
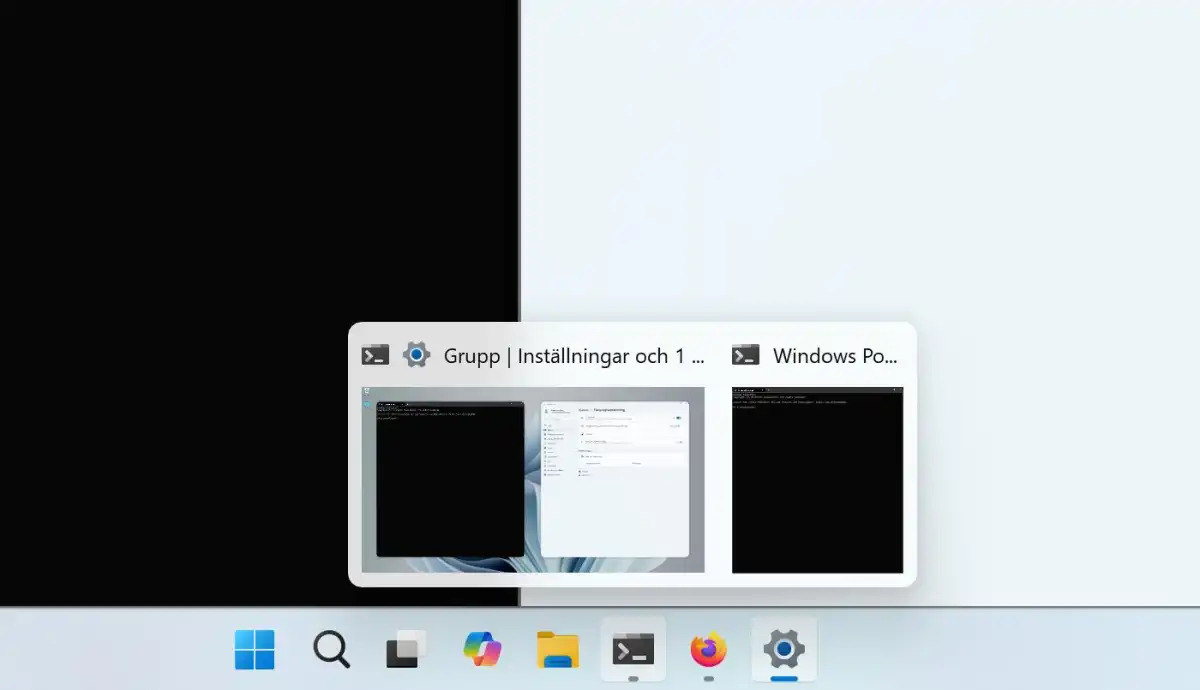
Thật không may, các nhóm được ghim không lưu sau khi khởi động lại và nếu bạn tắt một trong các chương trình được bao gồm, nhóm sẽ biến mất.
Một cách nhanh hơn để ghim một cửa sổ vào một nửa màn hình là nắm lấy nó và giữ nó vào mép màn hình ở phía bạn muốn. Nếu bạn đã có một ứng dụng chiếm, chẳng hạn, một phần ba màn hình, cửa sổ tiếp theo sẽ chiếm hai phần ba thay vì một nửa.
Tiện ích và Copilot
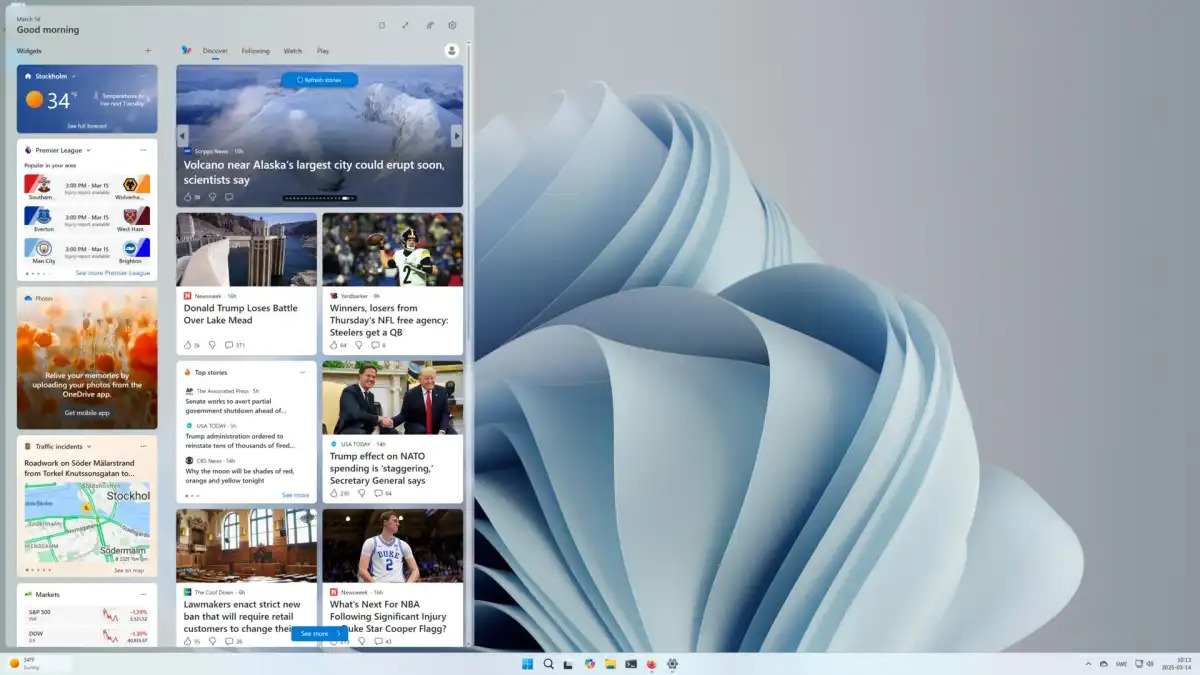
Ở phía bên trái của Thanh tác vụ (nếu bạn đặt Menu Bắt đầu ở giữa — nếu không thì ở phía bên phải trước Khay hệ thống) là một biểu tượng mới thường hiển thị thời tiết hiện tại tại vị trí của bạn. Biểu tượng này cũng có thể hiển thị các tiêu đề tin tức thuộc nhiều loại khác nhau. Di chuột qua hoặc nhấp vào biểu tượng đó để hiển thị tính năng tiện ích mới của Windows 11.
Thành thật mà nói, tính năng này rất tệ, vì vậy thật may là Microsoft đã tạo điều kiện dễ dàng để tắt tính năng này. Vào Cài đặt > Cá nhân hóa > Thanh tác vụ và tắt Tiện ích.
Một tính năng mới khác hiện cũng có trong phiên bản Windows 10 mới nhất nhưng đã có từ lâu trong Windows 11 là Copilot, theo một cách nào đó, tính năng này thay thế cho trợ lý giọng nói cũ Cortana.
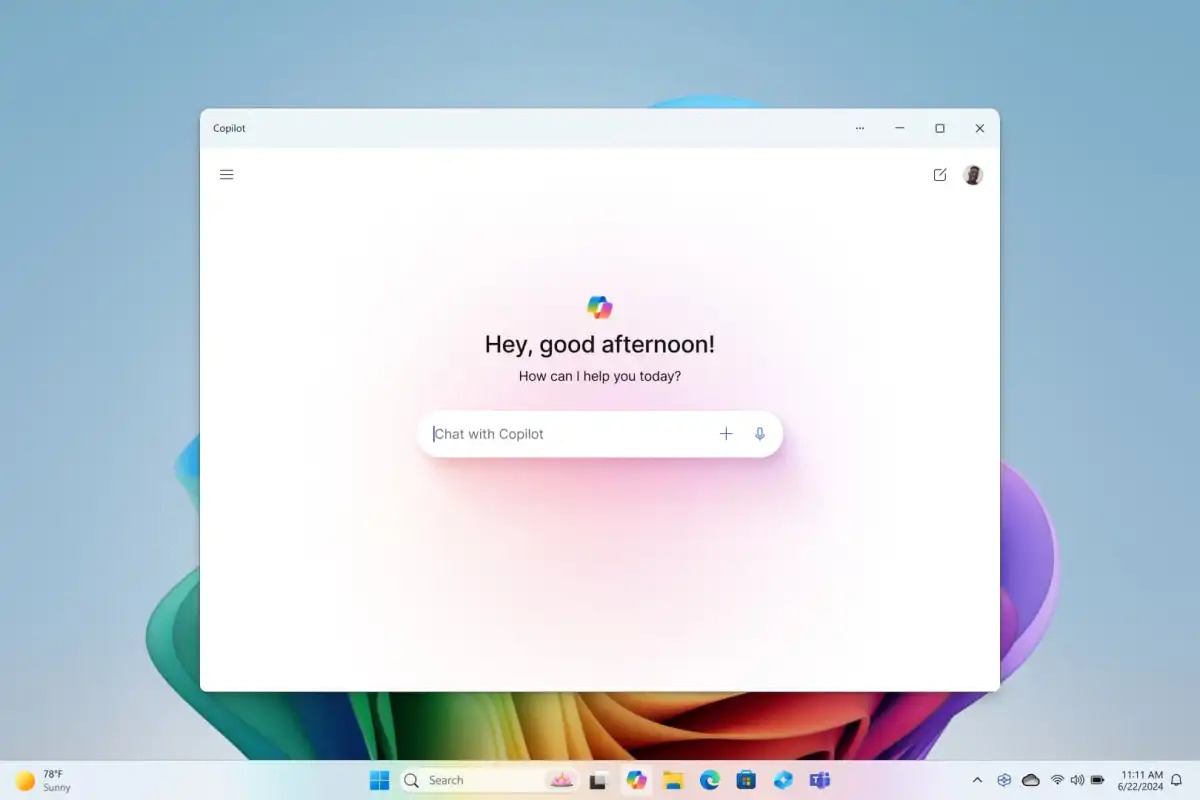
Biểu tượng Copilot nằm trên Thanh tác vụ bên cạnh biểu tượng Chế độ xem tác vụ (hiển thị tất cả các cửa sổ đang mở và màn hình ảo) và mở ra một giao diện web đơn giản trông giống hệt như copilot.microsoft.com. Công ty đã bị chỉ trích vì không phát triển ứng dụng Windows phù hợp mà chỉ sử dụng chế độ xem web. Nhưng Copilot là một trong những chatbot AI miễn phí có năng lực hơn, vì vậy bạn vẫn có thể sử dụng nó để lên ý tưởng, hiệu đính văn bản, v.v.
Nếu bạn có đăng ký Copilot Pro, bạn có thể đăng nhập để truy cập các tính năng nâng cao hơn, nhưng nếu không, bạn có thể bỏ qua. Không giống như trong Word và Excel, ví dụ, hệ thống không tự động đăng nhập bạn bằng cùng một tài khoản mà bạn đăng nhập trong Windows, nhưng tài khoản đó sẽ hiển thị dưới dạng cài đặt trước khi bạn cố gắng đăng nhập.
Copilot+ PC còn thiếu gì? 8 ý tưởng nâng tầm Windows 11 AI năm 2025
Các tác phẩm kinh điển được cập nhật
Nếu bạn sử dụng Windows 11 ngay hôm nay và không phải ngay sau khi ra mắt, bạn sẽ nhận thấy sự thay đổi đi kèm với các bản cập nhật cho hệ thống. Microsoft đã nỗ lực rất nhiều để cập nhật một số chương trình cũ nhất nhưng vẫn được sử dụng nhiều nhất trong Windows: Paint và Notepad.
Ngoài giao diện hiện đại được cập nhật, cả hai chương trình đều được bổ sung thêm các tính năng AI. Không phải là bản thân chatbot Copilot đã được tích hợp sẵn mà là các tính năng cụ thể cho từng chương trình.
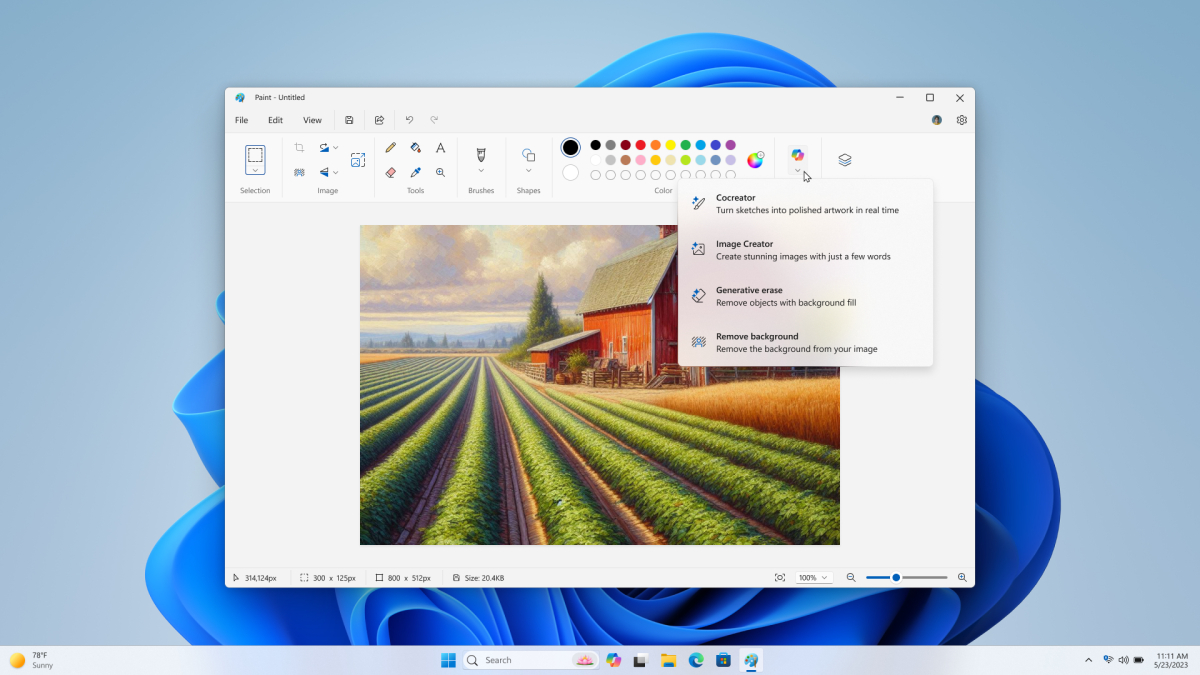
Trong Paint, bạn có thể sử dụng một công cụ mới để xóa các đối tượng gây mất tập trung hoặc làm mờ nền của hình ảnh. Người dùng có máy tính Copilot Plus cũng có thể sử dụng chức năng tô sáng tạo để thêm các đối tượng mới vào hình ảnh.
Notes đã được cung cấp nhiều tính năng hơn để viết lại văn bản. Ví dụ, bạn có thể yêu cầu Copilot viết lại theo giọng điệu trang trọng hoặc dưới dạng một bài thơ. AI cũng có thể mở rộng hoặc rút ngắn văn bản. Sắp tới, chức năng viết tóm tắt văn bản cũng sẽ được thêm vào.
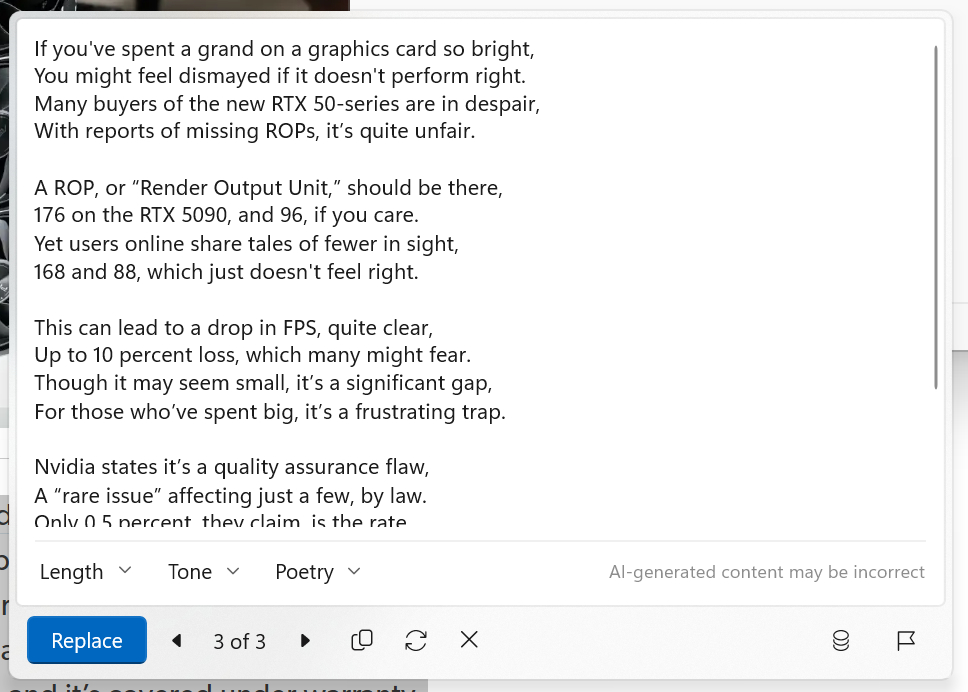
Những ví dụ khác về ứng dụng mà bạn có thể không nhận ra là Clock — có thiết kế và tính năng mới — và ứng dụng Media Player hoàn toàn mới, thay thế cho Windows Media Player cũ.
Cài đặt chính và nơi tìm thấy chúng
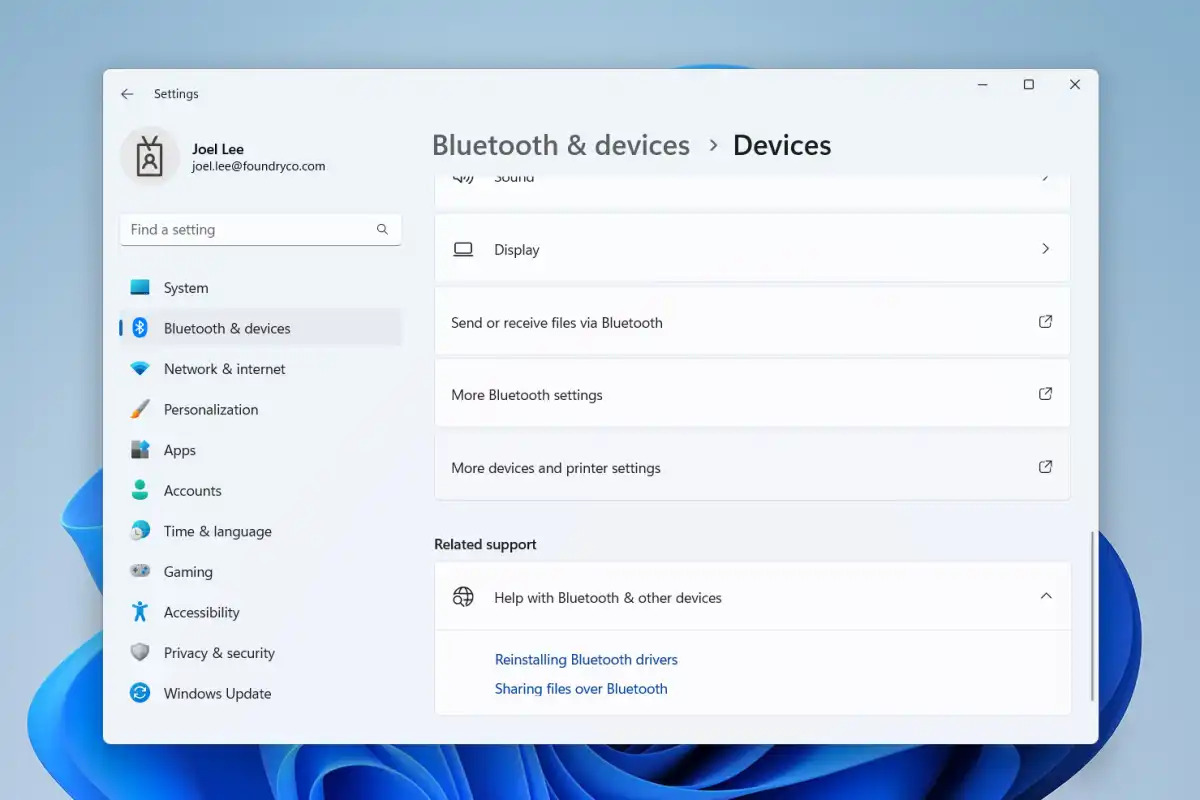
Microsoft đã thiết kế lại ứng dụng Cài đặt trong Windows 11. Không chỉ có nhiều cài đặt trước đây trong Trung tâm điều khiển được chuyển vào ứng dụng hiện đại mà còn có giao diện mới giúp bạn duyệt cài đặt dễ dàng hơn.
Trong Windows 10, Cài đặt có danh sách riêng các cài đặt khác nhau ở bên trái cho từng danh mục và để chuyển đến một danh mục khác, trước tiên bạn phải vào màn hình chính rồi nhấp vào danh mục đó. Trong Windows 11, cột bên trái thay vào đó được điền danh sách các danh mục và menu gồm các loại cài đặt khác nhau trong mỗi danh mục sẽ xuất hiện ở bên phải.
Nhấp vào một trong những mục này để mở cài đặt có trong danh mục phụ đó. Ví dụ: Bluetooth & thiết bị > Thiết bị, nơi bạn sẽ tìm thấy các cài đặt liên quan. Một số cài đặt nâng cao hơn có thể bị ẩn trong một cấp menu phụ khác và một số cài đặt khác ẩn sau các nhóm có thể mở rộng. Ví dụ: trong Màn hình, cài đặt Hồ sơ màu và HDR nằm trong menu phụ, trong khi cài đặt Nhiều màn hình có thể mở rộng.
Chức năng tìm kiếm trong Cài đặt thực sự tốt và nếu bạn đang tìm kiếm một cài đặt cụ thể nhưng không nhớ chính xác nó ở đâu, thì đây thường là cách nhanh nhất để tìm thấy.