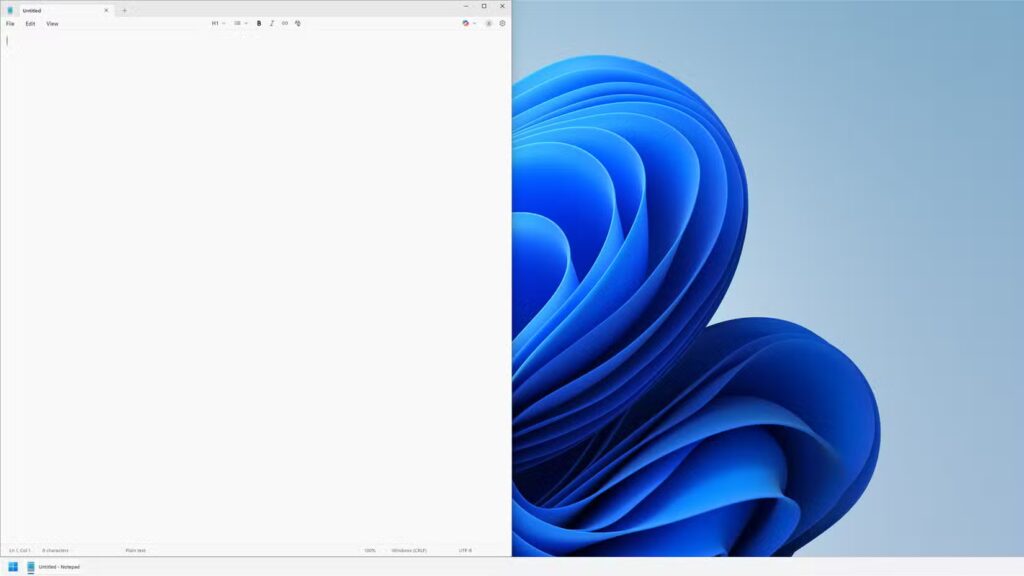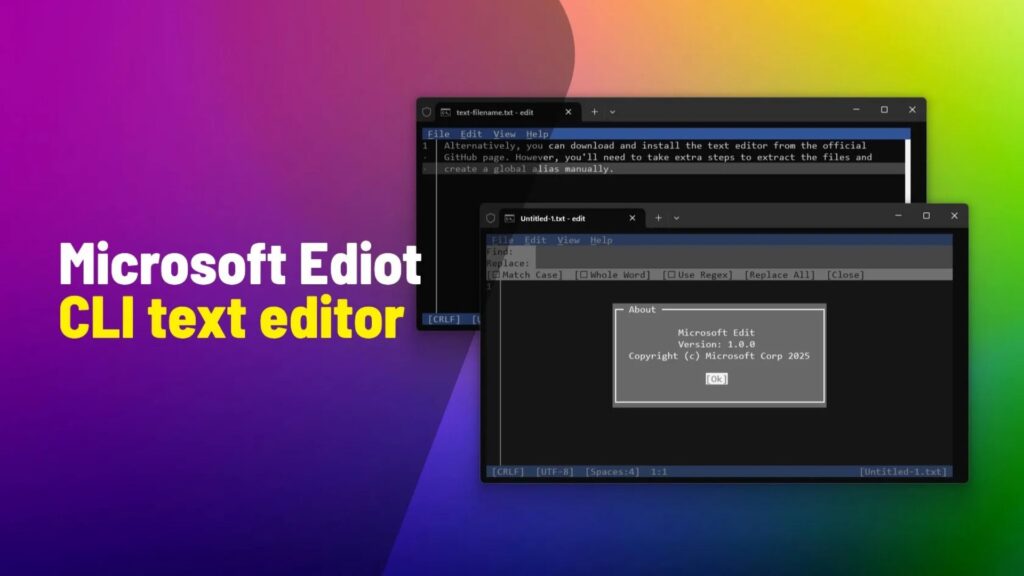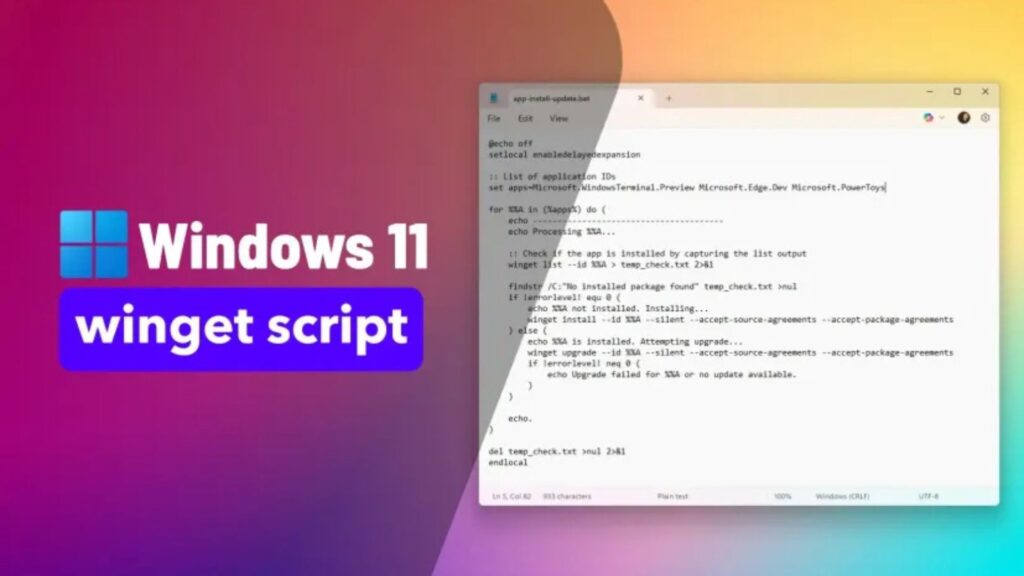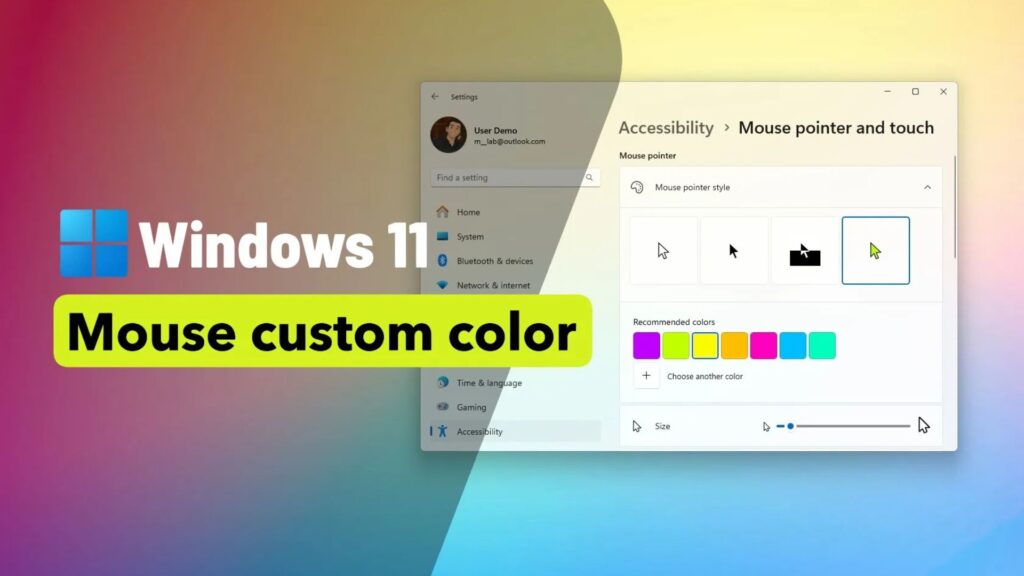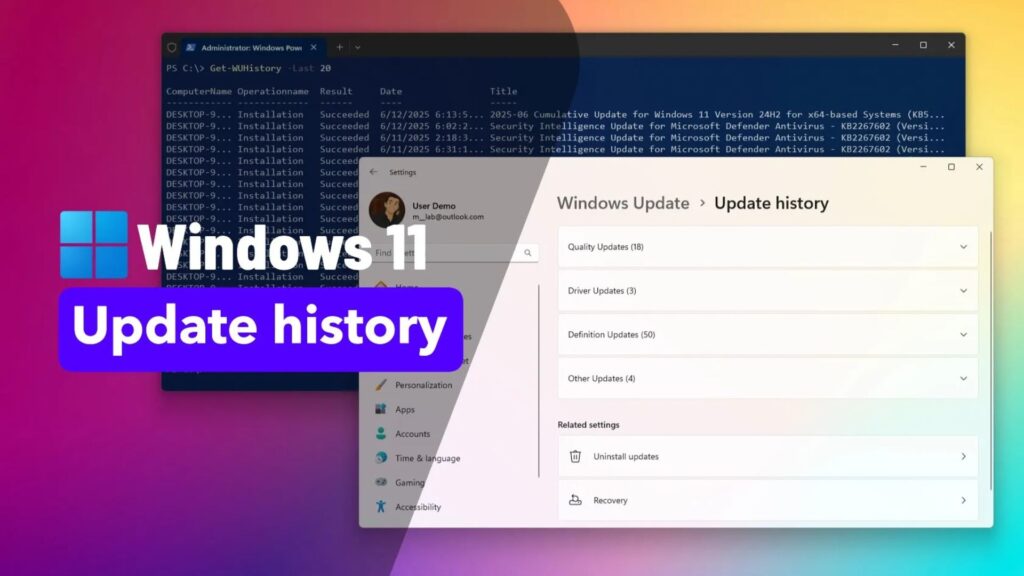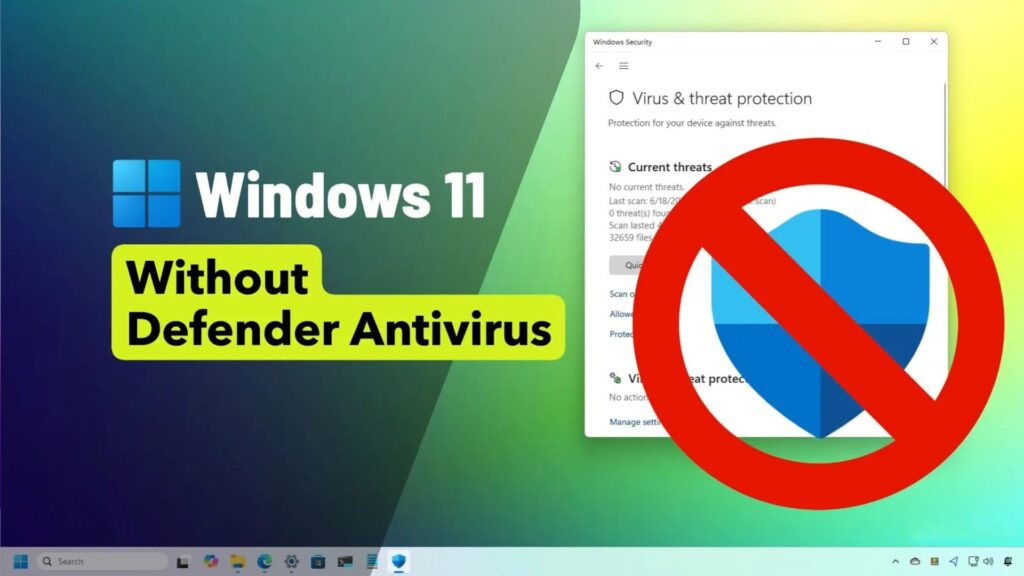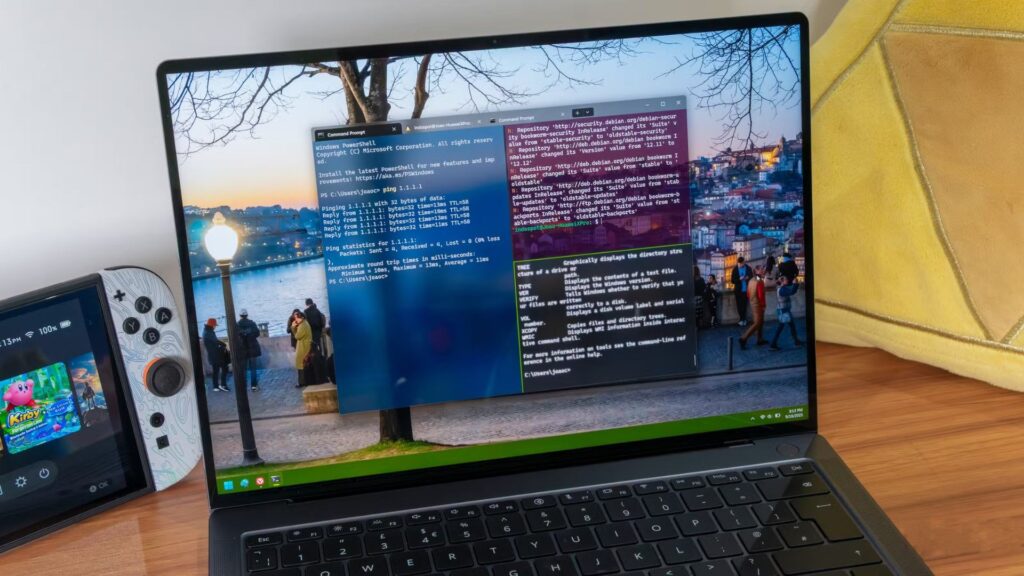Cách hiển thị kích thước thư mục trong cột kích thước của File Explorer trên Windows 11

Bạn đã bao giờ mở File Explorer trên Windows 11 và thắc mắc tại sao cột “Kích thước” (Size) chỉ hiển thị dung lượng của tệp mà không phải thư mục? Điều này có thể gây khó khăn khi bạn muốn quản lý ổ cứng hoặc tìm thư mục chiếm nhiều dung lượng nhất. May mắn thay, với ứng dụng bên thứ ba như Windhawk, bạn có thể khắc phục hạn chế này. Trong bài viết dài, chi tiết và chuẩn SEO này, tôi sẽ giải thích lý do Microsoft không tích hợp tính năng này, hướng dẫn từng bước cách bật hiển thị kích thước thư mục trong File Explorer, đồng thời chia sẻ mẹo để sử dụng hiệu quả vào năm 2025. Hãy cùng khám phá để làm chủ dung lượng PC của bạn nhé!
Tại sao File Explorer không hiển thị kích thước thư mục?
Lý do chính: Hiệu suất hệ thống
Microsoft cố tình không thêm tính năng hiển thị kích thước thư mục trong cột “Kích thước” để bảo vệ hiệu suất Windows. Việc tính toán kích thước thư mục không đơn giản như tệp:
- Quá trình phức tạp: Windows phải quét toàn bộ nội dung – từ tệp nhỏ, tệp lớn, đến các thư mục con lồng nhau – để đưa ra con số tổng.
- Tài nguyên: Điều này đòi hỏi CPU và RAM hoạt động mạnh, đặc biệt trên ổ đĩa lớn như C hoặc D.
- Ví dụ thực tế: Tôi có thư mục “Games” chứa 50GB với hàng trăm tệp và thư mục con. Nếu File Explorer tính kích thước cho mọi thư mục cùng lúc, máy tôi (Core i5, 8GB RAM) chắc chắn sẽ “đơ” vài giây!
Tác động khi mở nhiều thư mục
Khi bạn mở một ổ đĩa chứa hàng chục hoặc hàng trăm thư mục, việc tính kích thước tất cả cùng lúc sẽ:
- Làm chậm File Explorer.
- Ảnh hưởng trải nghiệm người dùng, nhất là trên PC cấu hình thấp.
- Ví dụ thực tế: Tôi thử mở ổ D (500GB, 150 thư mục) – nếu Windows tính kích thước hết, thời gian tải có thể tăng từ 1 giây lên 5-10 giây!
Giải pháp thay thế của Microsoft
Thay vì hiển thị trực tiếp trong cột “Kích thước”, Windows cho phép xem kích thước khi:
- Di chuột: Đưa con trỏ qua thư mục, tooltip hiện kích thước sau 1-2 giây.
- Thuộc tính: Nhấp phải > Properties để xem chi tiết.
- Ví dụ thực tế: Tôi di chuột qua thư mục “Downloads” – tooltip hiện 5GB nhanh chóng, đủ dùng cho nhu cầu cơ bản.
Tại sao không đủ?
Tooltip và Properties tiện, nhưng bất tiện khi bạn cần so sánh nhiều thư mục hoặc quản lý dung lượng hàng loạt. Đó là lý do nhiều người tìm cách hiển thị kích thước trực tiếp trong File Explorer.
Tại sao quan trọng?: Hiểu hạn chế này giúp bạn thấy giá trị của công cụ bên thứ ba như Windhawk.
Cách bật hiển thị kích thước thư mục trong Windows 11
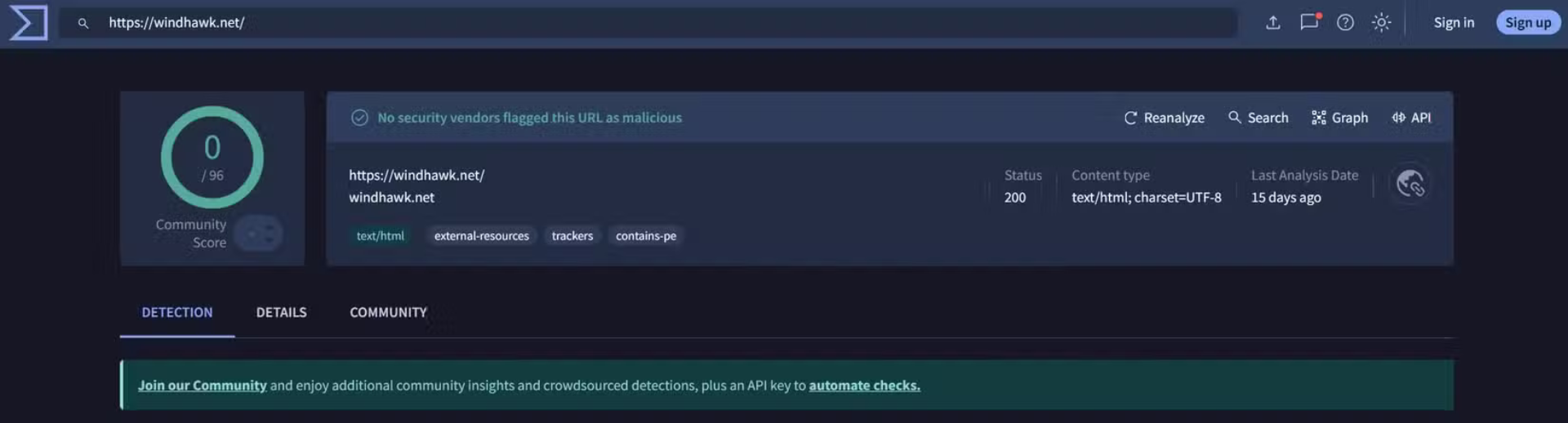
Windhawk là gì?
Windhawk là ứng dụng miễn phí, an toàn (đã kiểm tra qua VirusTotal), cho phép tùy chỉnh Windows bằng các mod. Một trong số đó là mod “Better File Sizes in Explorer Details”, giúp File Explorer hiển thị kích thước thư mục trong cột “Kích thước”.
Hướng dẫn chi tiết từng bước
Bước 1: Tải và cài đặt Windhawk
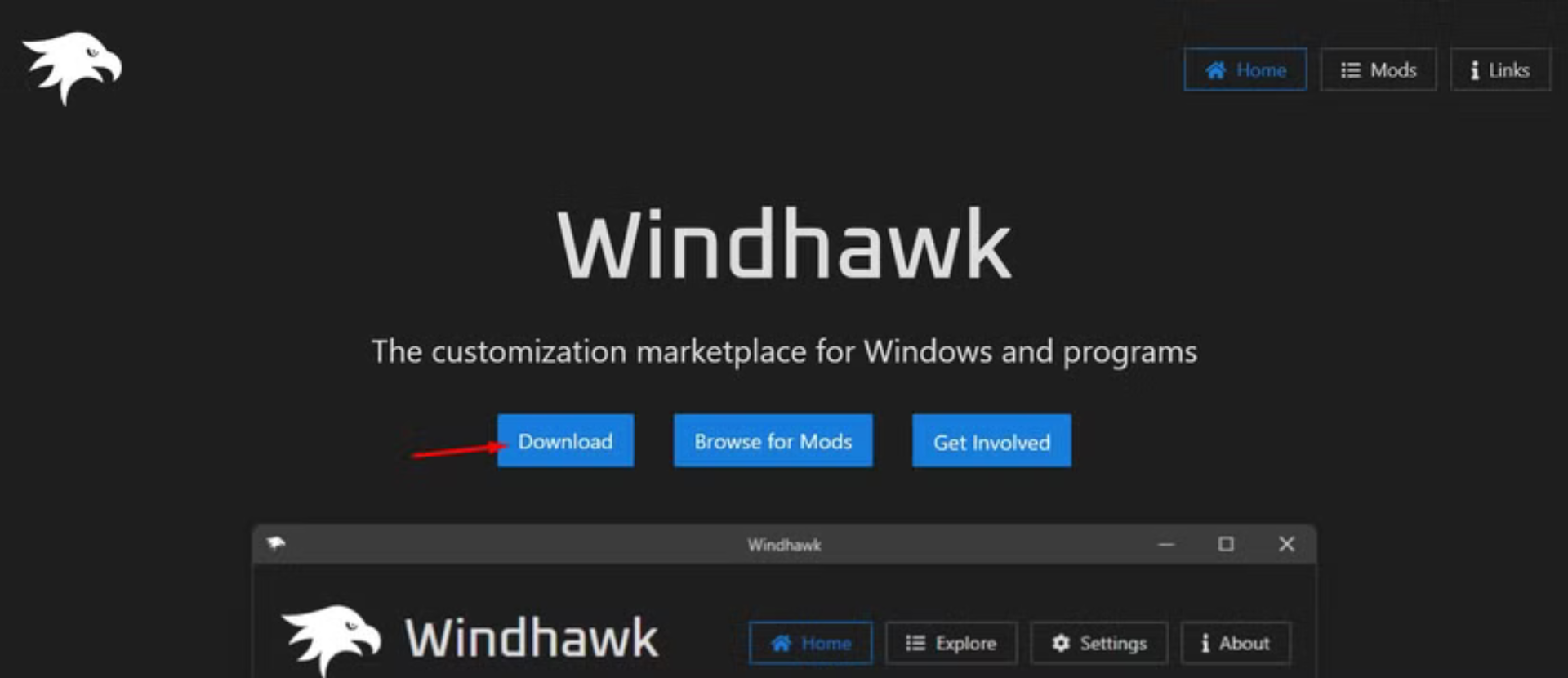
- Truy cập: Vào trang web chính thức của Windhawk (windhawk.net).
- Tải về: Nhấn nút “Download” – chọn phiên bản mới nhất (tính đến 2025 là v1.x.x).
- Cài đặt: Chạy tệp .exe, nhấn “Next” vài lần – mất khoảng 2 phút.
- Ví dụ thực tế: Tôi tải Windhawk trên laptop Windows 11 – cài xong, biểu tượng hiện ngay trên Desktop!
Bước 2: Mở Windhawk và tìm mod
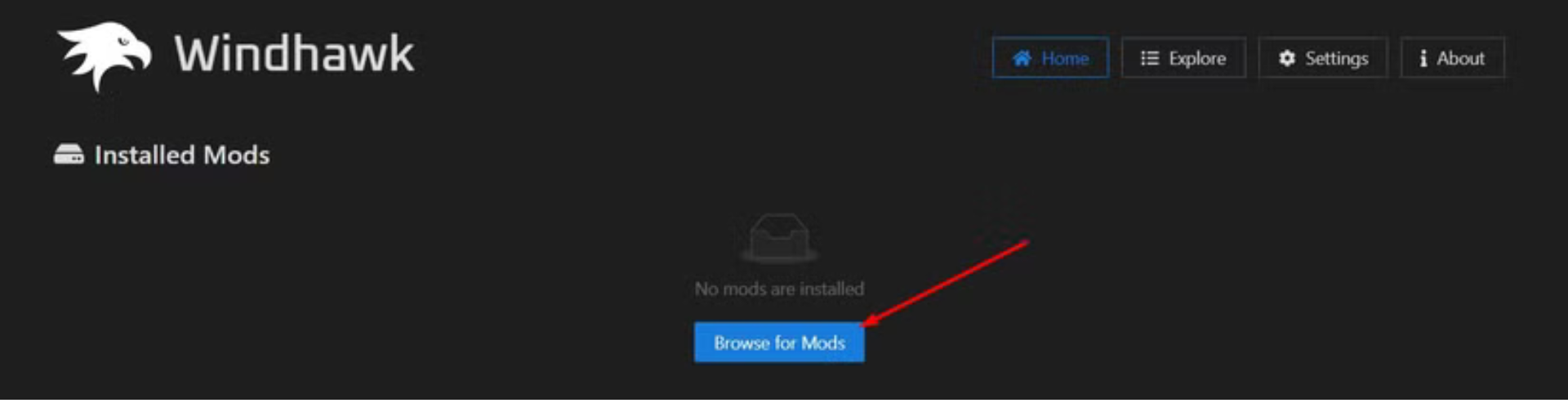
- Khởi động Windhawk từ Start Menu hoặc Desktop.
- Nhấn “Browse for Mods” (Duyệt các mod) ở giao diện chính.
- Ví dụ thực tế: Giao diện Windhawk đơn giản, chỉ vài nút – dễ dùng ngay cả với người mới!
Bước 3: Cài mod “Better File Sizes in Explorer Details”
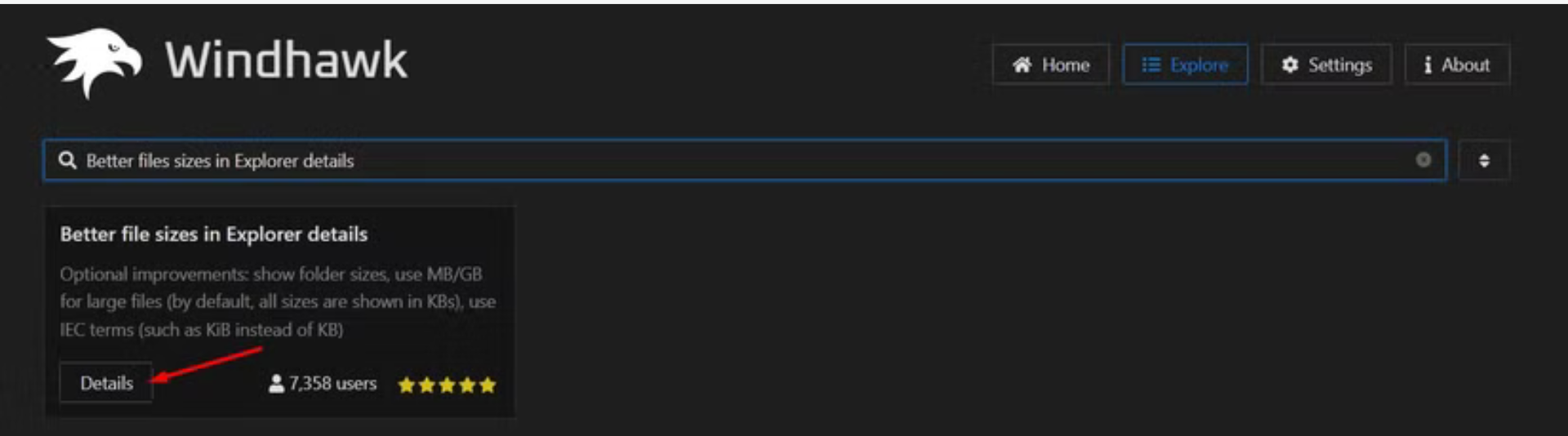
- Trong thanh tìm kiếm, gõ “Better File Sizes in Explorer Details”.
- Khi kết quả hiện ra, nhấn “Details” để xem thông tin mod.
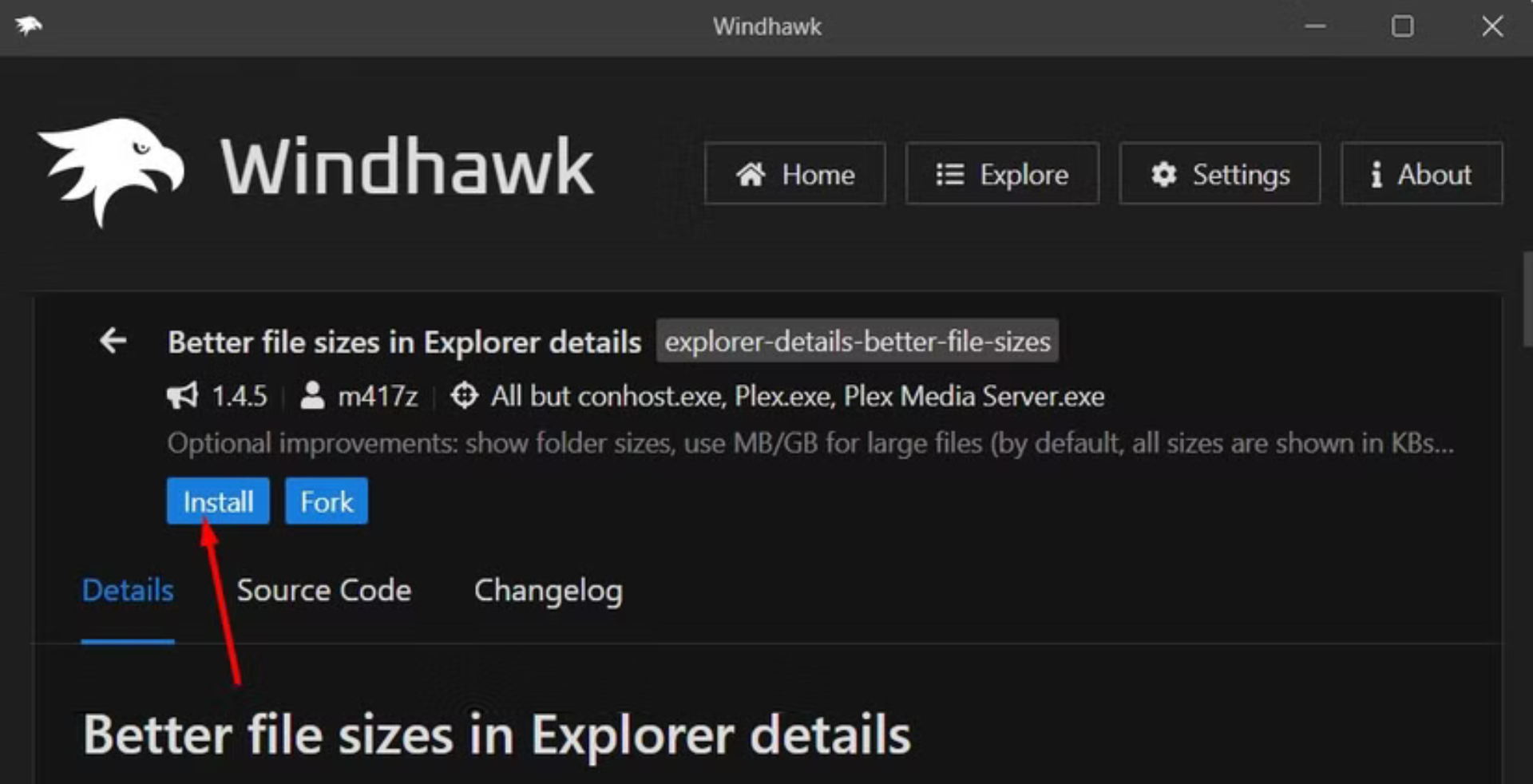
- Nhấn “Install” – quá trình tải và cài chỉ mất 10-15 giây.
- Ví dụ thực tế: Tôi cài mod này – thông báo “Installed successfully” hiện lên ngay!
Bước 4: Cấu hình mod
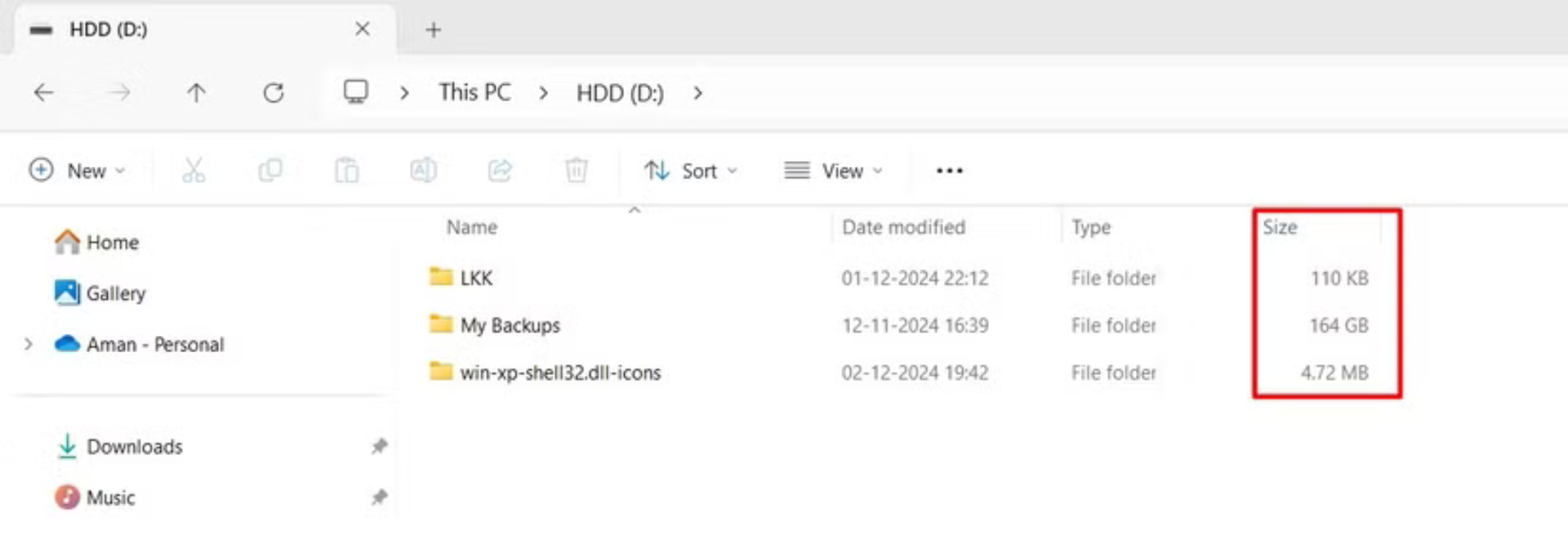
- Sau khi cài, chuyển sang tab “Settings” trong Windhawk.
- Trong mục “Show Folder Sizes”, chọn tùy chọn “Enabled, Calculated Manually (Can Be Slow)” (Bật, tính thủ công – có thể chậm).
- Nhấn “Save Settings” để lưu.
- Lựa chọn khác: Có tùy chọn “Disabled” (tắt) hoặc “Enabled, Cached” (dùng bộ nhớ đệm, nhanh hơn nhưng có thể không chính xác nếu thư mục thay đổi).
- Ví dụ thực tế: Tôi chọn “Calculated Manually” – muốn kích thước chính xác dù hơi chậm.
Bước 5: Khởi động lại và kiểm tra
- Khởi động lại PC để áp dụng mod.
- Mở File Explorer (Win + E), vào ổ bất kỳ – cột “Kích thước” giờ hiển thị dung lượng mọi thư mục!
- Ví dụ thực tế: Ổ D của tôi hiện “Games” 50GB, “Photos” 10GB, “Documents” 2GB – rõ ràng, trực quan!
Cách tắt hoặc gỡ mod
Tắt tạm thời
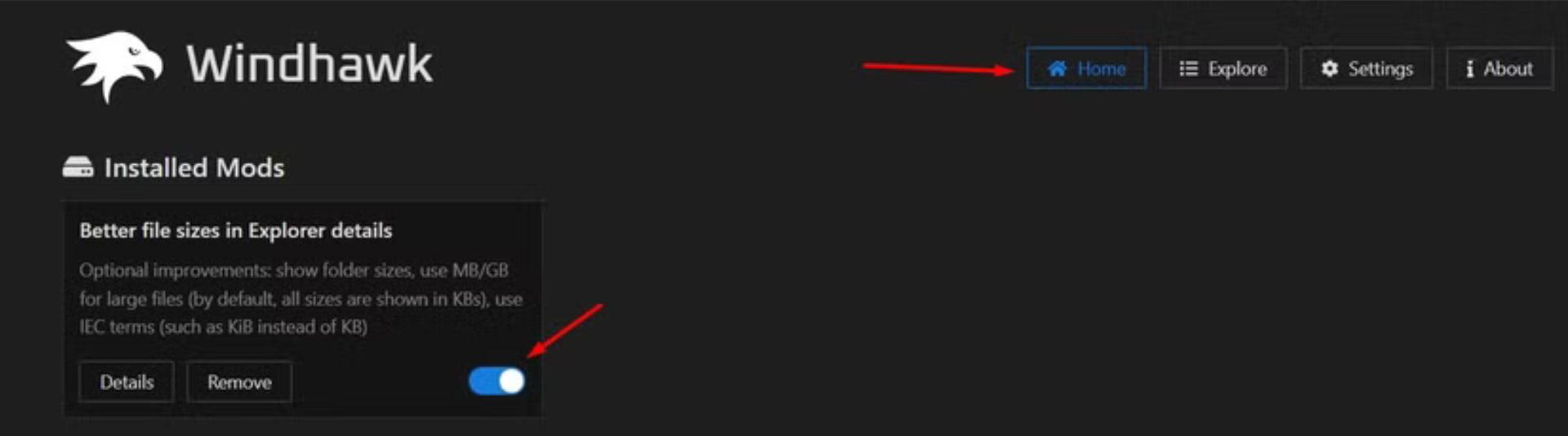
- Mở Windhawk, vào tab “Home”.
- Trong phần “Installed Mods”, tìm mod “Better File Sizes in Explorer Details”.
- Gạt nút bật/tắt sang “Off”.
- Ví dụ thực tế: Tôi tắt mod khi làm việc gấp – File Explorer nhẹ nhàng trở lại ngay!
Gỡ hoàn toàn
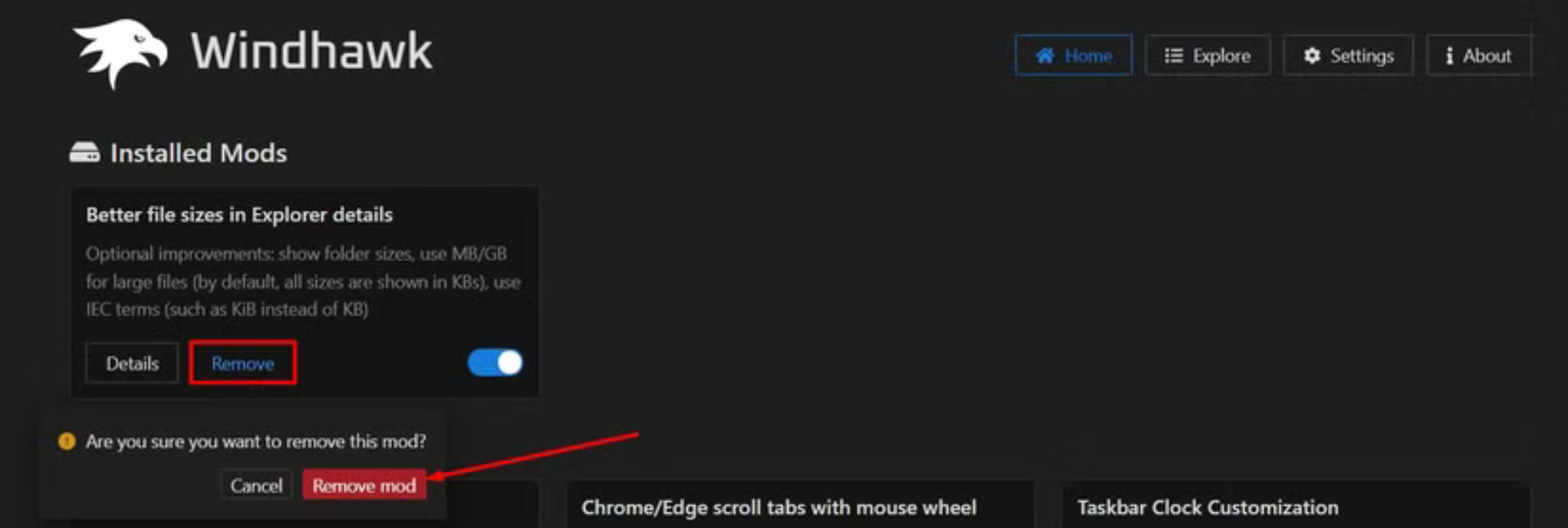
- Trong tab “Home”, nhấn “Remove” bên cạnh mod.
- Xác nhận “Remove Mod” trong hộp thoại.
- Hoặc gỡ Windhawk qua Control Panel (Programs > Uninstall a program) – mod tự động xóa theo.
- Ví dụ thực tế: Tôi gỡ Windhawk khi thử nghiệm xong – không để lại “rác” trên máy!
Tại sao quan trọng?: Quy trình đơn giản giúp bạn bật tính năng nhanh chóng, đồng thời dễ dàng quay lại nếu không cần.
Lưu ý quan trọng khi dùng Windhawk
Tác động đến hiệu suất
- Mod buộc File Explorer tính kích thước liên tục, nên có thể chậm hơn:
- Ổ ít thư mục (20-30): Chậm thêm 1 giây.
- Ổ nhiều thư mục (100+): Chậm 2-5 giây.
- Ví dụ thực tế: Ổ E (200 thư mục) của tôi mất 3 giây để tải đầy đủ – chấp nhận được để đổi lấy thông tin kích thước!
Tương thích với cập nhật Windows
- Windhawk là phần mềm bên thứ ba, nên cập nhật Windows (như bản lớn tháng 11/2025) có thể làm mod lỗi.
- Mẹo khắc phục:
- Mở Windhawk sau mỗi cập nhật.
- Kiểm tra tab “Updates” và tải bản mới nhất của mod.
- Ví dụ thực tế: Bản cập nhật Windows tháng 1/2025 làm mod hỏng – tôi tải bản mới, 5 phút sau lại ngon lành!
Độ an toàn và bảo mật
- Windhawk được VirusTotal xác nhận không chứa mã độc, nhưng vẫn nên:
- Tải từ trang chính thức.
- Quét tệp bằng Windows Defender trước khi cài.
- Ví dụ thực tế: Tôi quét tệp Windhawk – kết quả sạch 100%, yên tâm sử dụng!
Khi nào không nên dùng?
- Nếu PC cấu hình thấp (dưới 4GB RAM), mod có thể làm máy lag.
- Nếu bạn không cần xem kích thước thường xuyên, tooltip mặc định đã đủ.
Tại sao quan trọng?: Biết trước ưu/nhược điểm giúp bạn quyết định dùng Windhawk đúng cách.
Mẹo bổ sung để quản lý kích thước thư mục
Kích hoạt cột “Kích thước” nếu chưa có
- Mở File Explorer, nhấp phải lên thanh tiêu đề (Name, Date Modified…).
- Chọn “Size” nếu chưa bật.
- Ví dụ thực tế: Tôi bật cột Size trên ổ C – sẵn sàng xem kích thước sau khi cài mod!
Dùng công cụ thay thế
- TreeSize: Phần mềm miễn phí, hiển thị kích thước thư mục dạng cây – nhanh hơn Windhawk.
- Disk Cleanup: Tích hợp sẵn trong Windows, giúp dọn tệp thừa.
- Ví dụ thực tế: Tôi dùng TreeSize để kiểm tra ổ 1TB – nhanh hơn, nhưng không tích hợp vào File Explorer như Windhawk.
Tối ưu hiệu suất
- Chỉ bật mod khi cần (ví dụ: dọn ổ cứng), tắt khi dùng hàng ngày.
- Xóa thư mục trống để giảm tải tính toán.
Tại sao quan trọng?: Những mẹo này bổ sung cho Windhawk, giúp quản lý dung lượng hiệu quả hơn.
Kết luận: Làm chủ File Explorer trên Windows 11 vào năm 2025
File Explorer trên Windows 11 không hiển thị kích thước thư mục trong cột “Kích thước” vì lý do hiệu suất, nhưng với Windhawk, bạn có thể vượt qua giới hạn này chỉ trong vài bước đơn giản. Từ tải ứng dụng, cài mod, đến thấy kết quả – tất cả đều dễ dàng và hữu ích. Dù có chút chậm trễ nhỏ khi tải thư mục, đây là giải pháp tuyệt vời để quản lý dung lượng ổ cứng, đặc biệt khi bạn cần dọn dẹp hoặc tìm thư mục “ngốn” dung lượng.
Bạn đã thử Windhawk chưa? Hay có cách nào khác để quản lý thư mục trên Windows 11? Hãy chia sẻ ở phần bình luận – tôi rất muốn nghe trải nghiệm của bạn để cùng tối ưu hóa Windows 11 vào năm 2025 nhé!
Xem thêm: Tôi đã nâng cấp lên Windows 11 và thực sự thích nó