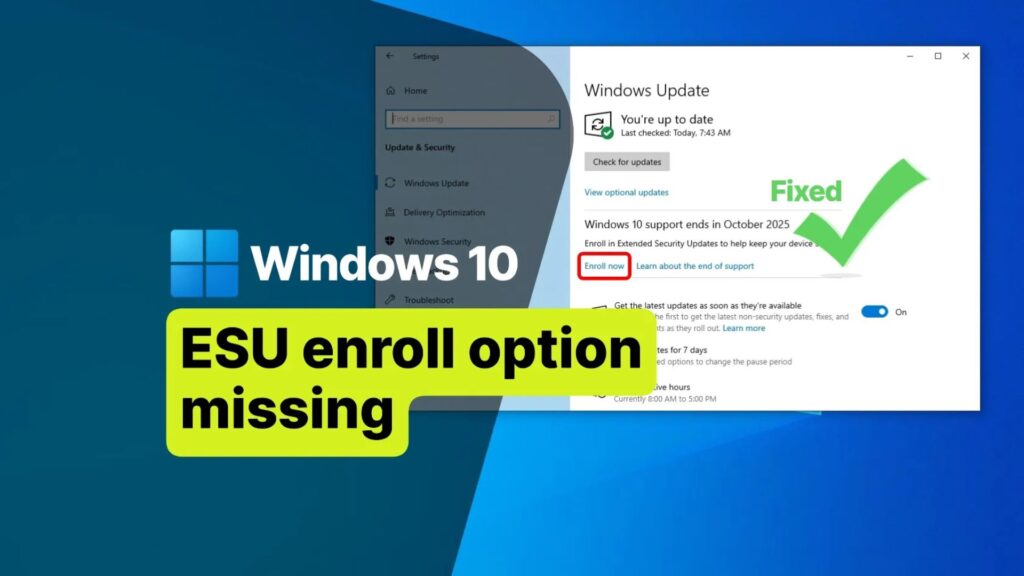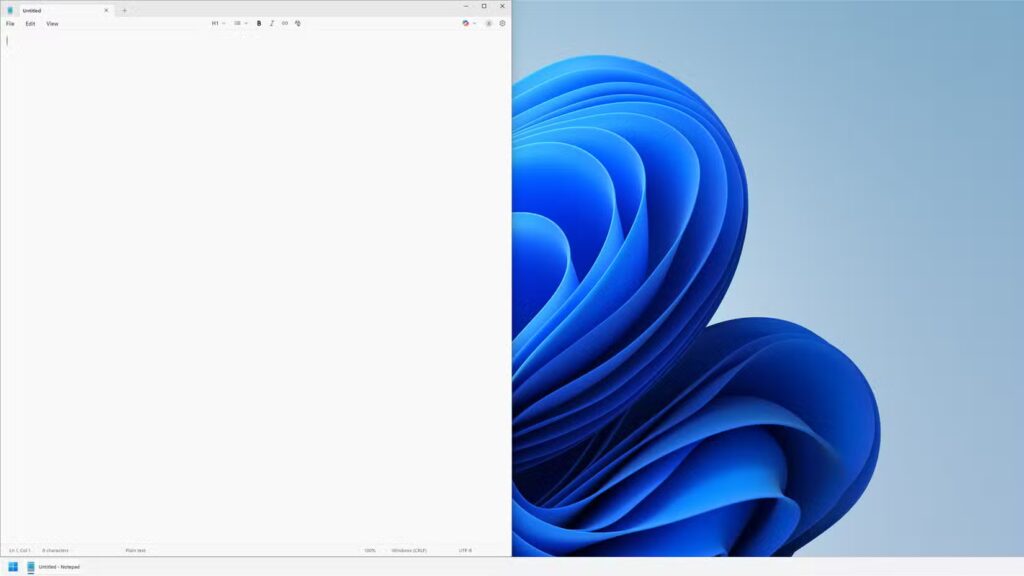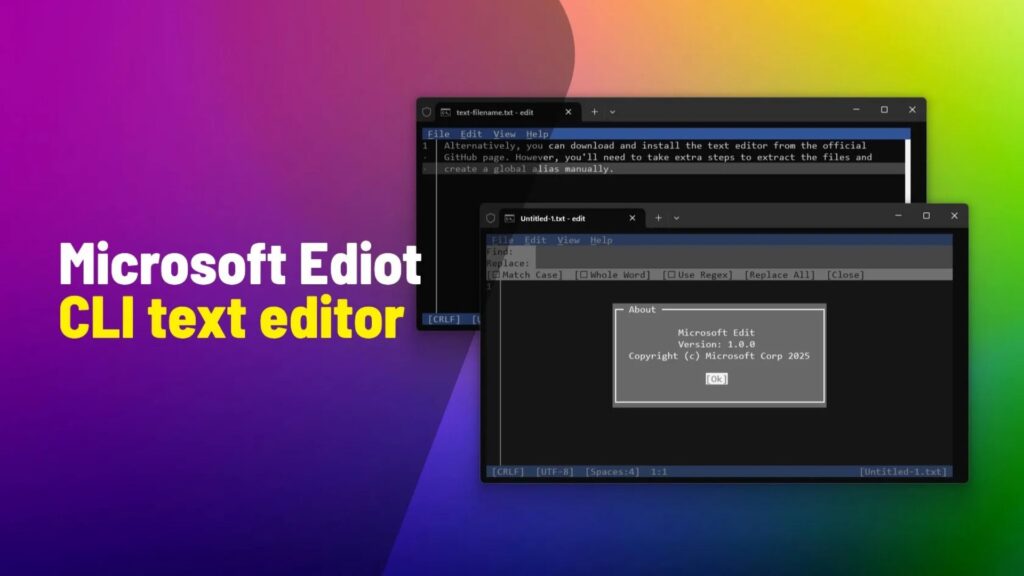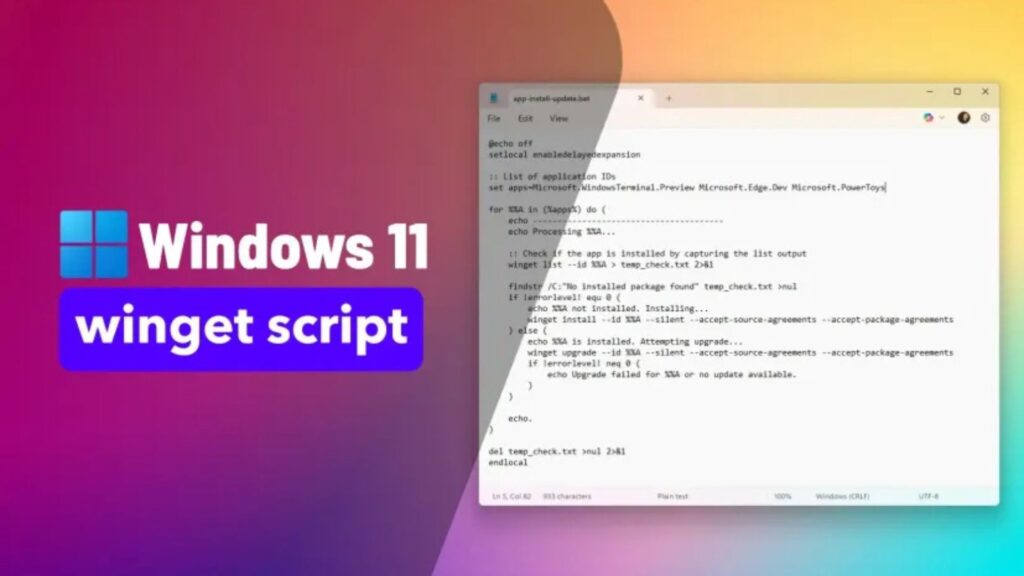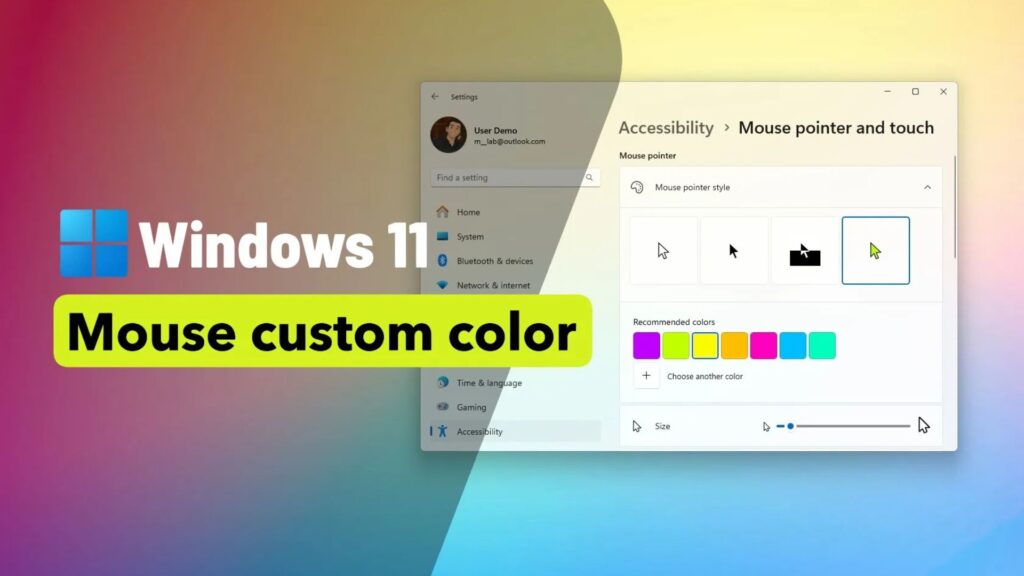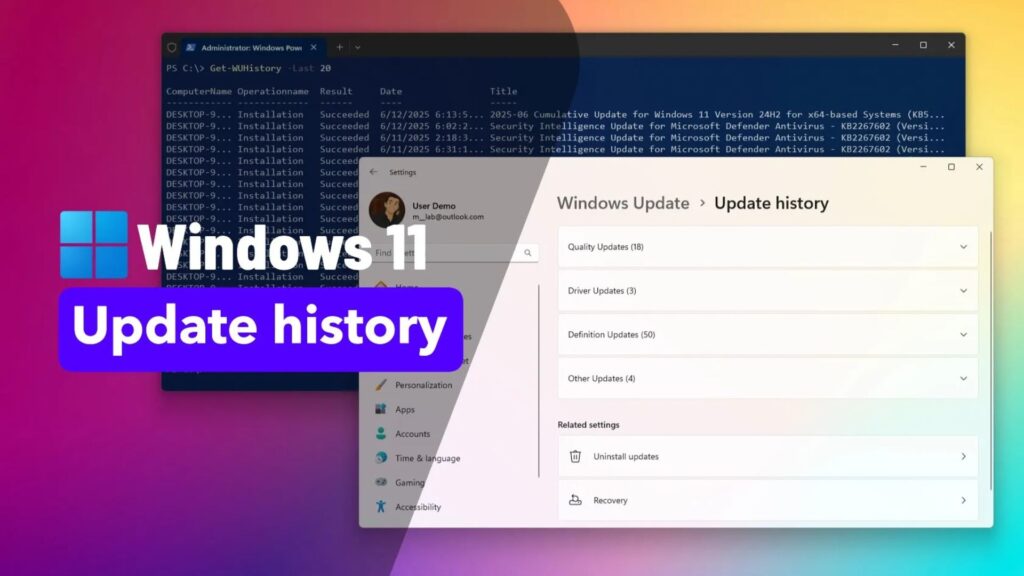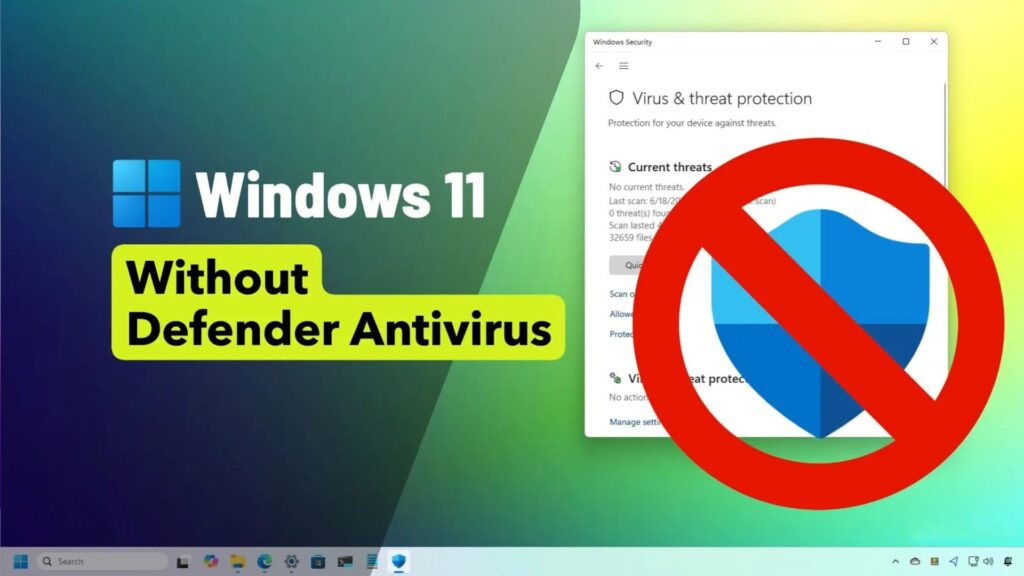Kỹ năng sinh tồn trên Windows: 8 điều mọi người dùng PC nên biết vào năm 2025

PC của bạn không bất tử – một ngày nào đó nó sẽ chậm, lỗi, hoặc bị tấn công. Thay vì phụ thuộc vào thợ sửa, tại sao không tự trang bị kỹ năng để bảo vệ và duy trì nó? Trong bài viết dài, chi tiết và chuẩn SEO này, tôi sẽ hướng dẫn 8 kỹ năng cơ bản trên Windows 11 mà mọi người dùng PC cần nắm – từ quản lý cập nhật, bảo mật, đến cách khôi phục hệ thống khi mọi thứ rối loạn. Đây là “bộ công cụ sinh tồn” giúp PC của bạn không chỉ sống sót mà còn hoạt động tối ưu vào năm 2025. Hãy cùng khám phá từng bước để làm chủ máy tính của bạn nhé!
1. Quản lý Windows Update

Windows Update là gì?
Windows Update là trung tâm điều phối mọi thay đổi Microsoft mang đến PC:
- Cập nhật bảo mật: Vá lỗ hổng, sửa lỗi hệ thống.
- Tính năng mới: Thêm công cụ như Copilot hoặc cải tiến giao diện.
- Chống virus: Cập nhật chữ ký cho Windows Defender để bảo vệ bạn khỏi malware.
- Ví dụ thực tế: Máy tôi từng bị lỗi driver âm thanh – bản cập nhật Windows mới tự động sửa, âm thanh trở lại bình thường chỉ sau 1 đêm!
Cách truy cập và quản lý
- Vị trí: Settings > Windows Update.
- Tùy chọn hữu ích:
- Tham gia sớm: Đăng ký Windows Insider để thử tính năng mới (như Semantic Search).
- Tạm dừng: Dừng cập nhật tối đa 5 tuần – tôi tạm dừng khi làm luận văn, tránh mạng lag!
- Gỡ cập nhật: Xóa bản cập nhật gây lỗi (Settings > Windows Update > Update History > Uninstall Updates).
- Quản lý thêm: Bật cập nhật cho Office, Edge cùng lúc.
- Ví dụ thực tế: Tôi gỡ bản cập nhật làm máy chậm – tốc độ cải thiện ngay sau 5 phút!
Mẹo sử dụng
- Kiểm tra trạng thái cập nhật hàng tuần để đảm bảo PC luôn an toàn.
- Nếu mạng yếu, tải cập nhật vào ban đêm để không ảnh hưởng công việc.
- Ví dụ thực tế: Tôi đặt lịch cập nhật lúc 2h sáng – sáng dậy, máy đã sẵn sàng!
Tại sao quan trọng?: Windows Update là “lá chắn” bảo vệ PC – biết cách quản lý giúp bạn tránh rủi ro và tận dụng tính năng mới.
Cách kiểm tra cập nhật Windows 11: Hướng dẫn chi tiết cho người dùng năm 2025
2. Khám phá sâu Windows Settings

Settings – Trung tâm điều khiển
Windows Settings chứa mọi tính năng bạn cần điều chỉnh:
- Accessibility: Tăng cỡ chữ, bật Narrator cho người mắt kém.
- Bluetooth & Devices: Ghép chuột, tai nghe, bàn phím.
- Personalization: Đổi hình nền, màu taskbar.
- Ví dụ thực tế: Tôi quên kính – vào Settings > Accessibility tăng chữ lên 150%, đọc email dễ như trên điện thoại!
Tìm kiếm nhanh và hiệu quả
- Thanh tìm kiếm bên trái giúp bạn tìm chính xác:
- Gõ “display” hoặc “monitor” – ra ngay cài đặt màn hình.
- Gõ “sound” – chỉnh micro, loa tức thì.
- Ví dụ thực tế: Tôi gõ “printer” để thêm máy in – mất 10 giây tìm ra tùy chọn!
Các tính năng ít ai để ý
- Network & Internet: Kiểm tra tốc độ Wi-Fi, đặt giới hạn dữ liệu.
- Gaming: Bật chế độ Game Mode để tăng FPS.
- Ví dụ thực tế: Tôi bật Game Mode – chơi Genshin Impact mượt hơn 10 FPS!
Mẹo khám phá
- Dành 10 phút lướt qua từng mục để quen – bạn sẽ bất ngờ với những gì Windows cung cấp.
- Ví dụ thực tế: Tôi tìm thấy “Clipboard History” trong Settings – sao chép nhiều thứ cùng lúc, tiện hơn hẳn!
Tại sao quan trọng?: Settings là “bộ não” của Windows – hiểu nó giúp bạn tự giải quyết mọi vấn đề.
13 cài đặt quan trọng cần thay đổi ngay sau khi cài Windows 11: Hướng dẫn chi tiết từng bước
3. Bảo vệ bản thân trên mạng và trong Windows

Công cụ tích hợp
- Windows Defender: Chống malware tốt, tự động chạy nền – không cần cài thêm antivirus cơ bản.
- Windows Sandbox: Chạy thử phần mềm lạ trong môi trường ảo, không hại PC.
- Ví dụ thực tế: Tôi tải file .exe lạ – Sandbox chạy thử, phát hiện virus mà không ảnh hưởng hệ thống!
Bảo mật nâng cao
- Password Manager: Lưu mật khẩu an toàn – tôi dùng Bitwarden, miễn phí và tiện.
- VPN: Ẩn IP, mã hóa dữ liệu – ExpressVPN giúp tôi xem Netflix nước ngoài mà không bị theo dõi!
- Ví dụ thực tế: Tôi bật VPN khi dùng Wi-Fi công cộng – yên tâm không bị hack thông tin!
Thói quen an toàn
- Không nhấp link/email lạ – kiểm tra kỹ nguồn gốc.
- Cập nhật phần mềm thường xuyên để tránh lỗ hổng.
- Ví dụ thực tế: Tôi suýt mở email “trúng iPhone” – kiểm tra header, phát hiện lừa đảo, thoát nạn!
Khi nào cần thêm?
- Nếu Defender không đủ (ví dụ: làm việc nhạy cảm), cài Norton hoặc Kaspersky.
- Ví dụ thực tế: Tôi cài Norton khi làm freelance – phát hiện 2 spyware mà Defender bỏ qua!
Tại sao quan trọng?: Kết hợp công cụ và ý thức giữ PC và dữ liệu của bạn an toàn trước hacker.
Top 5 phần mềm quản lý mật khẩu miễn phí tốt nhất 2025: Bảo mật online không cần tốn phí
4. Sao lưu và khôi phục dữ liệu

OneDrive – Sao lưu tự động
- Microsoft tích hợp OneDrive để backup Desktop, Documents, Photos, Videos.
- Nhược điểm: Tốn băng thông, có thể vượt giới hạn dữ liệu ISP.
- Ví dụ thực tế: Tôi để OneDrive backup Desktop – ổ SSD hỏng, khôi phục file trong 10 phút trên máy mới!
Cách quản lý
- Bật/tắt: Settings > Apps > OneDrive > Manage Backup.
- Khôi phục: Đăng nhập OneDrive trên PC mới – dữ liệu tự tải về.
- Ví dụ thực tế: Tôi tắt backup Photos – tiết kiệm 5GB băng thông khi mạng yếu!
Điều cần chú ý
- Không backup: Ứng dụng, dữ liệu game thường không được lưu – cài lại thủ công.
- Microsoft 365: Tự động đồng bộ file Office – tôi mở Word trên máy lạ, tài liệu vẫn nguyên!
- Ví dụ thực tế: Game FIFA không backup save – reset máy, phải chơi lại từ đầu!
Mẹo sao lưu
- Dùng ổ cứng ngoài song song với OneDrive để an toàn gấp đôi.
- Kiểm tra dung lượng OneDrive (5GB miễn phí) – nâng cấp nếu cần.
- Ví dụ thực tế: Tôi mua 100GB OneDrive (2 USD/tháng) – chứa hết ảnh và tài liệu!
Tại sao quan trọng?: Biết sao lưu và khôi phục cứu bạn khỏi mất dữ liệu vĩnh viễn.
Ứng dụng sao lưu mới của Windows 11: Mọi điều bạn cần biết vào năm 2025
5. Cài đặt và gỡ phần mềm/dịch vụ

Cài đặt hiện đại
- Chỉ cần nhấp file .exe hoặc tải từ Microsoft Store – không cần đĩa.
- Ví dụ thực tế: Tôi cài Zoom qua Store – nhấp “Get”, xong trong 2 phút!
Phân biệt phần mềm và dịch vụ
- Vĩnh viễn vs thuê bao: Office 2021 (mua 1 lần) rẻ hơn Microsoft 365 (trả hàng năm) nếu dùng lâu dài.
- Nguồn cài: Steam cập nhật game nhanh hơn Xbox app.
- Ví dụ thực tế: Tôi cài Among Us qua Steam – bản mới ra ngay, Xbox app chậm 1 tuần!
Gỡ cài đặt
- Vào Settings > Apps > Installed Apps – tìm và gỡ dễ dàng.
- Gỡ cập nhật: Windows Update > Update History > Uninstall Updates nếu bản mới gây lỗi.
- Ví dụ thực tế: Tôi gỡ app ảnh cũ – giải phóng 15GB, đủ chỗ cài game mới!
Mẹo quản lý
- Kiểm tra phần mềm chạy nền (Task Manager) trước khi gỡ – tránh xóa nhầm.
- Ví dụ thực tế: Tôi thấy app lạ ngốn RAM – gỡ ngay, máy nhẹ hơn hẳn!
Tại sao quan trọng?: Hiểu cách cài/gỡ giúp tiết kiệm tiền, dung lượng và giữ PC gọn gàng.
6. Đặt lại PC (Reset)

Khi nào cần reset?
- PC chậm, đầy “rác” sau nhiều năm – reset làm mới mọi thứ.
- Ví dụ thực tế: Máy tôi lag sau 4 năm – reset xong, tốc độ như ngày đầu mua!
Cách thực hiện
- Settings > System > Recovery > Reset this PC.
- Chọn giữ file cá nhân hoặc xóa hết – thời gian khoảng 20-30 phút.
- Ví dụ thực tế: Tôi reset giữ file – mất 25 phút, mọi thứ sạch sẽ mà không mất tài liệu!
Chuẩn bị trước
- Sao lưu lên OneDrive hoặc ổ ngoài – reset xóa ứng dụng và cài đặt.
- Ghi lại key phần mềm (như Office) để cài lại.
- Ví dụ thực tế: Tôi quên backup key Photoshop – phải mua lại sau reset!
Lợi ích
- Xóa rác số, tăng tốc PC mà không cần nâng cấp phần cứng.
- Ví dụ thực tế: Reset thay vì mua SSD mới – tiết kiệm 2 triệu đồng!
Tại sao quan trọng?: Reset là “nút khởi đầu lại” khi PC quá tải.
Hướng dẫn cách reset laptop Windows 10 và 11 an toàn và hiệu quả
7. Truy cập BIOS/UEFI

BIOS/UEFI là gì?
- Giao diện điều khiển phần cứng trước khi Windows khởi động – chỉnh boot, hiệu suất.
- Ví dụ thực tế: Tôi vào UEFI tăng RAM cho GPU tích hợp – chơi Valorant mượt hơn 15 FPS!
Cách truy cập
- Khởi động PC, nhấn phím (Del, F2, F10) tùy hãng – xem hướng dẫn mainboard.
- Ví dụ thực tế: Máy HP của tôi dùng F10 – vào UEFI trong 3 giây khi bật nguồn!
Khi nào cần?
- Chỉnh boot: Cài Windows từ USB.
- Tăng hiệu suất: Điều chỉnh xung CPU/RAM (cẩn thận kẻo hỏng).
- Ví dụ thực tế: Tôi đổi boot sang USB – cài lại Windows khi ổ C hỏng!
Mẹo an toàn
- Chỉ chỉnh khi hiểu rõ – sai có thể khiến PC không khởi động.
- Chụp ảnh cài đặt gốc để khôi phục nếu cần.
- Ví dụ thực tế: Tôi thử tăng xung CPU – máy crash, may mà có ảnh để quay lại!
Tại sao quan trọng?: Biết BIOS giúp xử lý vấn đề phần cứng khi Windows không vào được.
8. Hiểu trình duyệt và plugin

Trình duyệt trên Windows
- Chrome, Edge: Phổ biến, nhưng Firefox nhẹ hơn, Opera có VPN tích hợp.
- Ví dụ thực tế: Tôi chuyển sang Firefox – mở 30 tab mà RAM chỉ tốn 2GB, Chrome tốn 4GB!
Plugin/Add-on
- Tìm tại Chrome Web Store, Edge Extensions, hoặc Firefox Add-ons.
- Tương thích: Plugin Chromium dùng được trên Chrome và Edge.
- Ví dụ thực tế: Tôi cài Grammarly – viết email chuẩn ngữ pháp ngay trong Chrome!
Các plugin hữu ích
- Ad blocker: Chặn quảng cáo – tôi dùng uBlock Origin, duyệt web sạch sẽ hơn.
- Password manager: Lưu mật khẩu – LastPass giúp tôi không quên pass Wi-Fi!
- Ví dụ thực tế: Tôi bật ad blocker – xem YouTube không bị gián đoạn quảng cáo!
Mẹo quản lý
- Bật/tắt plugin trong Settings > Extensions để tiết kiệm tài nguyên.
- Cập nhật trình duyệt thường xuyên để tránh lỗ hổng.
- Ví dụ thực tế: Tôi gỡ plugin cũ – Edge nhẹ hơn, tốc độ tải trang tăng 20%!
Tại sao quan trọng?: Trình duyệt là cửa sổ ra web – hiểu nó giúp bạn duyệt an toàn và hiệu quả.
Kết luận: Làm chủ PC với 8 kỹ năng Windows vào năm 2025
PC cũng cần được chăm sóc như chính bạn – từ cập nhật phần mềm, bảo mật, đến làm mới khi cần. Với 8 kỹ năng này – quản lý Windows Update, khám phá Settings, bảo vệ online, sao lưu dữ liệu, cài/gỡ phần mềm, reset PC, truy cập BIOS, và tối ưu trình duyệt – bạn sẽ tự tin xử lý hầu hết vấn đề mà không cần ai giúp. Vào năm 2025, khi Windows 11 ngày càng phổ biến, những kỹ năng này không chỉ giúp PC “sống sót” mà còn hoạt động tối ưu, tiết kiệm thời gian và tiền bạc.
Bạn đã thành thạo kỹ năng nào? Có mẹo nào hay cho Windows không? Hãy chia sẻ ở bình luận – tôi rất muốn nghe ý kiến của bạn để cùng làm chủ PC năm 2025 nhé!