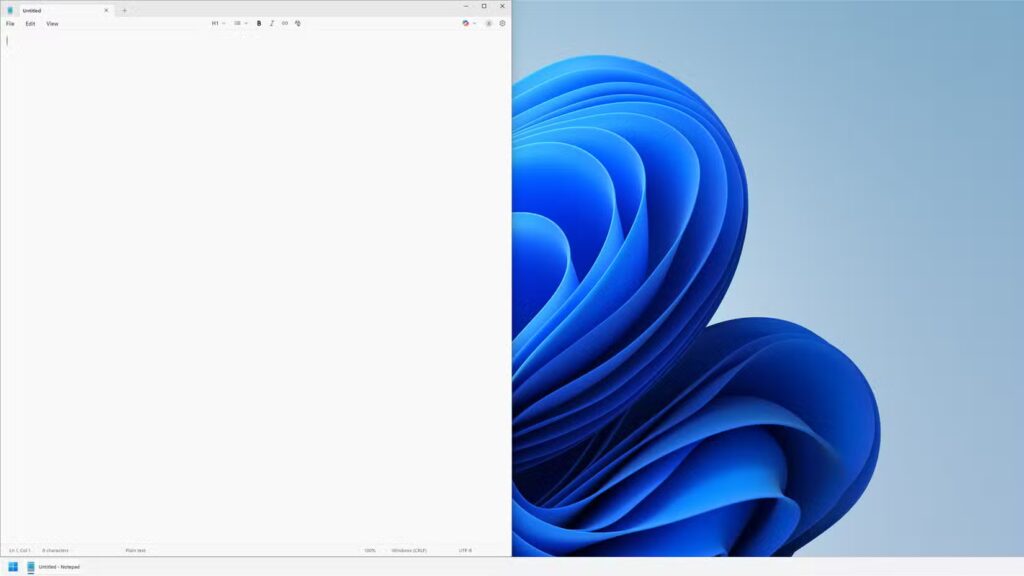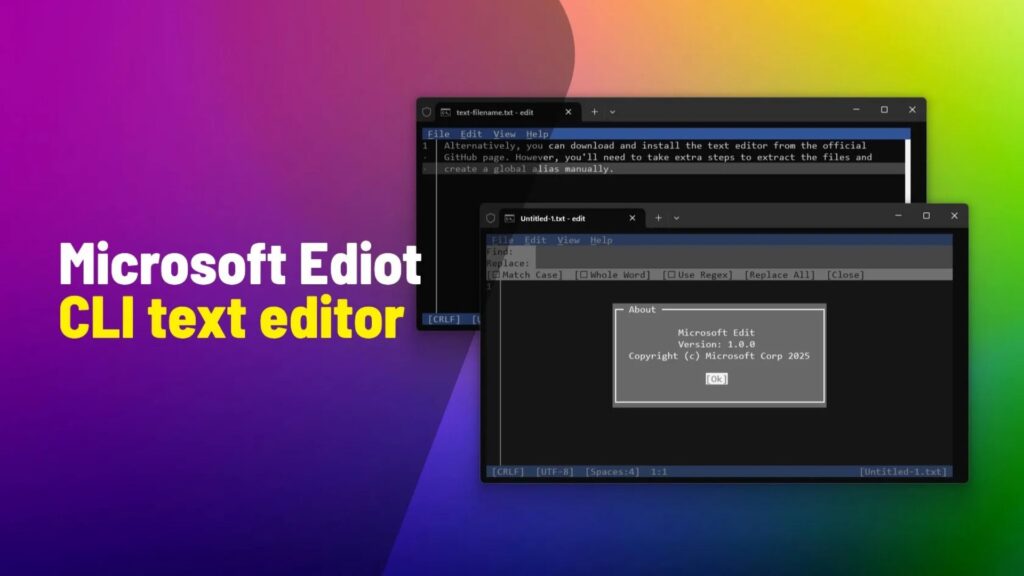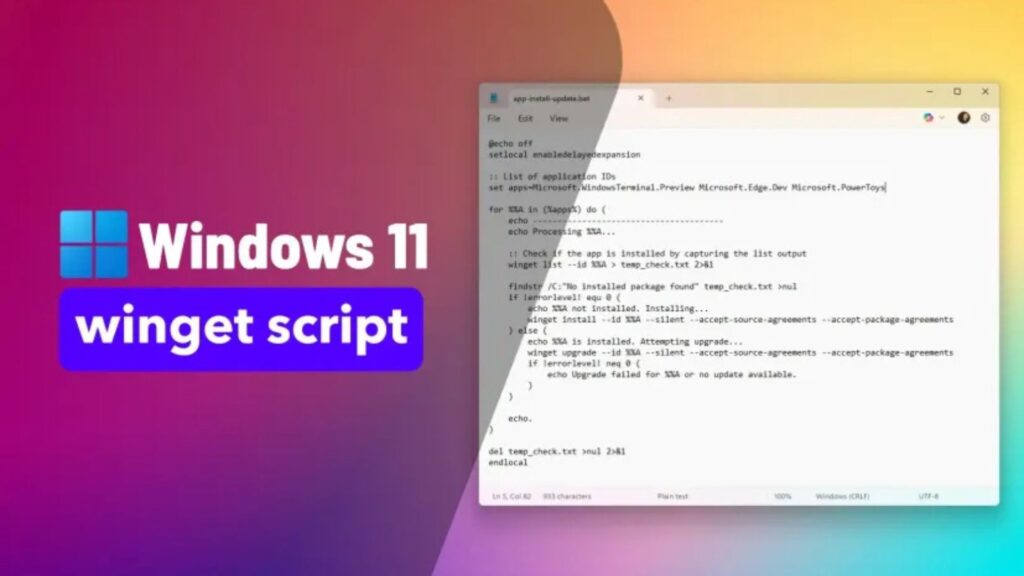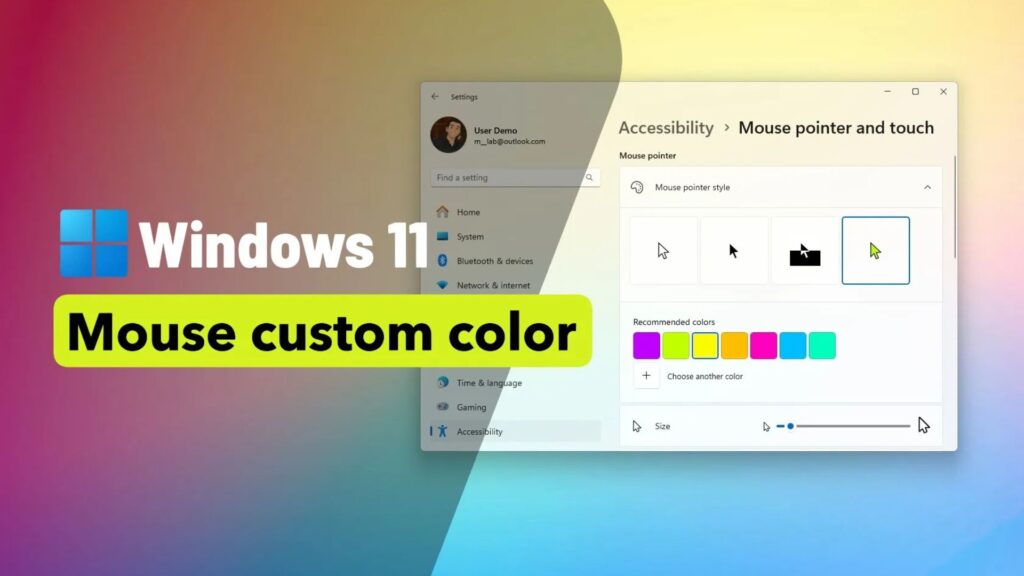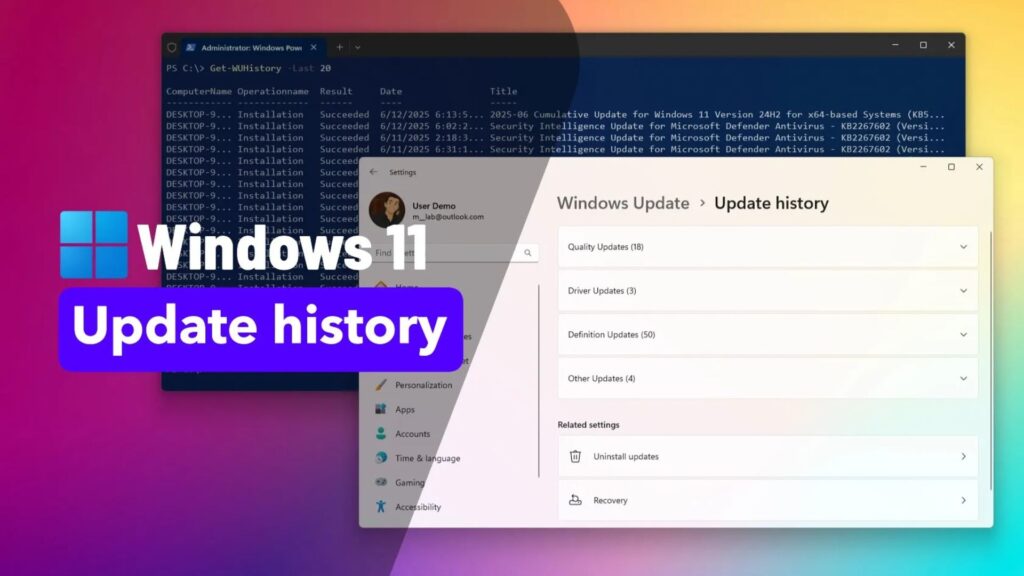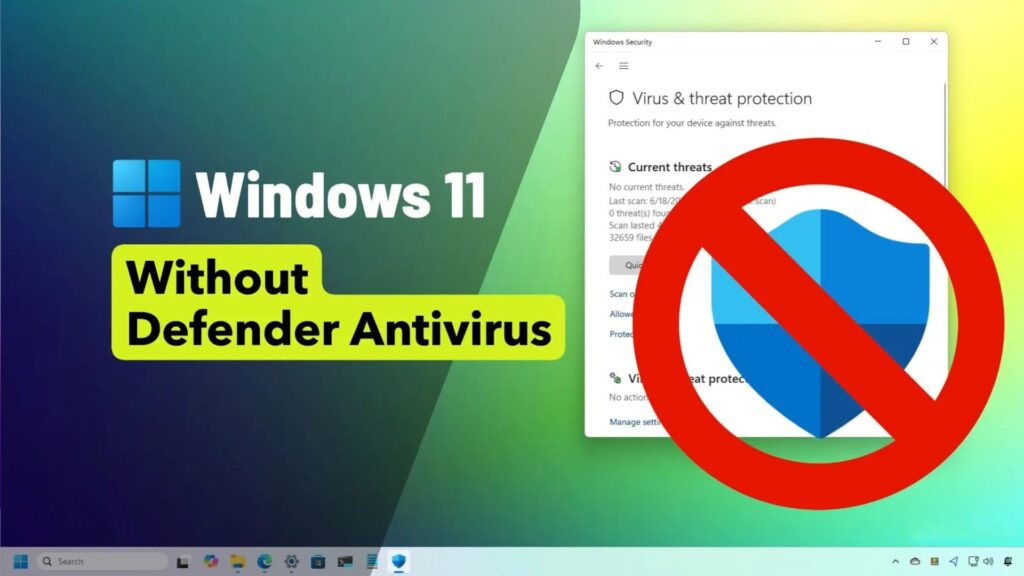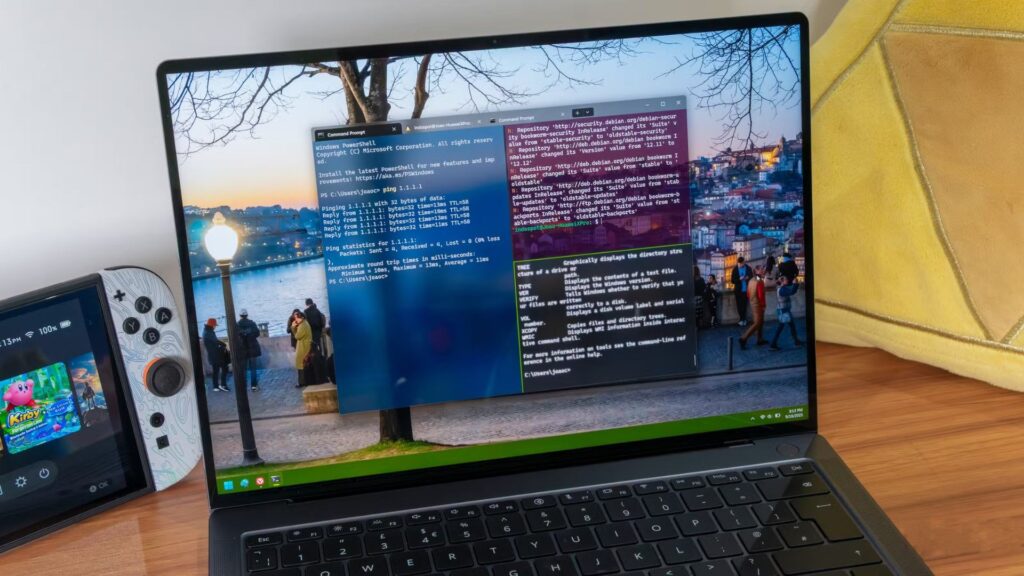Cách kiểm tra cập nhật Windows 11: Hướng dẫn chi tiết cho người dùng năm 2025
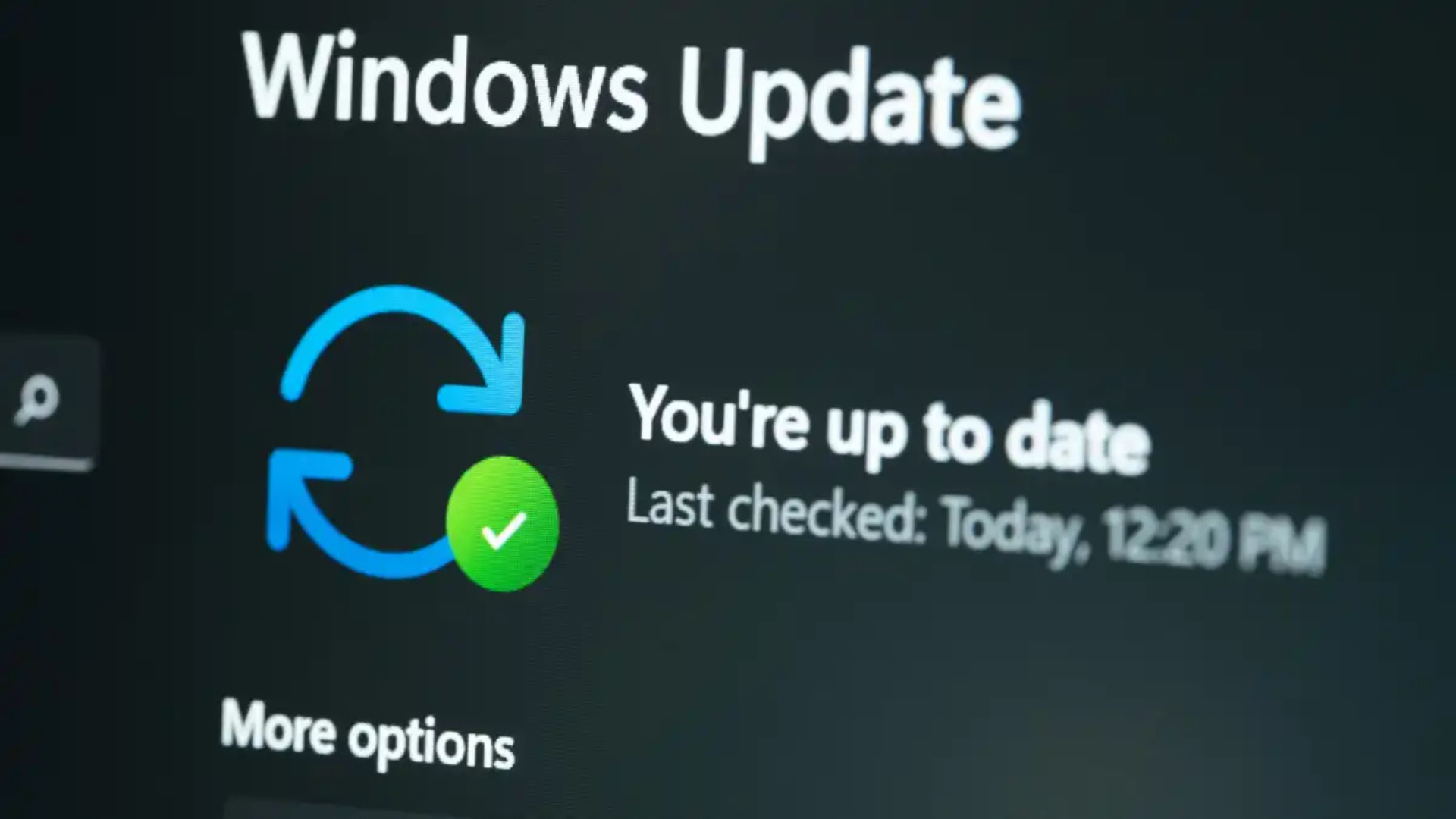
Máy tính của bạn ì ạch, hay lâu chưa nhận tính năng mới? Cập nhật Windows 11 là giải pháp đơn giản để tăng tốc độ, vá lỗi bảo mật và tận dụng những cải tiến từ Microsoft. Trong bài viết dài, chi tiết và chuẩn SEO này, tôi sẽ hướng dẫn từng bước cách kiểm tra và cài đặt cập nhật Windows 11, từ cách mở Settings, xử lý Optional Updates, đến cách tránh lỗi phổ biến. Dù bạn mới dùng PC hay đã quen với Windows, bài viết này sẽ giúp bạn làm chủ quá trình cập nhật vào năm 2025. Hãy cùng khám phá để giữ PC luôn trong trạng thái tốt nhất nhé!
Tại sao cần cập nhật Windows 11?
Lợi ích cụ thể của việc cập nhật
- Tăng hiệu suất: Sửa lỗi làm chậm máy – tôi từng thấy PC khởi động nhanh hơn 20 giây sau cập nhật!
- Bảo mật cao hơn: Vá lỗ hổng, ngăn virus và hacker – bản cập nhật tháng 1/2025 đã chặn ransomware mới.
- Tính năng hiện đại: Thêm công cụ như Semantic Search hay cải tiến Copilot – rất đáng để thử.
- Tương thích phần mềm: Đảm bảo ứng dụng như Office, game chạy mượt mà.
- Ví dụ thực tế: Máy tôi lag khi chơi Genshin Impact – cập nhật driver qua Windows Update tăng FPS từ 40 lên 55!
Dấu hiệu cần kiểm tra cập nhật
- Máy chậm bất thường, ứng dụng crash, hoặc lâu chưa cập nhật (hơn 1-2 tháng).
- Windows thông báo “You’re not up to date” trên taskbar.
- Ví dụ thực tế: Tôi bỏ qua thông báo 3 tháng – máy bị lỗi Wi-Fi, cập nhật xong mới ổn định!
Tần suất cập nhật
- Microsoft phát hành bản lớn hàng tháng (Patch Tuesday) và bản nhỏ thường xuyên.
- Mẹo: Kiểm tra mỗi 2-4 tuần để không bỏ lỡ bản quan trọng.
Hướng dẫn kiểm tra cập nhật Windows 11 từng bước
Bước 1: Mở Settings
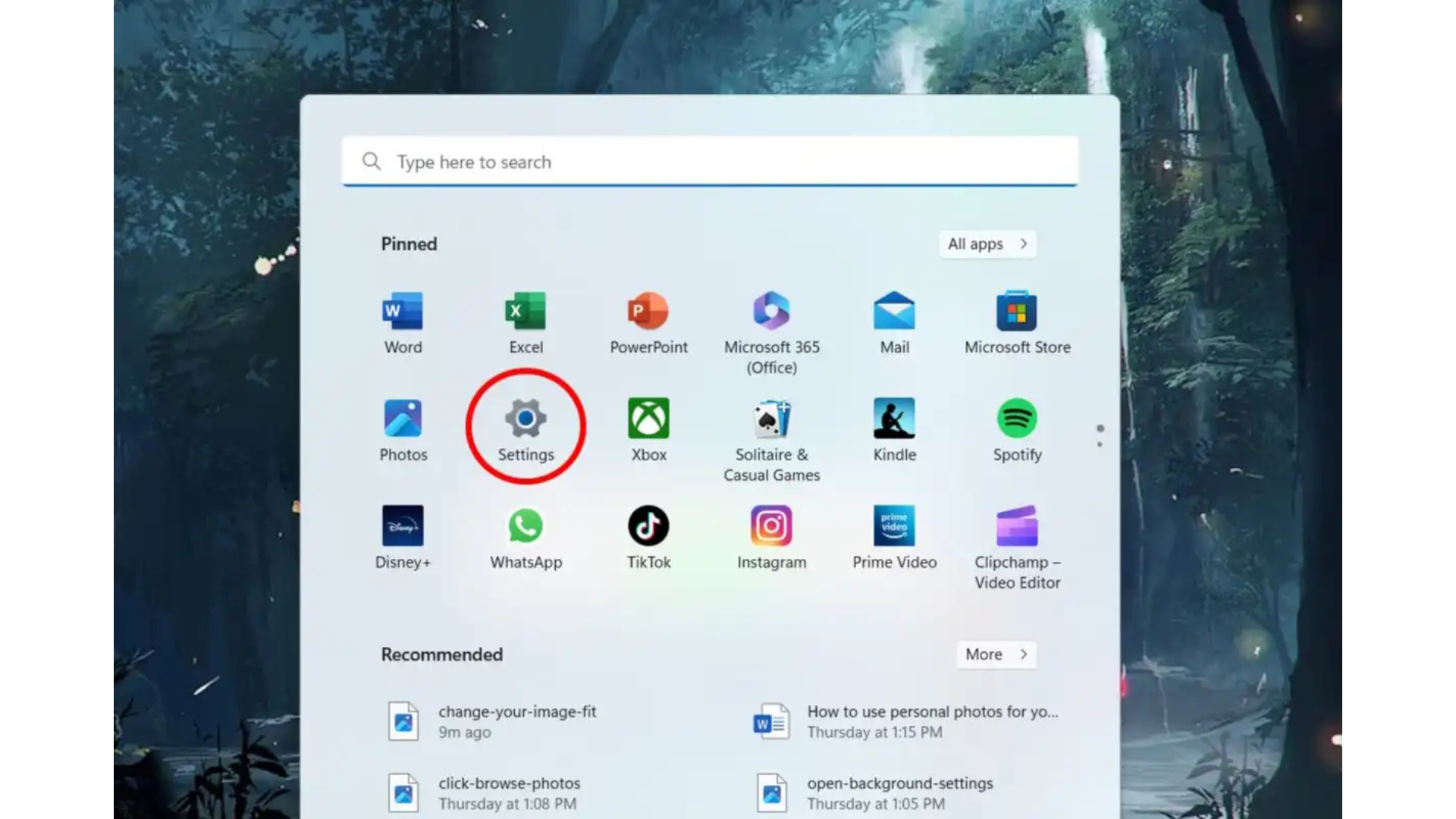
- Nhấp biểu tượng Windows trên thanh taskbar (góc dưới bên trái).
- Menu hiện ra, tìm biểu tượng bánh răng có nhãn Settings – nhấp vào.
- Phím tắt: Nhấn Win + I để mở Settings nhanh hơn.
- Ví dụ thực tế: Tôi dùng Win + I – Settings mở trong 1 giây, tiện hơn nhấp chuột!
Bước 2: Vào Windows Update

- Trong cửa sổ Settings, nhìn góc trên bên phải – mục Windows Update nằm nổi bật.
- Nhấp để vào menu cập nhật – đây là nơi quản lý mọi bản update.
- Ví dụ thực tế: Tôi vào Settings – Windows Update hiện ngay, không cần cuộn tìm!
Bước 3: Tìm nhanh qua thanh tìm kiếm (Tùy chọn thay thế)
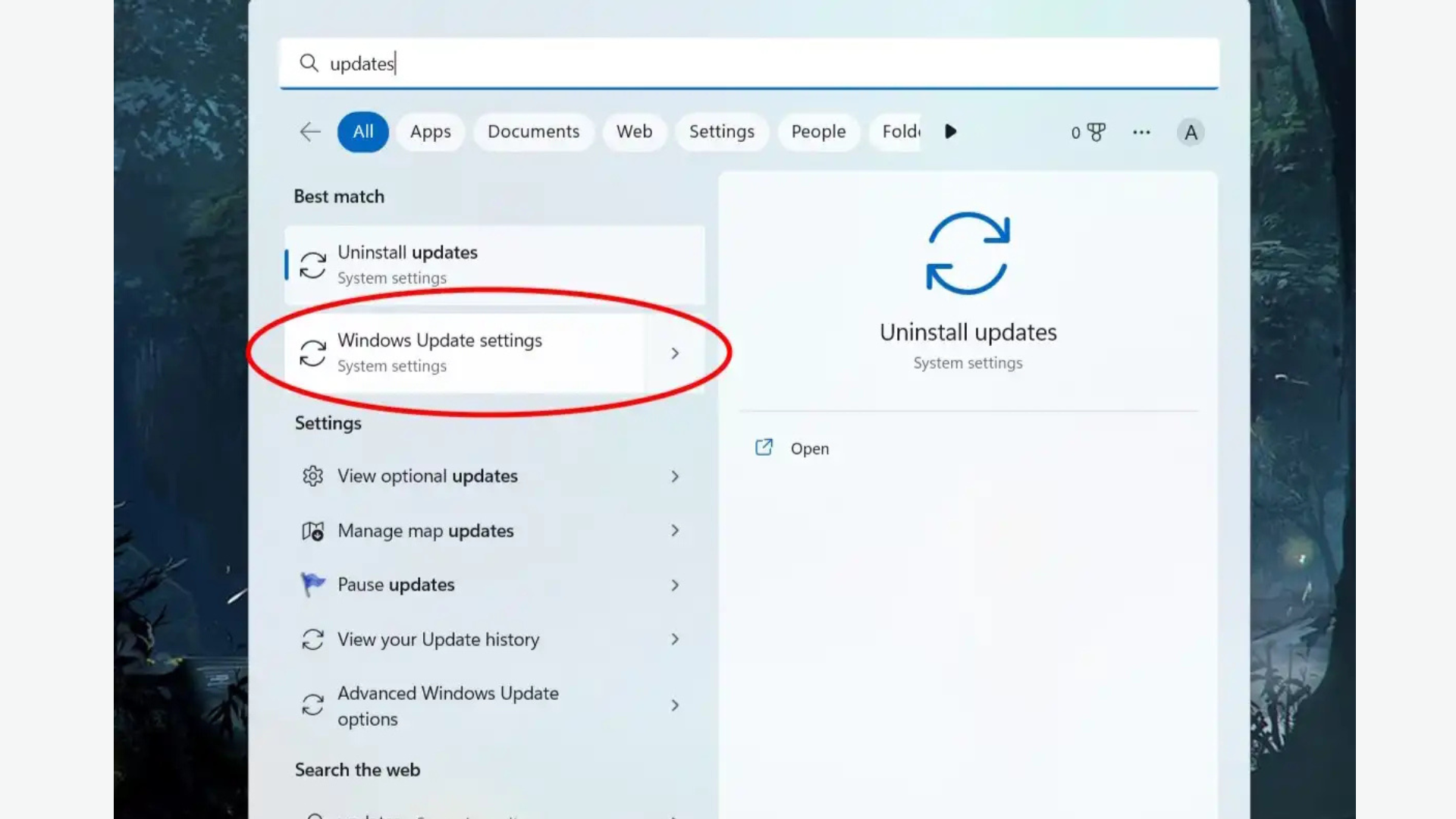
- Không muốn vào Settings thủ công? Dùng thanh tìm kiếm:
- Nhấp kính lúp cạnh biểu tượng Windows.
- Gõ “update” hoặc “updates” – danh sách gợi ý hiện ra.
- Chọn Windows Update Settings (thường ở đầu).
- Phím tắt: Nhấn Win + S, gõ “update” – nhanh gọn hơn!
- Ví dụ thực tế: Tôi gõ “updates” – nhấp Windows Update Settings, vào thẳng menu trong 3 giây!
Bước 4: Kiểm tra cập nhật
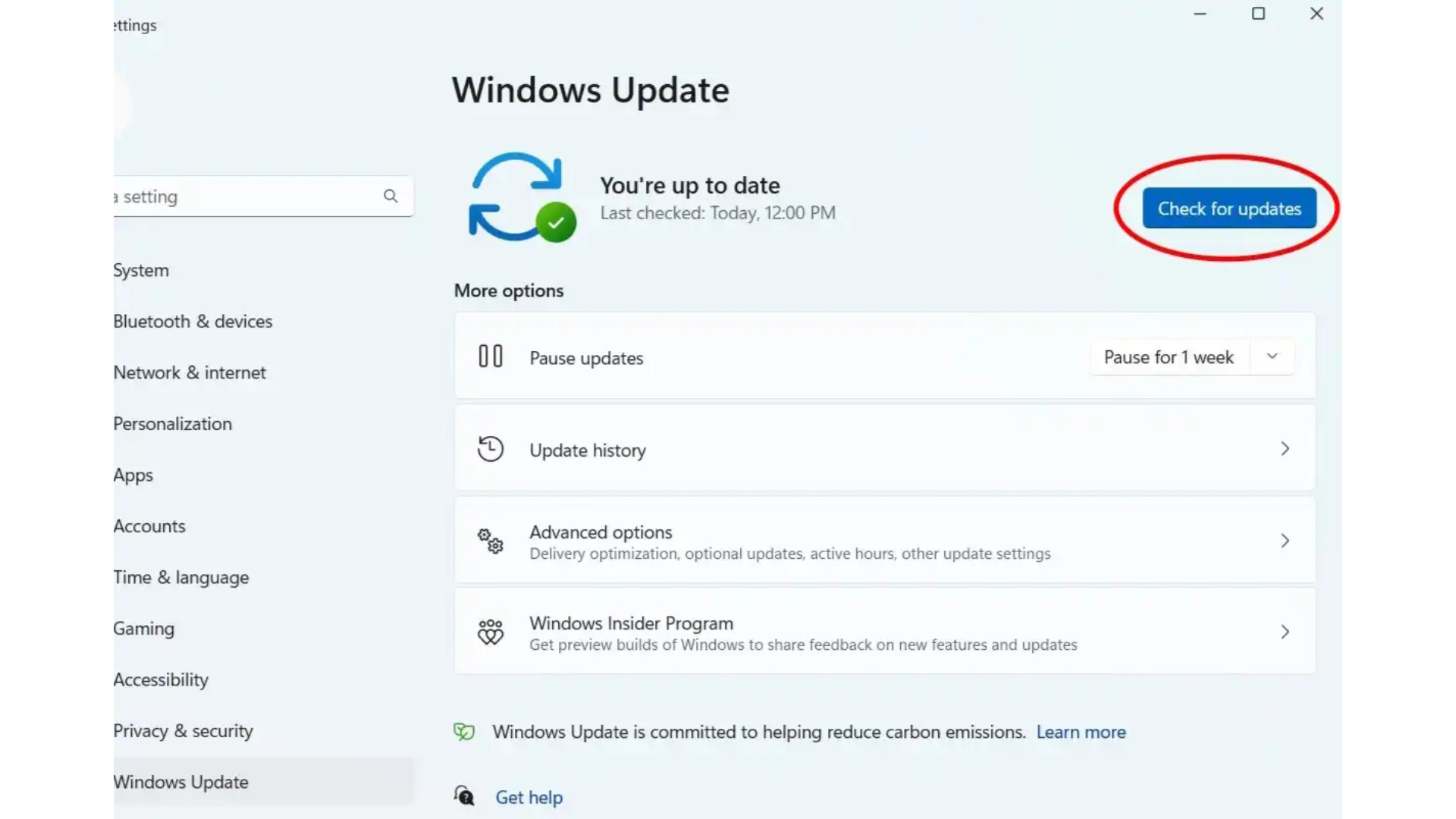
- Trong menu Windows Update, nhấp nút xanh Check for Updates.
- Windows kết nối server Microsoft, tìm bản mới nhất – chờ 10 giây đến 1 phút tùy mạng.
- Nếu đã cập nhật, bạn thấy dòng “You’re up to date”.
- Ví dụ thực tế: Tôi nhấn Check for Updates – 20 giây sau, thấy bản bảo mật 300MB mới ra!
Bước 5: Cài đặt cập nhật
- Bản cập nhật hiện ở đầu menu – có thể là hệ thống, driver, hoặc tính năng.
- Nhấp Install – quá trình tải và cài bắt đầu.
- Thời gian: 5-15 phút tùy dung lượng (100MB-2GB) và tốc độ mạng.
- Khởi động lại: Sau khi cài, Windows có thể yêu cầu restart – chọn “Restart now” hoặc để sau.
- Ví dụ thực tế: Tôi cài bản 500MB – tải mất 7 phút, restart 3 phút, máy chạy mượt hẳn!
Bước 6: Kiểm tra và cài Optional Updates
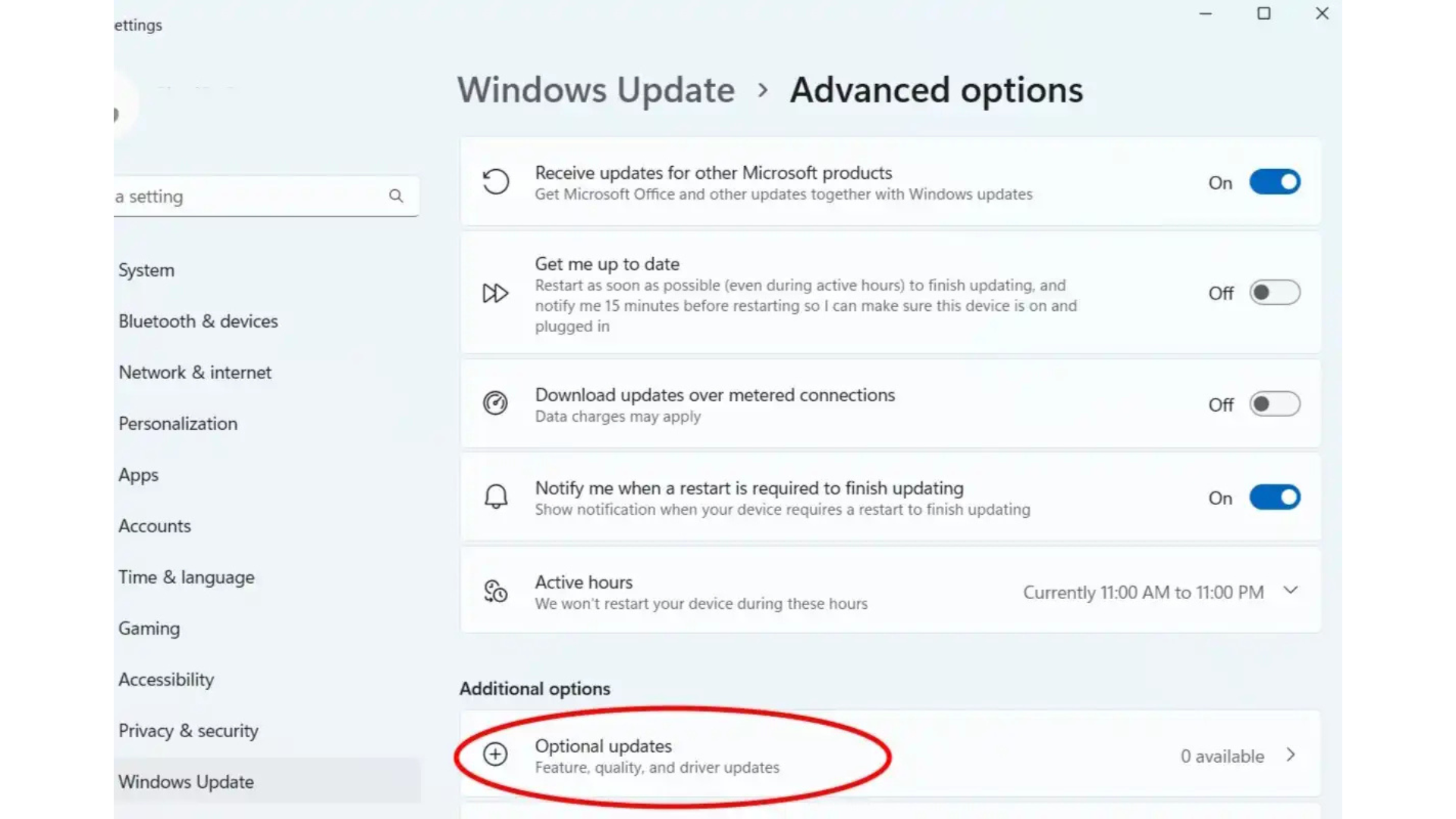
- Trong Windows Update, nhấp Advanced Options (Tùy chọn nâng cao).
- Tìm Optional Updates – nhấp vào để xem.
- Danh sách hiện ra: driver (GPU, âm thanh), bản cập nhật phụ không bắt buộc.
- Chọn bản cần cài (như driver mới cho game) > nhấp Download & Install.
- Ví dụ thực tế: Tôi thấy driver NVIDIA mới trong Optional Updates – cài xong, Cyberpunk 2077 tăng 15 FPS!
Mẹo quản lý cập nhật Windows 11 hiệu quả
Tự động hay thủ công?
- Tự động: Windows tải và cài nền – tiện nhưng có thể làm chậm mạng khi bạn đang làm việc.
- Thủ công: Tạm dừng hoặc chọn giờ cài – vào Advanced Options > Pause Updates (tối đa 5 tuần).
- Ví dụ thực tế: Tôi tạm dừng cập nhật khi họp Zoom – không còn lag giữa chừng!
Đặt lịch kiểm tra
- Kiểm tra mỗi 2-4 tuần để không bỏ lỡ bản quan trọng.
- Mẹo: Đặt nhắc nhở trên lịch – tôi kiểm tra ngày 1 và 15 hàng tháng.
- Ví dụ thực tế: Tôi quên 4 tháng – cập nhật trễ, máy bị lỗi driver âm thanh đến khi sửa!
Tối ưu thời gian cập nhật
- Giờ hoạt động: Settings > Windows Update > Active Hours – đặt giờ bạn không dùng PC (như 0h-6h) để cập nhật tự chạy.
- Ví dụ thực tế: Tôi đặt Active Hours từ 8h-23h – cập nhật chạy lúc 2h sáng, không ảnh hưởng công việc!
Kết nối mạng ổn định
- Dùng Wi-Fi mạnh hoặc cáp Ethernet – mạng yếu làm tải lâu hoặc lỗi.
- Ví dụ thực tế: Tôi dùng Ethernet – tải bản 1GB mất 4 phút, Wi-Fi yếu thì 15 phút chưa xong!
Cách xử lý lỗi cập nhật thường gặp
Lỗi không tải được
- Nguyên nhân: Mạng yếu, server Microsoft quá tải.
- Khắc phục:
- Kiểm tra mạng – thử tải trang web khác.
- Vào Settings > Windows Update > Troubleshoot > Windows Update > Run.
- Ví dụ thực tế: Tôi chạy Troubleshoot – sửa lỗi tải trong 2 phút!
Lỗi cài đặt thất bại
- Thông báo: “Update failed” hoặc mã lỗi (như 0x80070002).
- Khắc phục:
- Vào Update History > xem mã lỗi > tra Google cách sửa.
- Gỡ bản lỗi: Update History > Uninstall Updates.
- Ví dụ thực tế: Bản cập nhật lỗi làm chuột lag – tôi gỡ ra, máy ổn định lại ngay!
Máy chậm sau cập nhật
- Nguyên nhân: Bản mới xung đột driver hoặc phần mềm cũ.
- Khắc phục:
- Reset PC (Settings > System > Recovery) nếu nghiêm trọng.
- Cài driver mới từ Optional Updates.
- Ví dụ thực tế: Máy tôi chậm sau cập nhật – cài driver GPU mới, hết lag ngay!
Lợi ích nâng cao của việc cập nhật thường xuyên
Trải nghiệm tính năng mới
- Bản 2025 mang đến Semantic Search – tìm file bằng cụm từ tự nhiên như “ảnh biển”.
- Ví dụ thực tế: Tôi gõ “tài liệu học” – Windows tìm đúng file trong 5 giây!
Bảo vệ lâu dài
- Ngăn ransomware, spyware – bản cập nhật tháng 3/2025 chặn 2 loại malware mới.
- Ví dụ thực tế: Defender cập nhật chữ ký – chặn file tải nhầm từ email lạ!
Tăng tuổi thọ PC
- Sửa lỗi phần cứng, tối ưu hiệu suất – không cần nâng cấp sớm.
- Ví dụ thực tế: PC 4 năm tuổi của tôi vẫn mượt nhờ cập nhật đều đặn!
Kết luận: Giữ Windows 11 luôn mới và mạnh mẽ vào năm 2025
Cập nhật Windows 11 không chỉ là việc nhấn vài nút – nó là cách giữ PC nhanh, an toàn và hiện đại. Với 6 bước chi tiết – mở Settings, kiểm tra qua Windows Update, cài Optional Updates – cùng mẹo xử lý lỗi và tối ưu, bạn có thể tự tin quản lý hệ thống trong vài phút. Vào năm 2025, khi Windows 11 ngày càng phát triển, kỹ năng này sẽ giúp bạn tránh rắc rối, tận dụng tối đa PC mà không cần nhờ ai.
Bạn cập nhật Windows bao lâu một lần? Gặp vấn đề gì khi cài chưa? Hãy chia sẻ ở bình luận – tôi rất muốn nghe ý kiến của bạn để cùng làm chủ Windows 11 năm 2025 nhé!
Xem thêm: Kỹ năng sinh tồn trên Windows: 8 điều mọi người dùng PC nên biết vào năm 2025