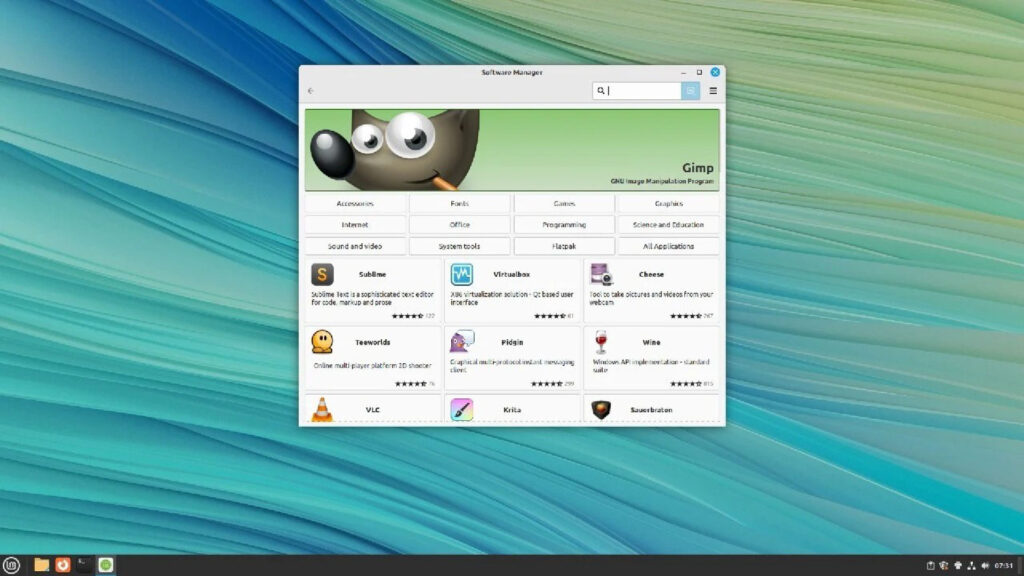6 Cách chỉnh desktop Windows 11 siêu gọn, đẹp mắt

Bạn cảm thấy desktop Windows 11 của mình lộn xộn với hàng tá lối tắt và thanh taskbar chật kín ứng dụng? Đừng lo! Windows 11 cung cấp nhiều tùy chỉnh để biến desktop thành không gian làm việc gọn gàng, tối giản, giúp bạn tập trung và thao tác nhanh hơn. Dưới đây là 6 mẹo đơn giản để làm desktop Windows 11 siêu gọn, từ dọn lối tắt, ẩn taskbar, đến chọn hình nền tinh tế.
Dọn sạch lối tắt trên desktop
Desktop thường trở thành “kho chứa” lối tắt ứng dụng, tệp cũ, hoặc thậm chí lối tắt của phần mềm đã gỡ từ lâu. Sự lộn xộn này không chỉ làm desktop mất thẩm mỹ mà còn khiến bạn khó tìm các lối tắt quan trọng.
Cách làm:
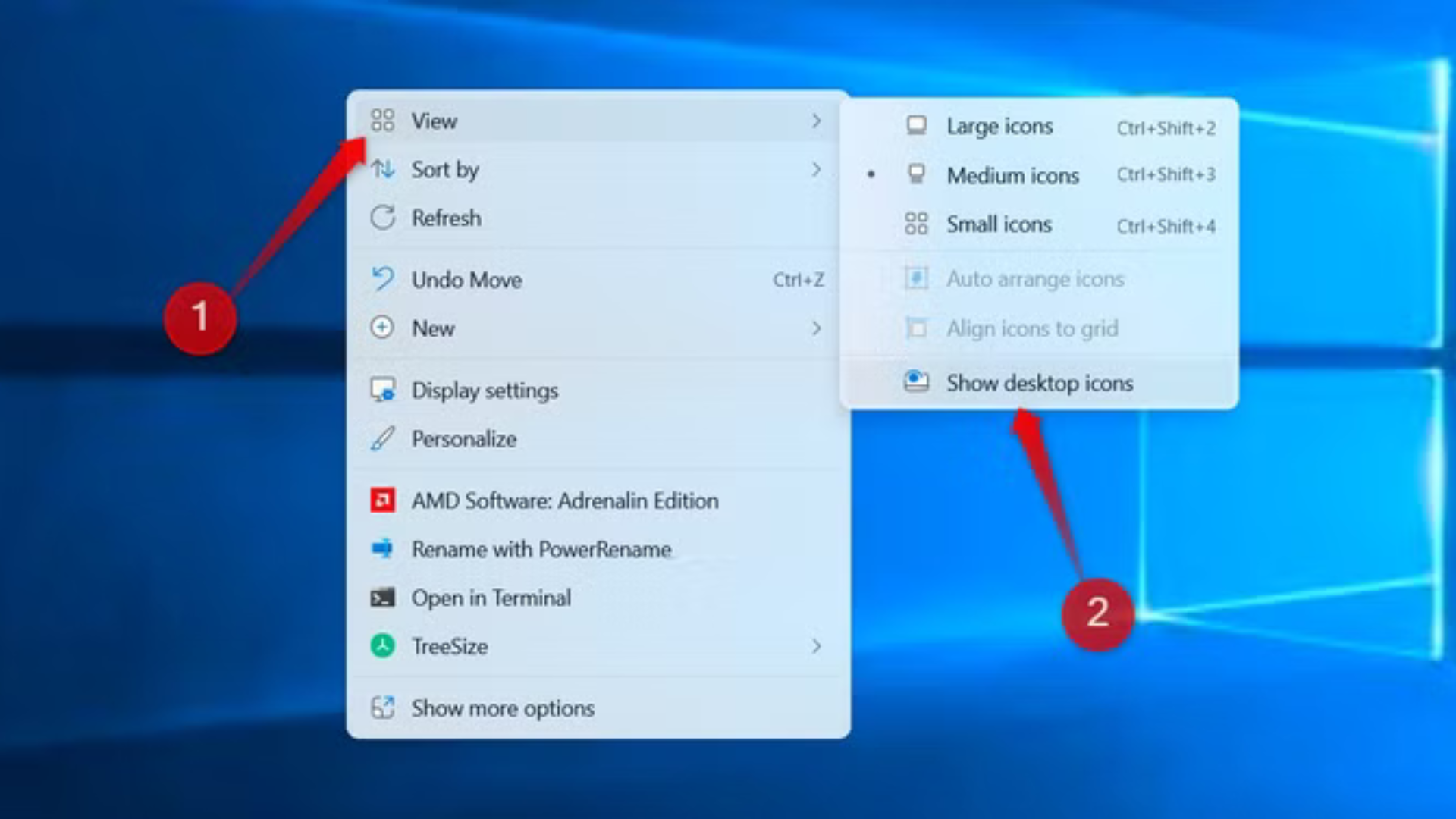
- Xóa lối tắt thừa: Nhấp chuột phải vào lối tắt trùng lặp hoặc ứng dụng đã gỡ → Chọn Xóa.
- Sắp xếp tệp: Di chuyển tài liệu, ảnh, hoặc video vào các thư mục như “Công việc” hoặc “Cá nhân” trong ổ D hoặc Documents.
- Ẩn toàn bộ lối tắt: Nhấp chuột phải lên desktop → Chọn Xem → Bỏ tích Hiển thị biểu tượng trên màn hình để desktop trống hoàn toàn.
Mẹo:
- Chỉ giữ 3-5 lối tắt cho ứng dụng bạn dùng hàng ngày (như trình duyệt, Word).
- Tạo thói quen dọn desktop mỗi tuần để duy trì sự gọn gàng.
Loại bỏ lối tắt không cần thiết trên taskbar
Thanh taskbar (thanh tác vụ) thường chứa nhiều ứng dụng được ghim, nhưng bạn có thực sự dùng hết chúng mỗi ngày? Một taskbar chật kín làm desktop trông rối mắt, ngay cả khi bạn đã dọn sạch lối tắt.
Cách làm:
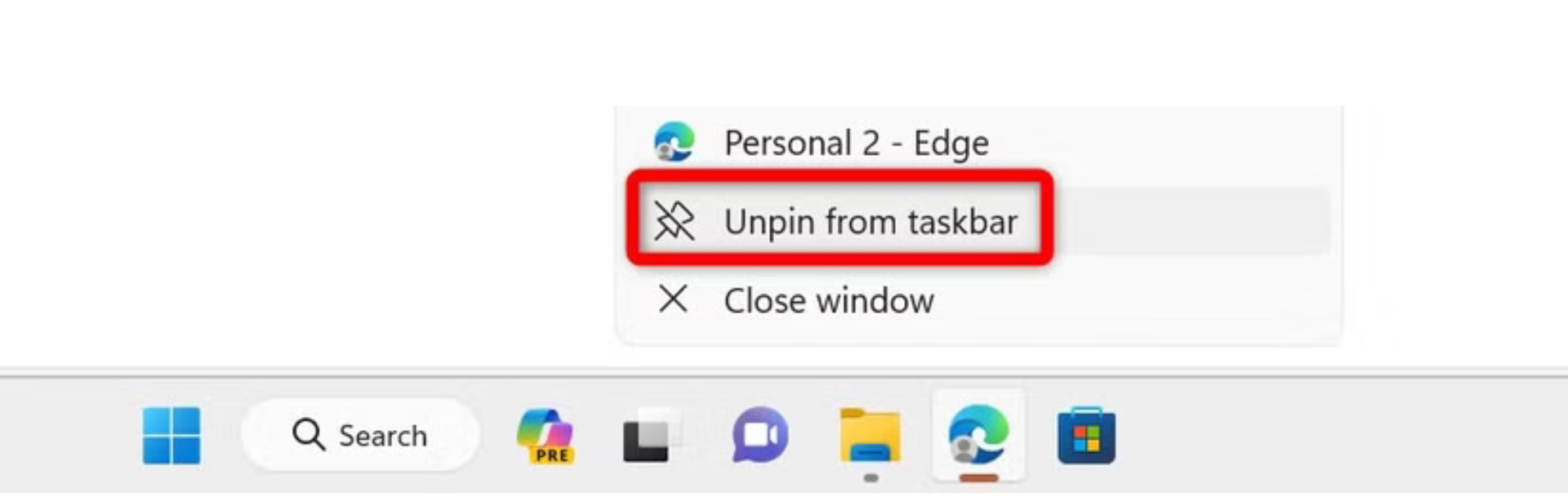
- Nhấp chuột phải vào biểu tượng ứng dụng trên taskbar → Chọn Bỏ ghim khỏi thanh tác vụ (Unpin from Taskbar).
- Lặp lại cho các ứng dụng ít dùng (như Microsoft Store, Xbox).
- Ghim 4-6 ứng dụng thiết yếu (như Edge, File Explorer) từ desktop, sau đó xóa lối tắt trên desktop để tiết kiệm không gian.
Mẹo:
- Sắp xếp biểu tượng taskbar theo nhóm (ví dụ: công việc, giải trí) để dễ nhìn.
- Kiểm tra taskbar mỗi tháng để bỏ ghim ứng dụng không còn cần.
Liên quan: Cách tùy chỉnh biểu tượng taskbar trên Windows
Tự động ẩn taskbar để desktop rộng rãi
Tính năng tự động ẩn taskbar giúp desktop trông sạch sẽ hơn, đặc biệt trên laptop màn hình nhỏ. Taskbar sẽ ẩn đi và chỉ hiện khi bạn di chuột xuống cuối màn hình, giúp tăng không gian làm việc và giảm phân tâm.
Cách làm:
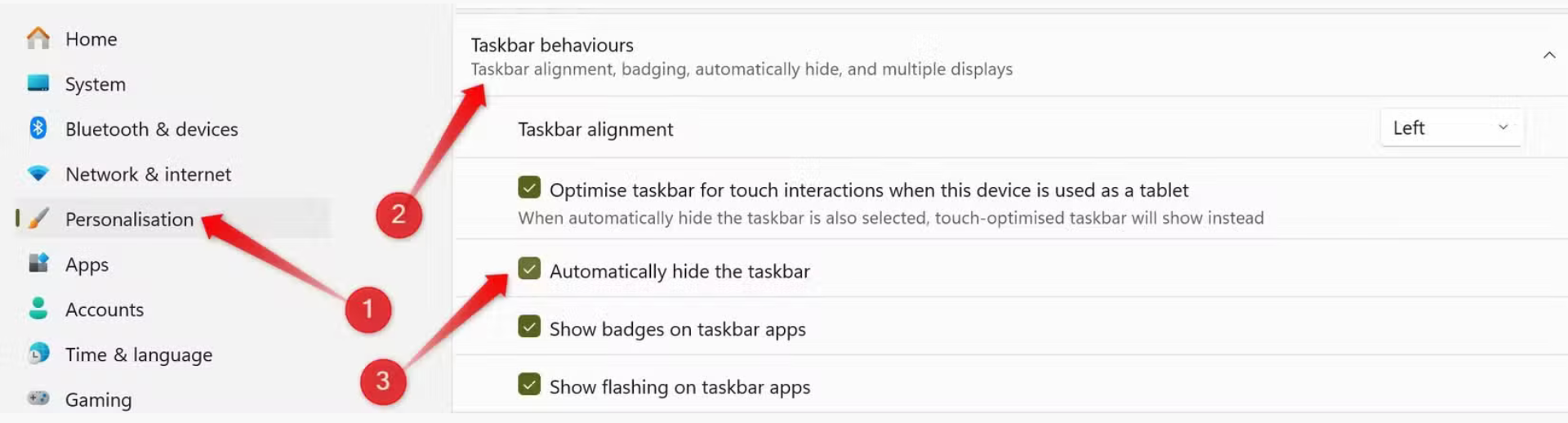
- Mở Cài đặt (phím tắt: Windows + I) → Chọn Cá nhân hóa (Personalization).
- Nhấp vào Thanh tác vụ (Taskbar) → Kéo xuống phần Hành vi của thanh tác vụ (Taskbar Behaviors).
- Tích vào ô Tự động ẩn thanh tác vụ (Automatically hide the taskbar).
Mẹo:
- Nếu cần truy cập taskbar nhanh, nhấn phím Windows để mở menu Start.
- Tắt tính năng này khi dùng màn hình lớn để tận dụng không gian taskbar.
Chọn hình nền tối giản, tinh tế
Hình nền đóng vai trò quan trọng trong việc tạo cảm giác tối giản cho desktop. Hình nền quá chi tiết, màu sắc rực rỡ hoặc hiệu ứng 3D không chỉ gây rối mắt mà còn làm khó đọc biểu tượng, đồng thời tiêu tốn tài nguyên hệ thống.
Cách làm:
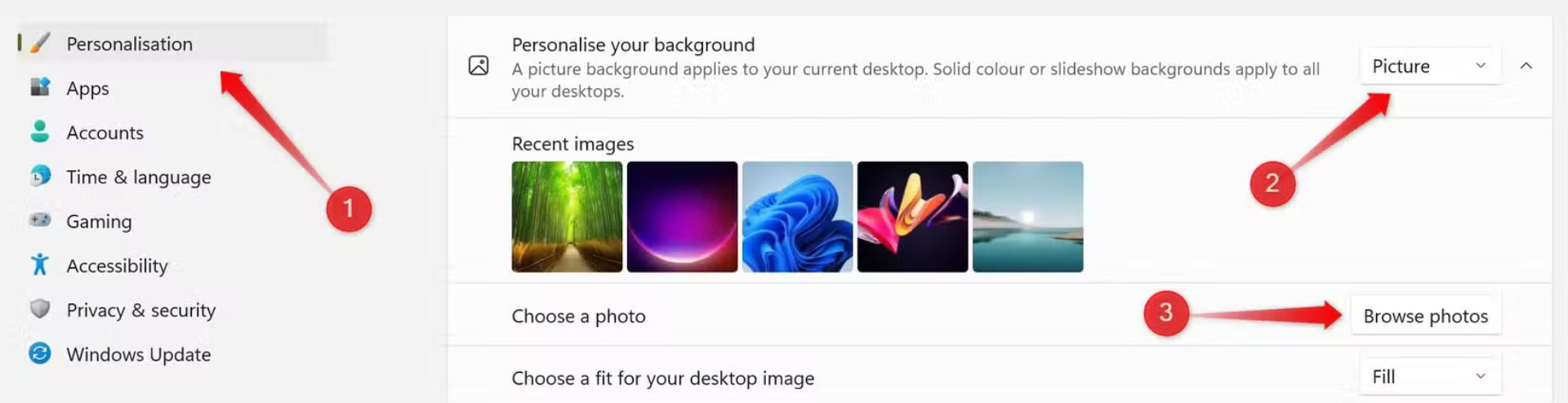
- Mở Cài đặt → Chọn Cá nhân hóa → Nhấp vào Nền (Background).
- Trong mục Cá nhân hóa nền của bạn, chọn Hình ảnh (Picture).
- Nhấn Duyệt ảnh (Browse Photos) → Chọn hình nền trừu tượng, màu sắc nhẹ nhàng (như gradient xám, xanh pastel).
- Đảm bảo hình nền phù hợp với chế độ sáng/tối bạn đang dùng.
Mẹo:
- Tìm hình nền tối giản miễn phí trên các trang như Unsplash hoặc Pexels.
- Tránh hình nền động (live wallpaper) để tiết kiệm pin và CPU.
Sử dụng PowerToys Run để truy cập nhanh
PowerToys Run là một công cụ tuyệt vời trong bộ Microsoft PowerToys, cho phép mở ứng dụng, tìm tệp, hoặc thực hiện thao tác hệ thống chỉ với một thanh tìm kiếm. Công cụ này giúp bạn không cần giữ nhiều lối tắt trên desktop hay taskbar, giữ không gian tối giản.
Cách làm:
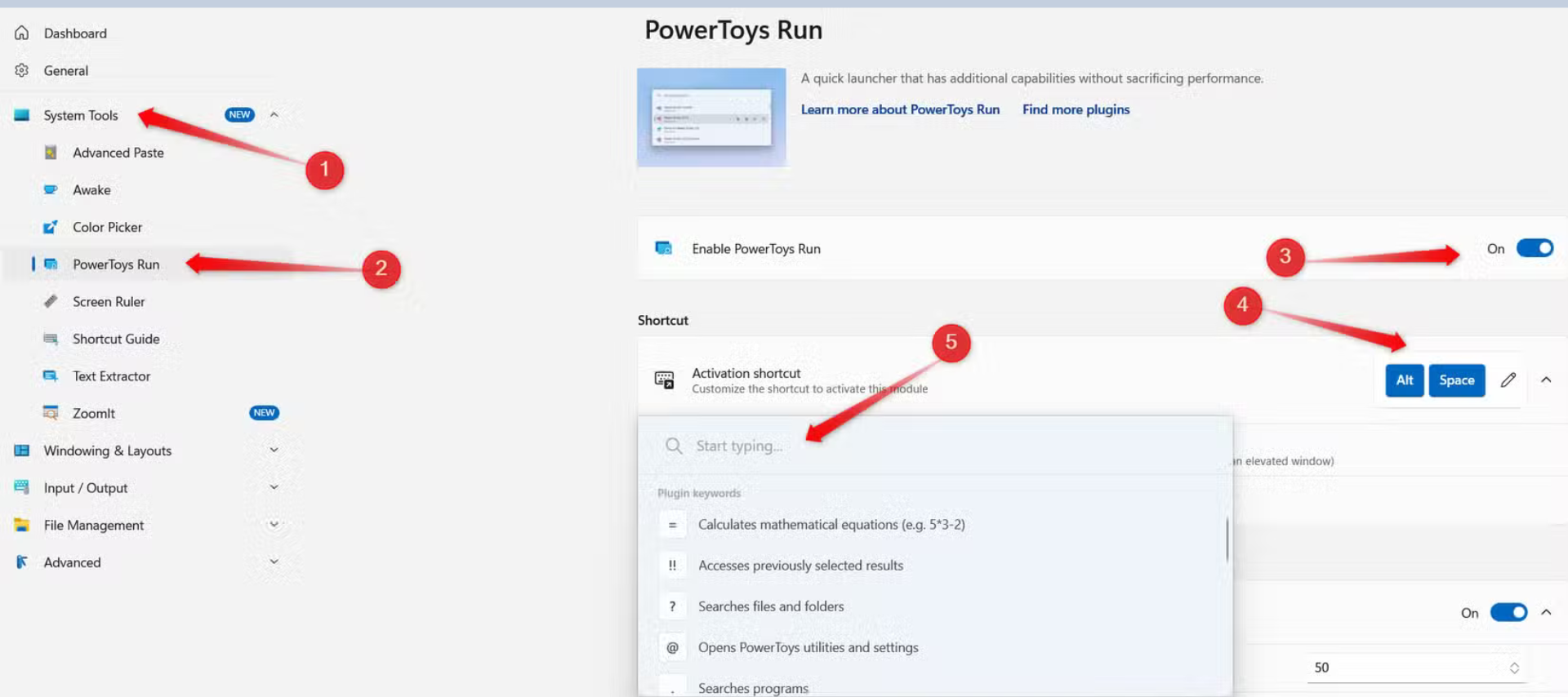
- Tải và cài đặt Microsoft PowerToys từ trang web chính thức của Microsoft.
- Mở PowerToys → Chọn Công cụ hệ thống (System Tools) → Nhấp vào PowerToys Run.
- Bật Kích hoạt PowerToys Run (Enable PowerToys Run).
- Nhấn phím tắt mặc định Alt + Space để mở thanh tìm kiếm, gõ tên ứng dụng/thư mục, và nhấn Enter để mở.
Mẹo:
- Tùy chỉnh phím tắt trong cài đặt PowerToys nếu Alt + Space không tiện.
- Xem hướng dẫn chi tiết về PowerToys Run trên trang web Microsoft.
Liên quan: PowerToys – Ứng dụng hỗ trợ làm việc tại nhà hiệu quả
Tùy chỉnh biểu tượng desktop
Điều chỉnh kích thước và kiểu dáng biểu tượng desktop giúp không gian làm việc mang phong cách cá nhân, đồng thời giữ sự gọn gàng. Bạn có thể chọn kích thước phù hợp với màn hình hoặc thay biểu tượng độc đáo hơn.
Cách làm:
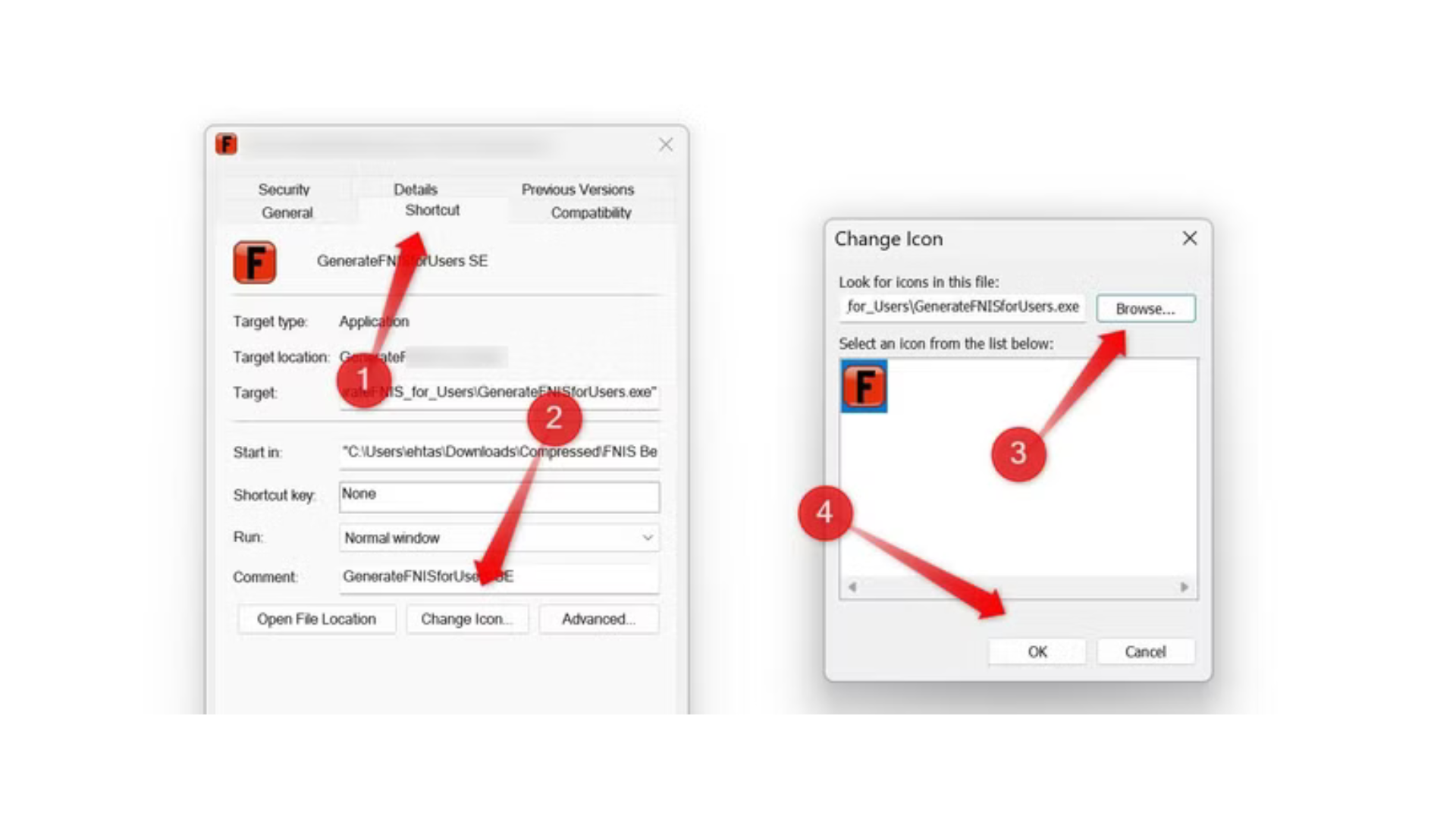
- Thay đổi kích thước biểu tượng:
- Nhấp chuột phải lên desktop → Chọn Xem (View).
- Chọn Biểu tượng lớn, Trung bình, hoặc Nhỏ tùy theo màn hình.
- Thay đổi biểu tượng riêng lẻ:
- Nhấp chuột phải vào lối tắt → Chọn Thuộc tính (Properties) → Tab Lối tắt (Shortcut).
- Nhấn Thay đổi biểu tượng (Change Icon) → Chọn biểu tượng có sẵn hoặc tải tệp .ICO từ internet.
- Lưu ý: Bạn có thể chuyển ảnh PNG/JPG thành .ICO bằng công cụ online như ConvertICO.
Mẹo:
- Tải biểu tượng tối giản từ các trang như Flaticon để đồng bộ với hình nền.
- Giữ số lượng biểu tượng dưới 10 để tránh lộn xộn.
Kết luận
Sáu mẹo trên giúp bạn biến desktop Windows 11 thành không gian làm việc tối giản, gọn gàng, và chuyên nghiệp. Từ dọn lối tắt, ẩn taskbar, đến dùng PowerToys Run, bạn chỉ cần vài phút để tạo môi trường làm việc lý tưởng. Hãy thử áp dụng và cảm nhận sự khác biệt!
Bạn có cách nào để tối giản desktop Windows 11? Chia sẻ mẹo của bạn ở phần bình luận nhé!