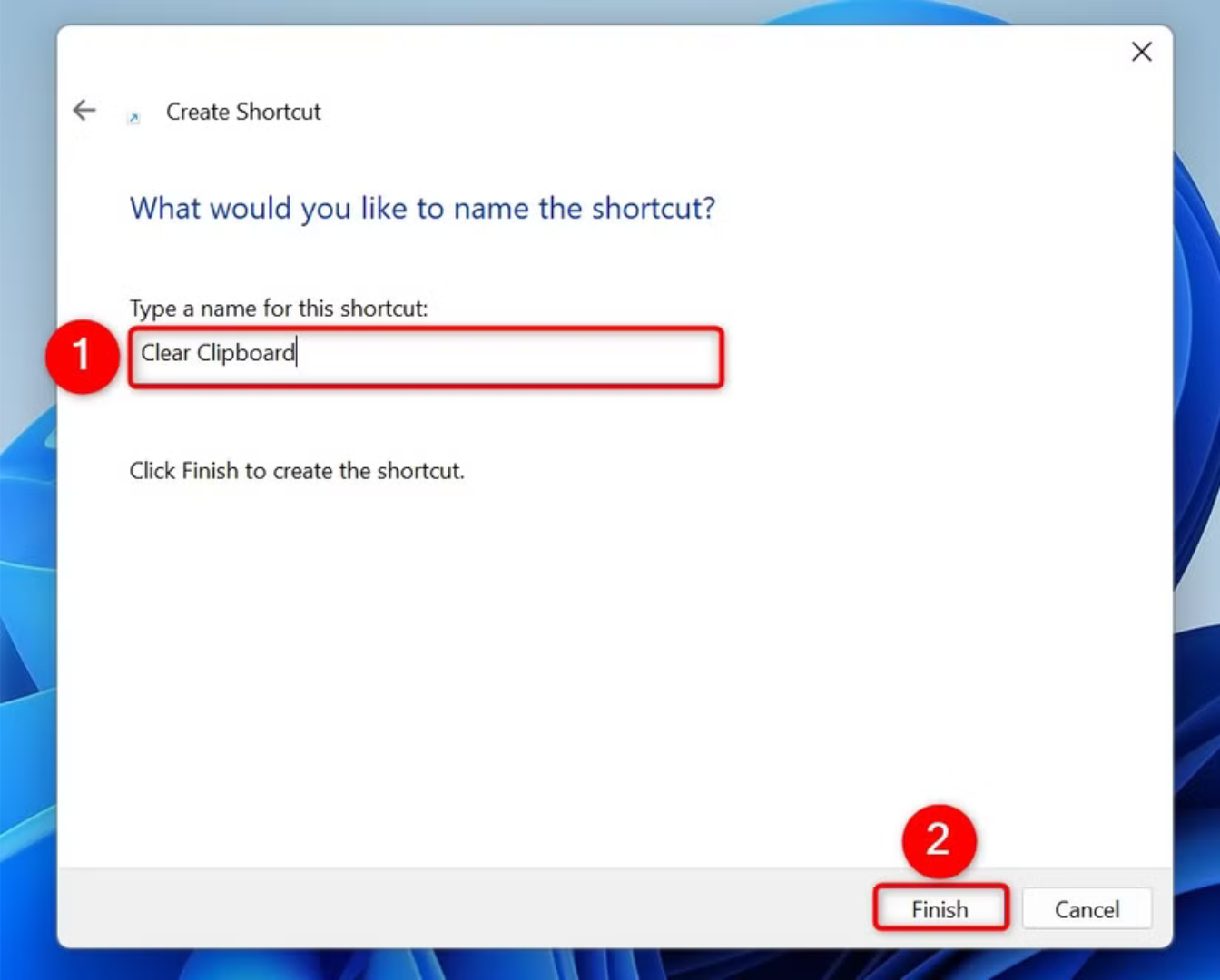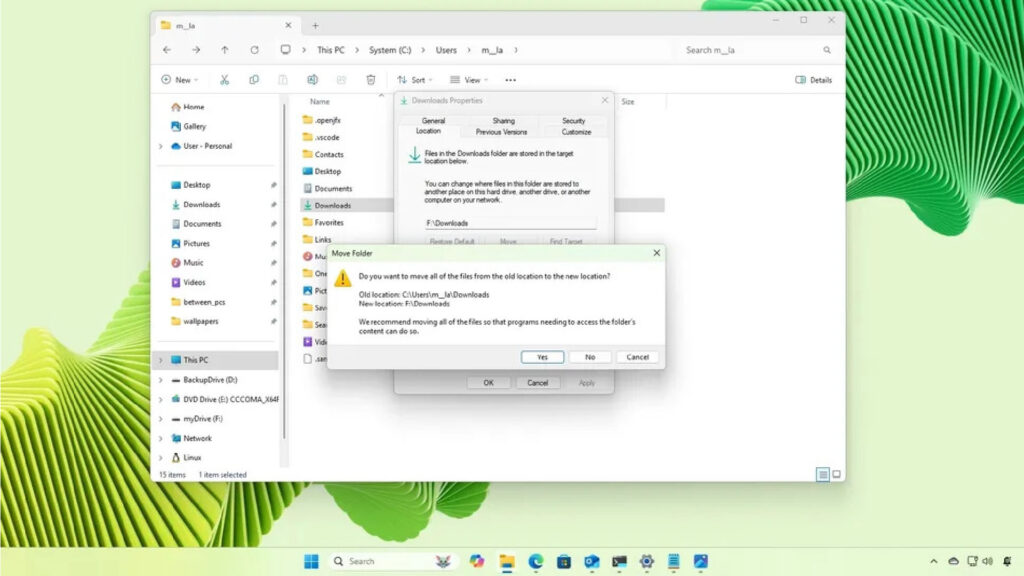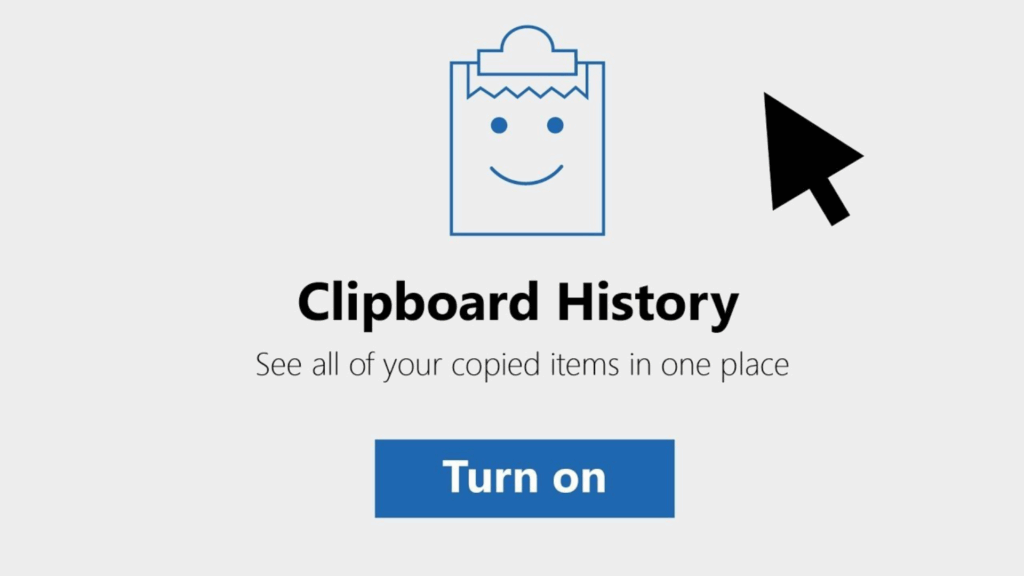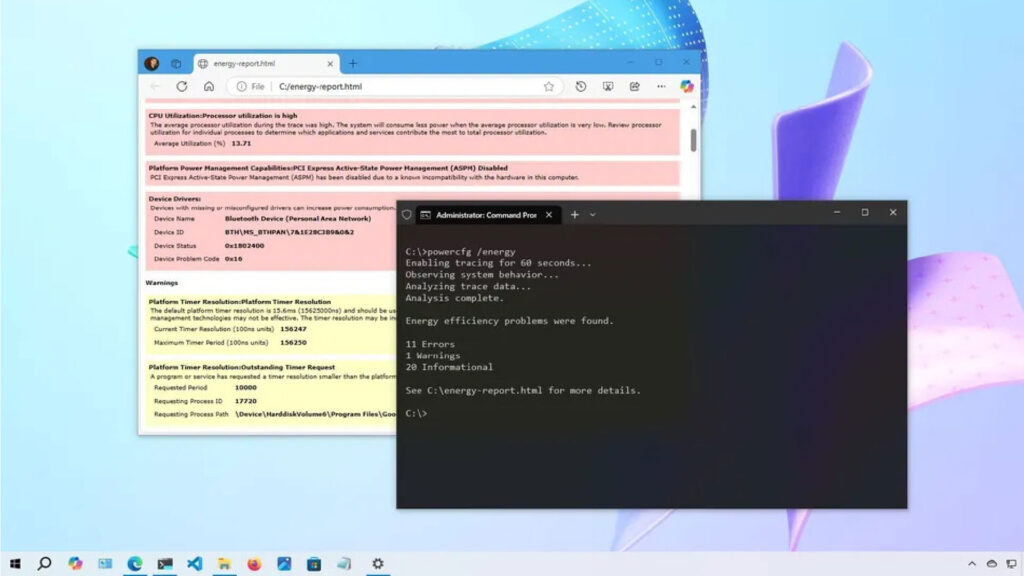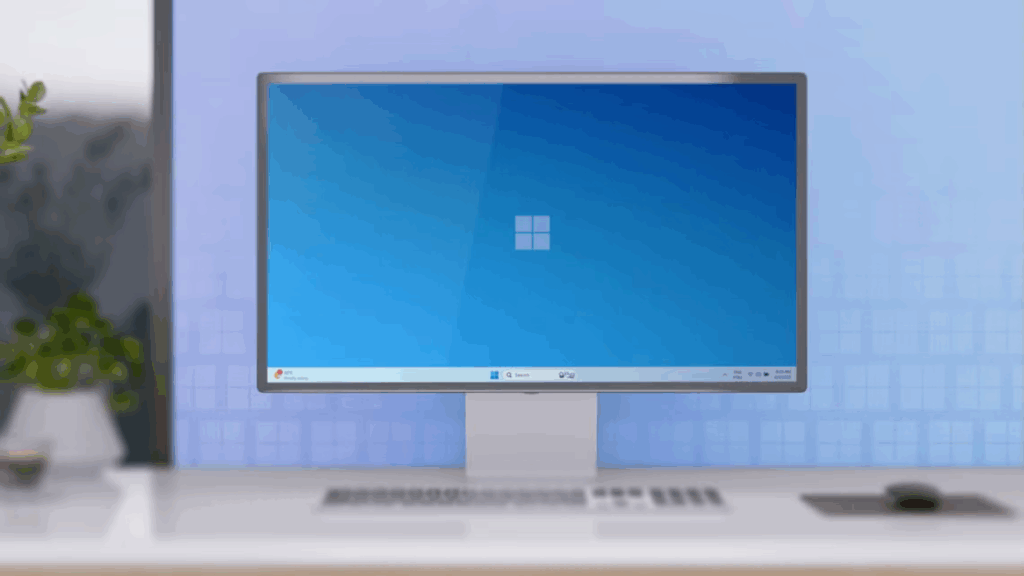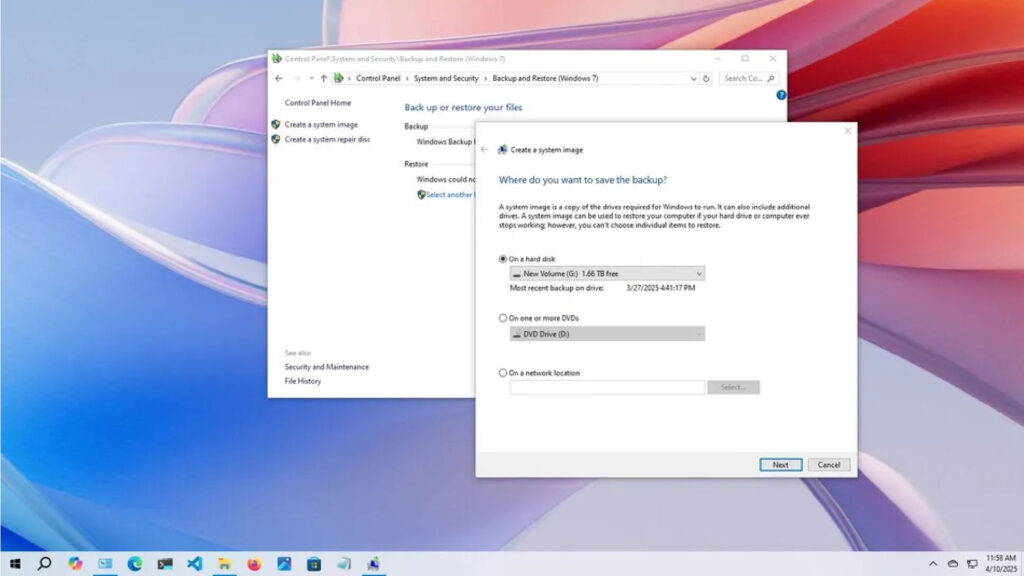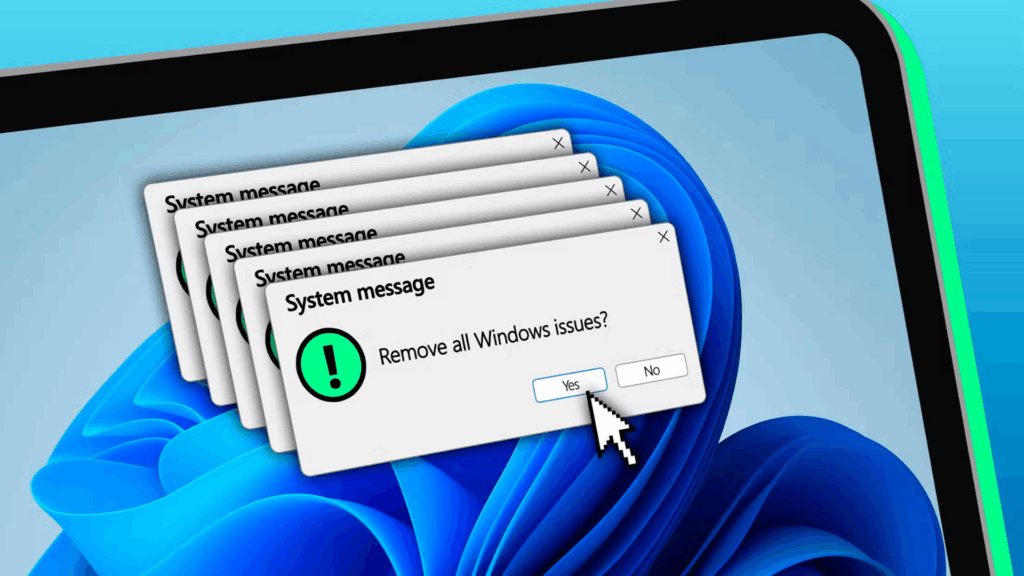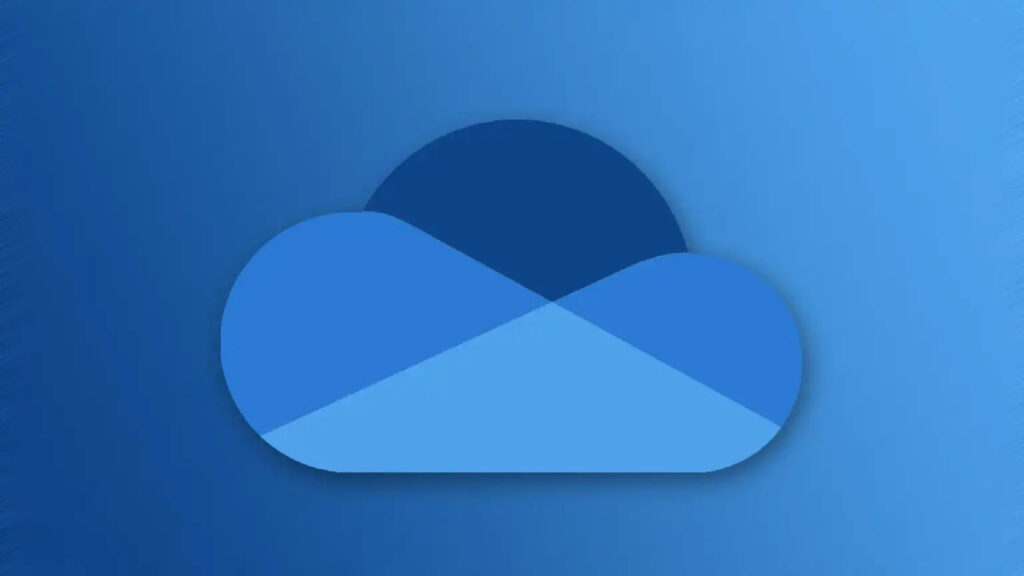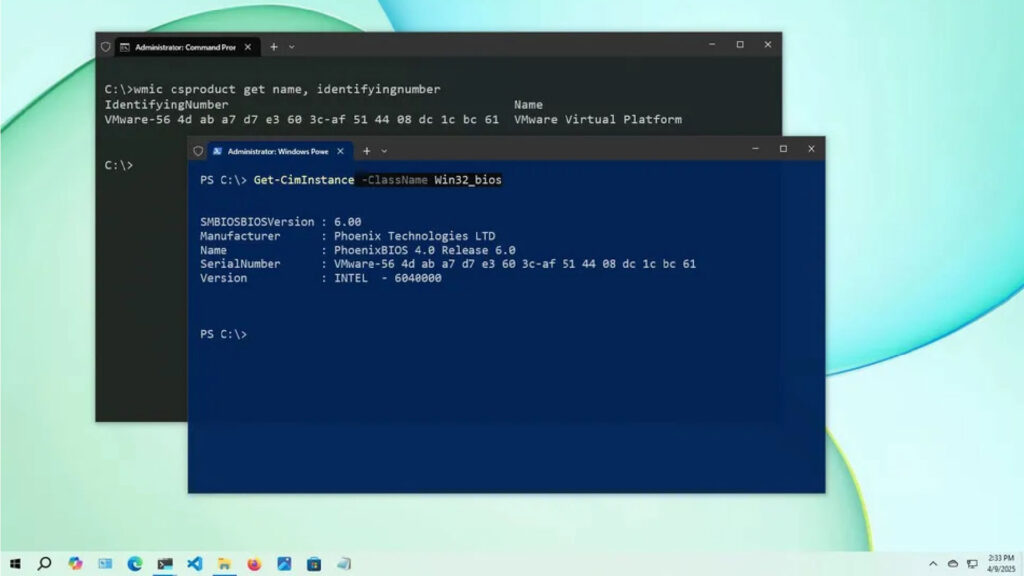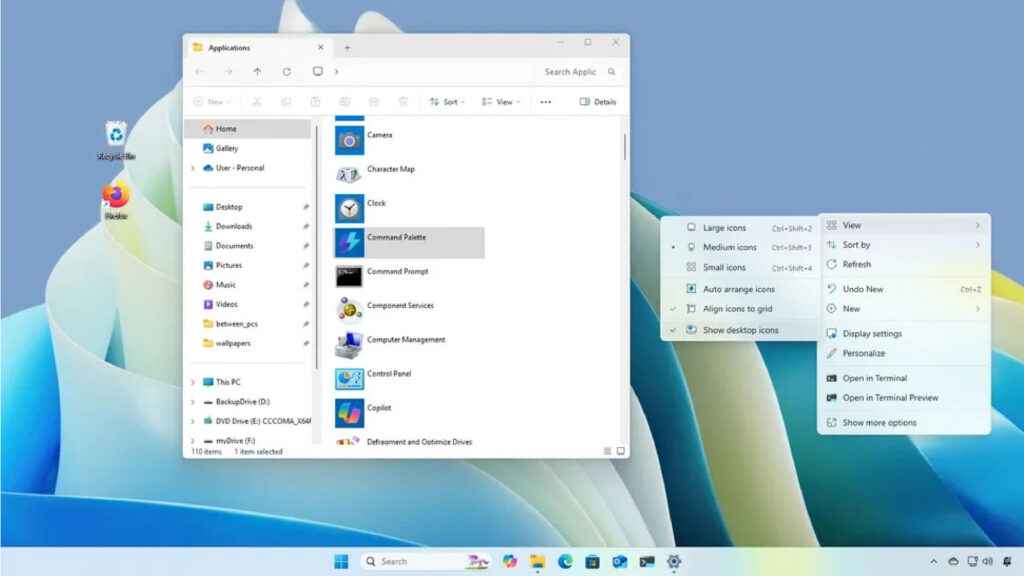8 mẹo xóa clipboard Windows 11 siêu nhanh, an toàn
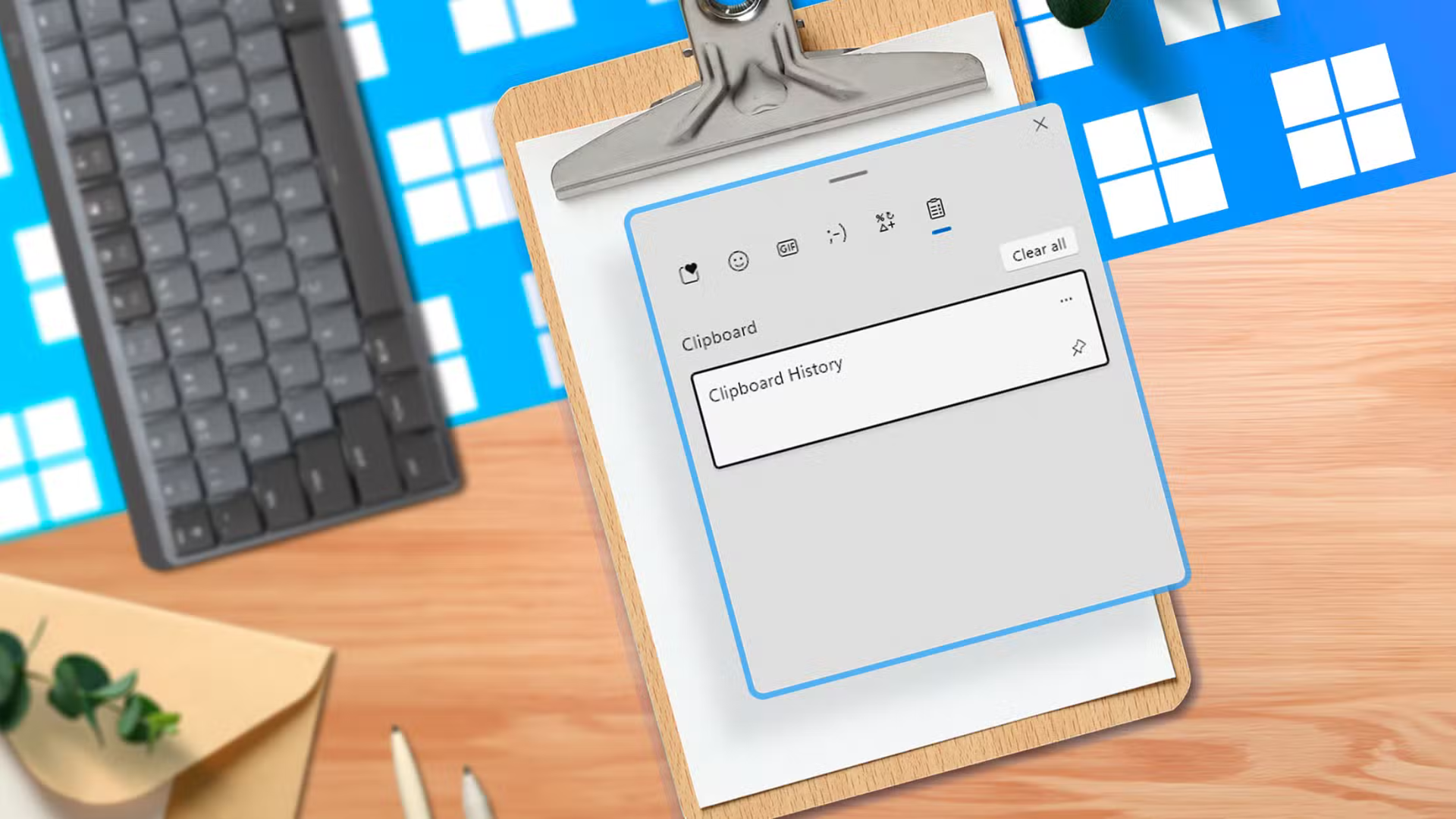
Clipboard trên Windows 11 là công cụ tiện lợi, lưu trữ mọi thứ bạn sao chép như văn bản, hình ảnh, video, hay thậm chí mã lập trình. Tuy nhiên, nếu không xóa thường xuyên, dữ liệu nhạy cảm như mật khẩu, thông tin ngân hàng, hoặc tài liệu công việc có thể bị người khác truy cập, đặc biệt trên máy tính dùng chung. Với 8 mẹo đơn giản dưới đây, bạn có thể xóa bộ nhớ clipboard trên Windows 11 nhanh chóng, từ dùng phím tắt, lệnh dòng lệnh, đến tạo lối tắt thông minh. Bài viết không chỉ hướng dẫn chi tiết mà còn cung cấp mẹo bảo mật và ví dụ thực tế để bạn áp dụng dễ dàng.
Tại sao cần xóa bộ nhớ clipboard?
Clipboard là “bộ nhớ tạm” của Windows, lưu dữ liệu bạn sao chép (Ctrl+C) để dán (Ctrl+V) ở nơi khác. Tuy tiện lợi, nó tiềm ẩn rủi ro:
- Rò rỉ dữ liệu nhạy cảm: Nếu bạn sao chép mật khẩu hoặc thông tin cá nhân, người dùng khác trên máy có thể dán ra.
- Lưu nhiều mục với Clipboard History: Tính năng Clipboard History (nếu bật) lưu nhiều mục sao chép, tăng nguy cơ lộ thông tin.
- Máy tính công cộng: Trên máy dùng chung (như ở quán cà phê, thư viện), dữ liệu clipboard có thể bị lạm dụng nếu không xóa.
- Tối ưu hiệu suất: Dù hiếm, clipboard chứa nhiều dữ liệu nặng (như video lớn) có thể làm chậm máy.
Ví dụ thực tế: Bạn sao chép số tài khoản ngân hàng để gửi cho đồng nghiệp, nhưng quên xóa clipboard. Sau đó, ai đó dùng máy của bạn và dán (Ctrl+V), thông tin nhạy cảm sẽ lộ ra. Xóa clipboard thường xuyên là cách bảo vệ quyền riêng tư đơn giản nhưng hiệu quả.
Mẹo: Tắt Clipboard History nếu bạn chỉ muốn clipboard lưu mục mới nhất (xem phần cuối bài). Ngoài ra, như bạn đã quan tâm đến bảo mật trực tuyến trong cuộc trò chuyện trước (25/3/2025), việc xóa clipboard cũng là một phần của thói quen bảo vệ dữ liệu, tương tự như dùng phần mềm diệt virus hay tránh lừa đảo AI.
1. Xóa clipboard từ menu Clipboard History
Clipboard History là tính năng mạnh mẽ trên Windows 11, cho phép xem và quản lý các mục đã sao chép. Nếu bật, bạn có thể dùng nó để xóa toàn bộ dữ liệu clipboard chỉ trong vài giây.
Cách làm:
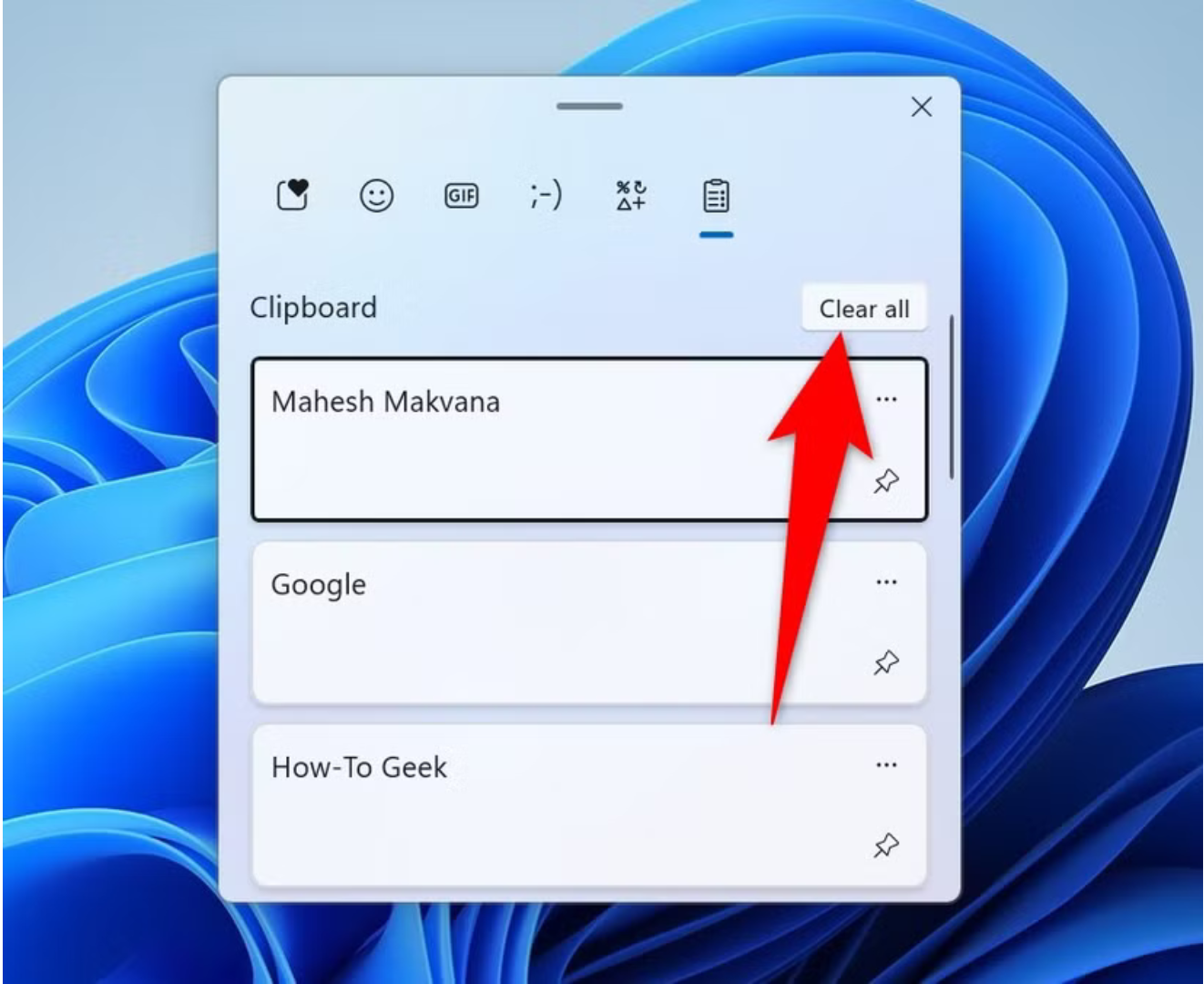
- Nhấn Windows + V để mở bảng Clipboard History, hiển thị danh sách văn bản, hình ảnh, hoặc tệp đã sao chép.
- Ở góc trên bên phải, nhấp vào nút Xóa tất cả (Clear All).
- Dữ liệu clipboard sẽ bị xóa ngay lập tức, không thể khôi phục.
Ví dụ thực tế: Bạn sao chép nhiều đoạn văn bản và ảnh cho bài thuyết trình, nhưng sau khi hoàn thành, bạn muốn xóa chúng để đồng nghiệp không thấy. Mở Windows + V, nhấp Xóa tất cả, và clipboard sẽ trống.
Mẹo:
- Lưu các mục quan trọng (như dán vào Notepad hoặc Word) trước khi xóa.
- Nếu Windows + V không mở, kiểm tra xem Clipboard History đã bật chưa (xem phần “Tắt Clipboard History”).
- Kết hợp với thói quen bảo trì máy tính, như dọn desktop mà chúng ta đã thảo luận trong bài “6 Nhiệm Vụ Bảo Trì Máy Tính Windows” (artifact_id: 02cd5184-17af-46ba-ac5a-eb0090f42b35).
2. Xóa clipboard qua Cài đặt
Ứng dụng Cài đặt trên Windows 11 cung cấp cách trực quan để xóa clipboard, phù hợp cho người dùng không quen dùng phím tắt hoặc lệnh.
Cách làm:
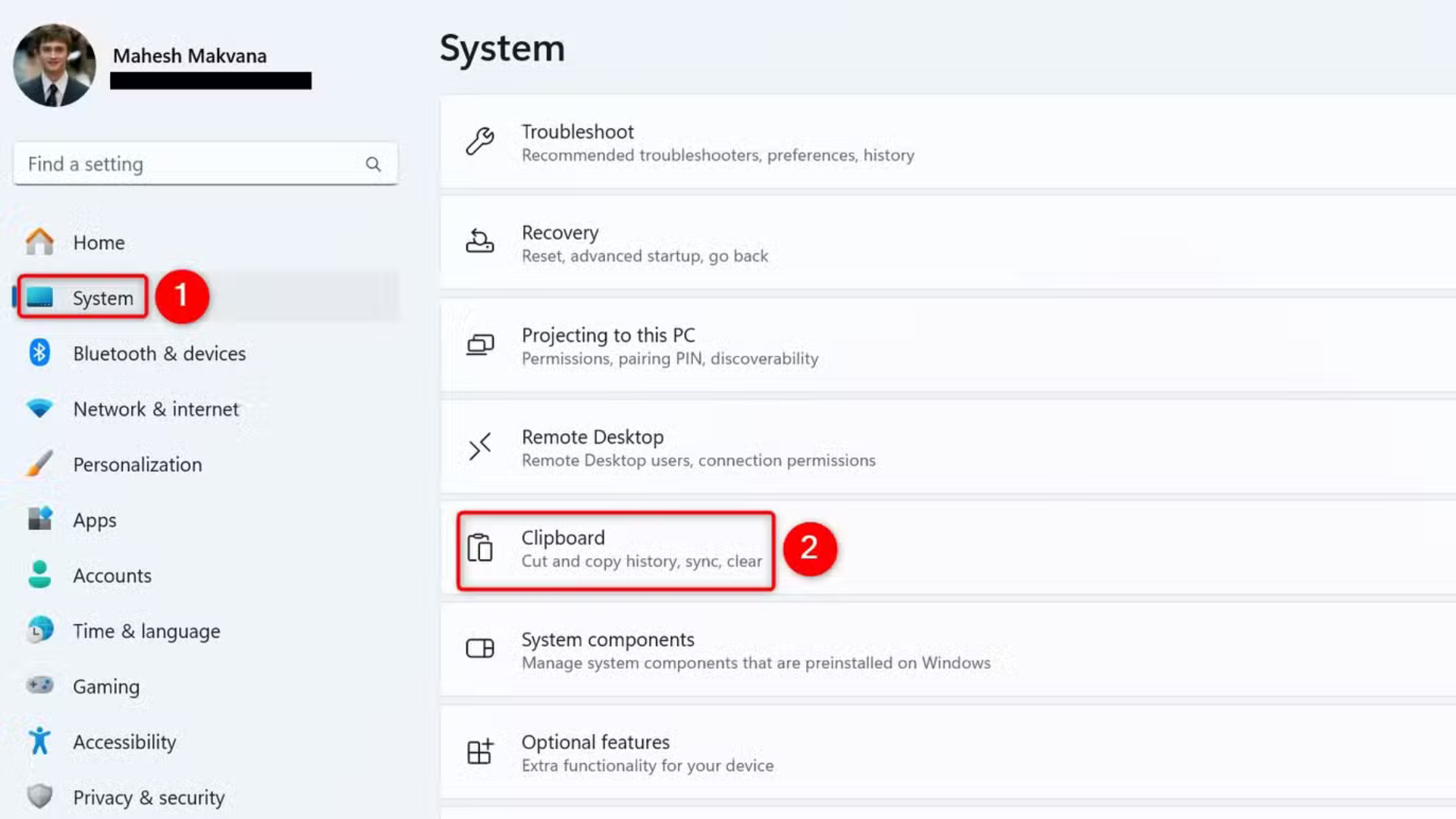
- Nhấn Windows + I để mở Cài đặt.
- Chọn Hệ thống (System) ở thanh bên trái.
- Kéo xuống, nhấp vào Clipboard.

- Trong mục Xóa dữ liệu clipboard (Clear Clipboard Data), nhấp Xóa (Clear).
Ví dụ thực tế: Bạn vừa sao chép thông tin đăng nhập Zoom cho cuộc họp nhưng muốn xóa ngay sau khi dùng. Vào Cài đặt, xóa clipboard, và dữ liệu sẽ biến mất, đảm bảo đồng nghiệp không thấy.
Mẹo:
- Cách này xóa cả dữ liệu Clipboard History (nếu bật), rất tiện lợi.
- Thêm thao tác này vào lịch bảo trì máy hàng tuần, như kiểm tra cập nhật Windows mà chúng ta đã đề cập trước đây.
- Nếu máy chạy chậm khi mở Cài đặt, đóng ứng dụng nặng hoặc kiểm tra nhiệt độ CPU như trong bài bảo trì (25/3/2025).
3. Dùng lệnh Command Prompt để xóa clipboard
Command Prompt là công cụ mạnh mẽ cho người thích dùng lệnh hoặc cần tự động hóa. Bạn có thể xóa clipboard chỉ với một dòng lệnh.
Cách làm: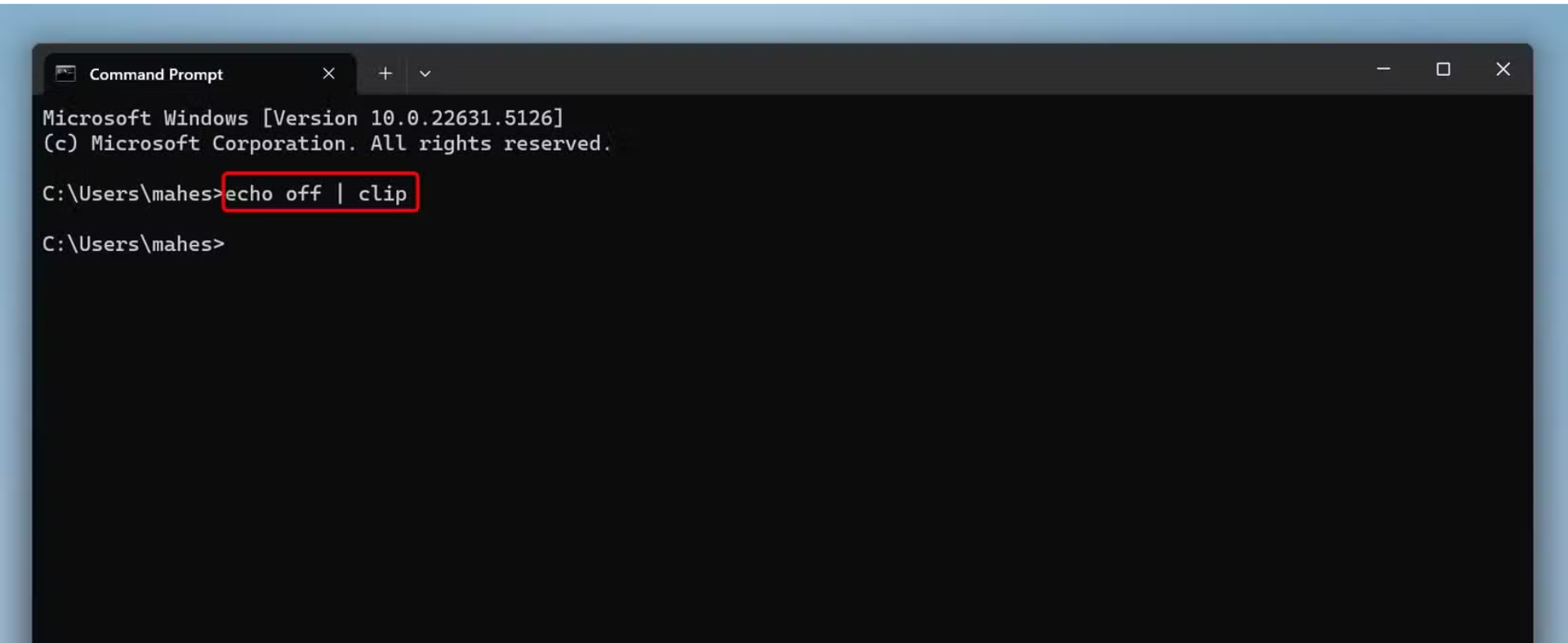
- Nhấn Windows + S, gõ Command Prompt, và mở ứng dụng.
Gõ lệnh sau rồi nhấn Enter:
echo off | clip
- Clipboard sẽ được xóa ngay lập tức, không để lại dấu vết.
Ví dụ thực tế: Bạn là lập trình viên, thường xuyên sao chép mã nhạy cảm. Chạy lệnh này sau mỗi phiên làm việc để đảm bảo không ai truy cập mã của bạn.
Mẹo:
- Tạo tệp .bat chứa lệnh này (mở Notepad, dán lệnh, lưu với đuôi .bat) để chạy bằng một cú nhấp đúp.
- Dùng Command Prompt cho các tác vụ khác, như kiểm tra ổ đĩa (lệnh “chkdsk”), tương tự bài bảo trì Windows.
- Nếu Command Prompt không chạy, kiểm tra quyền quản trị (nhấp chuột phải → Chạy với tư cách quản trị viên).
4. Ghi đè clipboard bằng PowerShell
PowerShell là công cụ dòng lệnh nâng cao hơn Command Prompt, cho phép ghi đè clipboard bằng một khoảng trắng để xóa dữ liệu cũ.
Cách làm: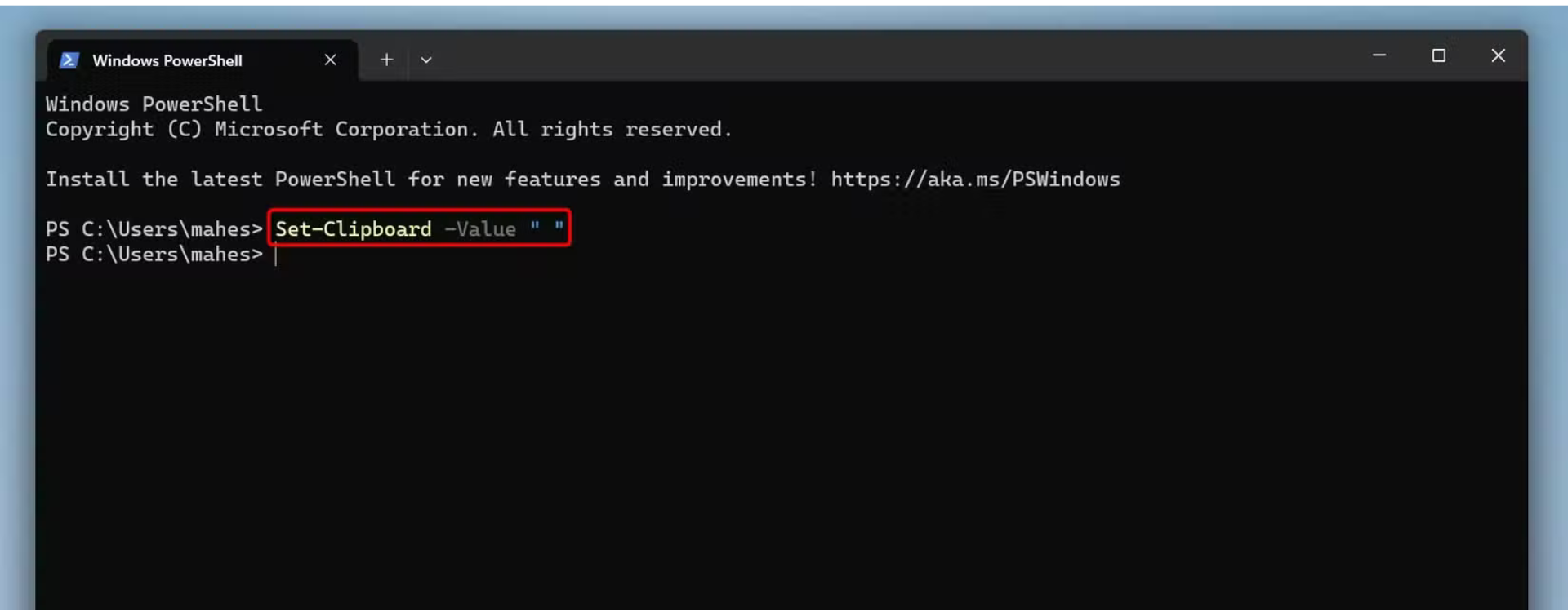
- Nhấn Windows + S, gõ PowerShell, và mở ứng dụng.
Gõ lệnh sau rồi nhấn Enter:
Set-Clipboard -Value ” “
- Nội dung clipboard sẽ được thay bằng một khoảng trắng, vô hiệu hóa dữ liệu cũ.
Ví dụ thực tế: Bạn sao chép ảnh chụp màn hình chứa thông tin khách hàng. Chạy lệnh PowerShell để ghi đè, đảm bảo ảnh không còn trong clipboard khi bạn rời khỏi máy.
Mẹo:
- Lưu lệnh vào tệp .ps1 (script PowerShell) để tái sử dụng.
- PowerShell còn hữu ích cho các tác vụ như quản lý ứng dụng hoặc kiểm tra hệ thống, bổ sung cho các mẹo tùy chỉnh Windows 11 chúng ta đã thảo luận (artifact_id: b76305be-9c6f-4815-ac13-72d5ae4d2973).
- Nếu PowerShell báo lỗi, thử chạy với quyền quản trị viên.
5. Tạo lối tắt desktop để xóa clipboard
Tạo một lối tắt trên desktop là cách tiện lợi cho người thường xuyên xóa clipboard, chỉ cần nhấp đúp để thực hiện.
Cách làm: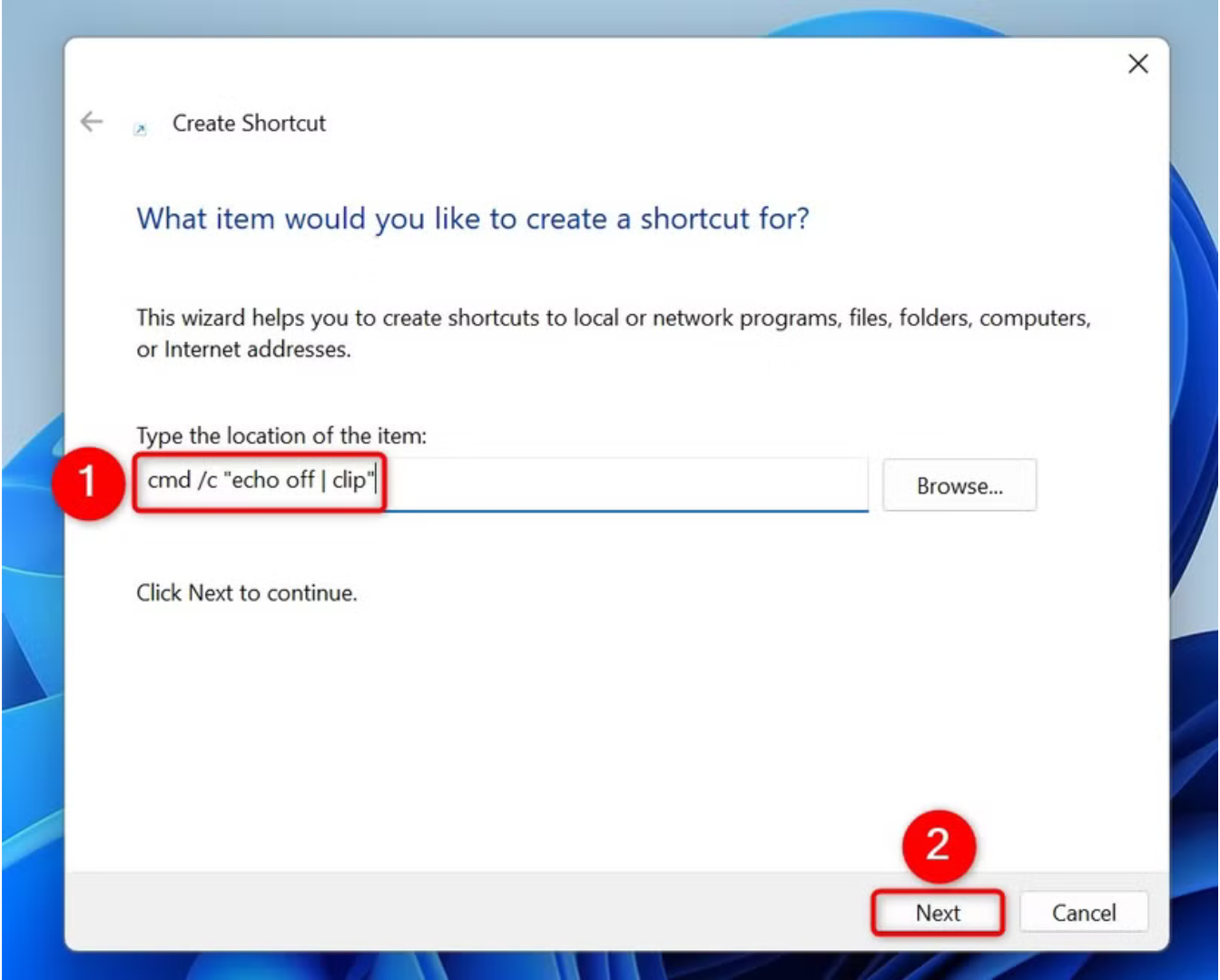
- Nhấn Windows + D để về desktop.
- Nhấp chuột phải vào khoảng trống → Chọn Mới (New) → Lối tắt (Shortcut).
Trong trường Nhập vị trí của mục, gõ:
cmd /c “echo off | clip”
- Nhấn Tiếp (Next).

- Đặt tên lối tắt (ví dụ: “Xóa Clipboard Nhanh”) → Nhấn Hoàn tất (Finish).
- Nhấp đúp lối tắt bất kỳ lúc nào để xóa clipboard.
Tùy chỉnh biểu tượng:
- Nhấp chuột phải vào lối tắt → Chọn Thuộc tính (Properties) → Tab Lối tắt (Shortcut).
- Nhấn Thay đổi biểu tượng (Change Icon) → Chọn biểu tượng từ danh sách hoặc nhấp Duyệt (Browse) → Chọn tệp “shell32.dll” để xem thêm biểu tượng (như hình thùng rác).
- Nhấn OK → Áp dụng → OK.
Ví dụ thực tế: Bạn làm việc trong văn phòng, thường xuyên sao chép tài liệu công ty. Đặt lối tắt “Xóa Clipboard” trên desktop và nhấp trước khi rời bàn để bảo vệ dữ liệu.
Mẹo:
- Ghim lối tắt vào thanh taskbar hoặc menu Start để truy cập nhanh hơn.
- Kết hợp với mẹo dọn desktop trong bài “6 Mẹo Làm Desktop Windows 11” (artifact_id: 2694d1d5-005e-4223-b16c-a5516abc965b) để giữ desktop gọn gàng.
- Tạo nhiều lối tắt cho các lệnh khác, như mở Command Prompt hoặc kiểm tra ổ đĩa.
6. Sao chép văn bản ngẫu nhiên để ghi đè clipboard
Đây là cách nhanh nhất để “che giấu” dữ liệu clipboard bằng cách sao chép nội dung vô nghĩa, ghi đè dữ liệu cũ.
Cách làm:
- Mở Notepad (nhấn Windows + S, gõ “notepad”).
- Gõ văn bản ngẫu nhiên (như “xyz123” hoặc một khoảng trắng).
- Nhấn Ctrl + C để sao chép.
- Khi ai đó dán (Ctrl + V), chỉ nội dung ngẫu nhiên này xuất hiện.
Ví dụ thực tế: Bạn vừa sao chép địa chỉ nhà để gửi cho bạn bè, nhưng phải rời máy tính ở quán cà phê. Mở Notepad, sao chép “abc”, và clipboard sẽ không còn chứa địa chỉ của bạn.
Mẹo:
- Sao chép một ký tự trống (nhấn phím cách) để clipboard gần như “rỗng”.
- Dùng cách này khi không có thời gian mở Cài đặt hoặc Command Prompt.
- Kết hợp với phần mềm bảo mật (như McAfee, bạn đã hỏi ngày 25/3/2025) để tăng an toàn.
7. Đăng xuất tài khoản để xóa clipboard
Windows 11 tự động xóa clipboard khi bạn đăng xuất, rất hữu ích trên máy tính công cộng hoặc dùng chung.
Cách làm: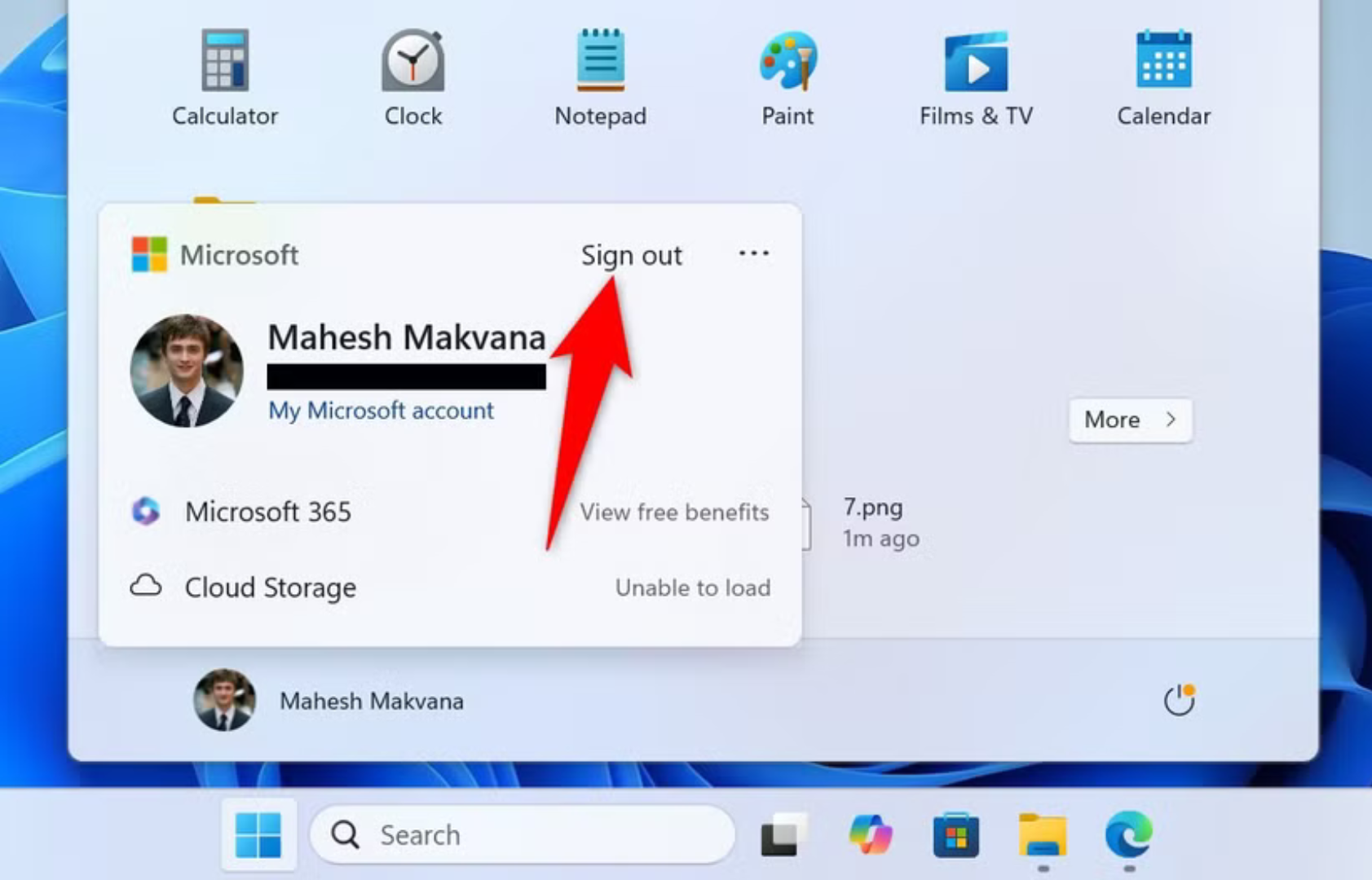
- Nhấn Windows để mở menu Start.
- Nhấp vào biểu tượng hồ sơ (góc trên bên trái) → Chọn Đăng xuất (Sign Out).
- Đăng nhập lại bằng mật khẩu của bạn.
Ví dụ thực tế: Bạn dùng máy tính ở thư viện để sao chép tài liệu học tập. Trước khi rời đi, đăng xuất để xóa clipboard, đảm bảo không ai truy cập dữ liệu của bạn.
Lưu ý:
- Lưu tài liệu đang mở (như Word, Excel) trước khi đăng xuất.
- Nếu dùng tài khoản Microsoft, đảm bảo nhớ mật khẩu hoặc dùng mã PIN.
- Cách này ít tiện nếu bạn cần làm việc liên tục, hãy thử các cách nhanh hơn như lối tắt desktop.
8. Khởi động lại máy để xóa clipboard
Khởi động lại Windows 11 là cách triệt để để xóa clipboard, đồng thời làm mới hệ thống, loại bỏ dữ liệu tạm khác.
Cách làm: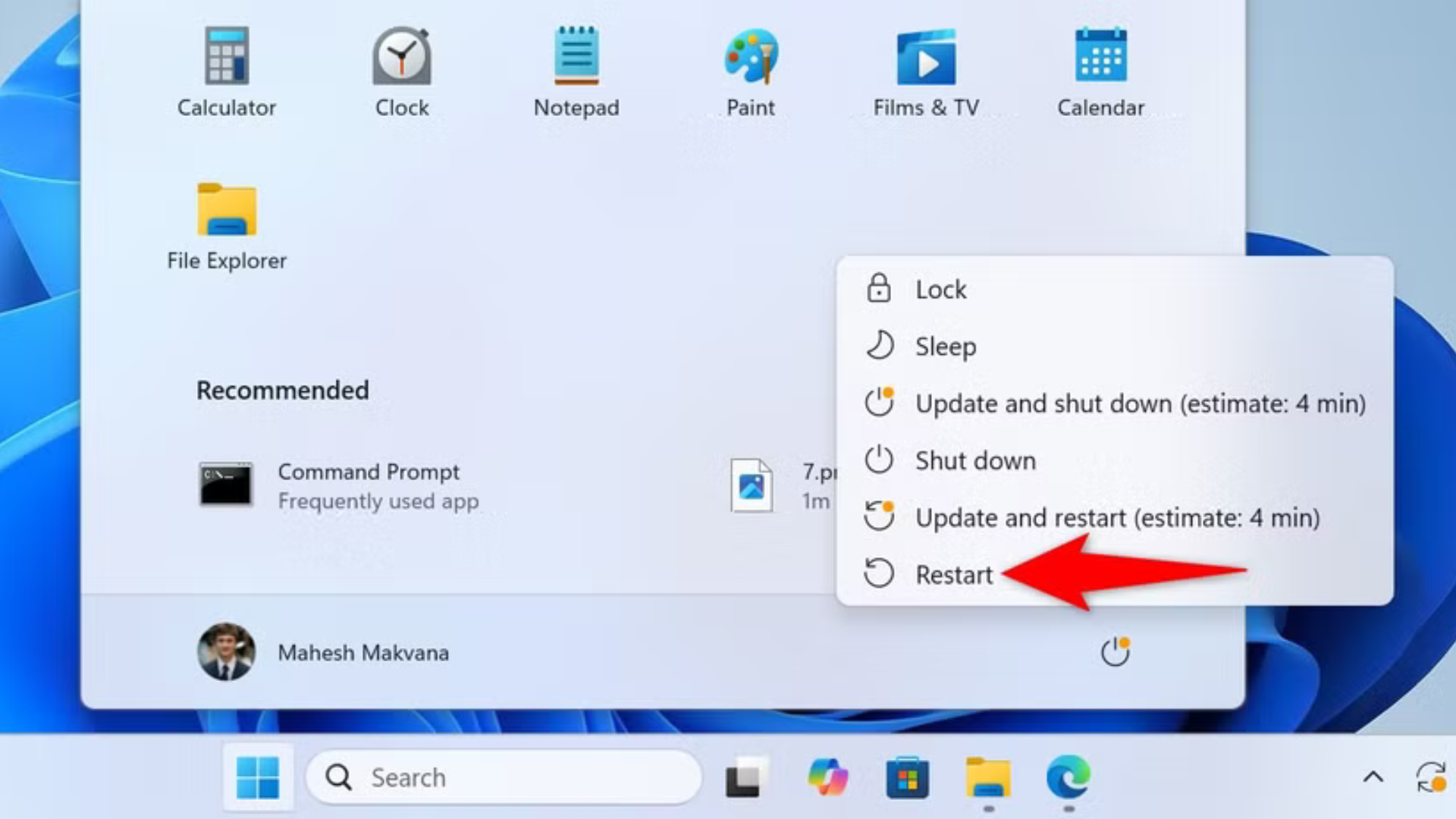
- Nhấn Windows để mở menu Start.
- Nhấp vào biểu tượng Nguồn (Power) → Chọn Khởi động lại (Restart).
- Chờ máy khởi động lại, clipboard sẽ trống hoàn toàn.
Ví dụ thực tế: Bạn vừa sao chép nhiều tệp video lớn cho dự án, làm máy hơi chậm. Khởi động lại không chỉ xóa clipboard mà còn cải thiện hiệu suất, như chúng ta đã đề cập trong bài bảo trì Windows.
Lưu ý:
- Lưu mọi công việc (tài liệu, trình duyệt) trước khi khởi động lại.
- Kiểm tra cập nhật Windows sau khi khởi động để giữ máy an toàn, như bạn quan tâm đến bảo mật (25/3/2025).
- Nếu máy khởi động chậm, kiểm tra ứng dụng khởi động cùng hệ thống, như trong bài “7 Cài Đặt Nên Tùy Chỉnh Windows 11” (artifact_id: b76305be-9c6f-4815-ac13-72d5ae4d2973).
Mẹo: Tắt Clipboard History để chỉ lưu mục mới nhất
Clipboard History lưu nhiều mục sao chép (văn bản, ảnh, video), tiện lợi nhưng có thể gây rủi ro lộ dữ liệu, đặc biệt trên máy công cộng. Tắt tính năng này để clipboard chỉ lưu mục mới nhất, giống Windows cũ.
Cách làm: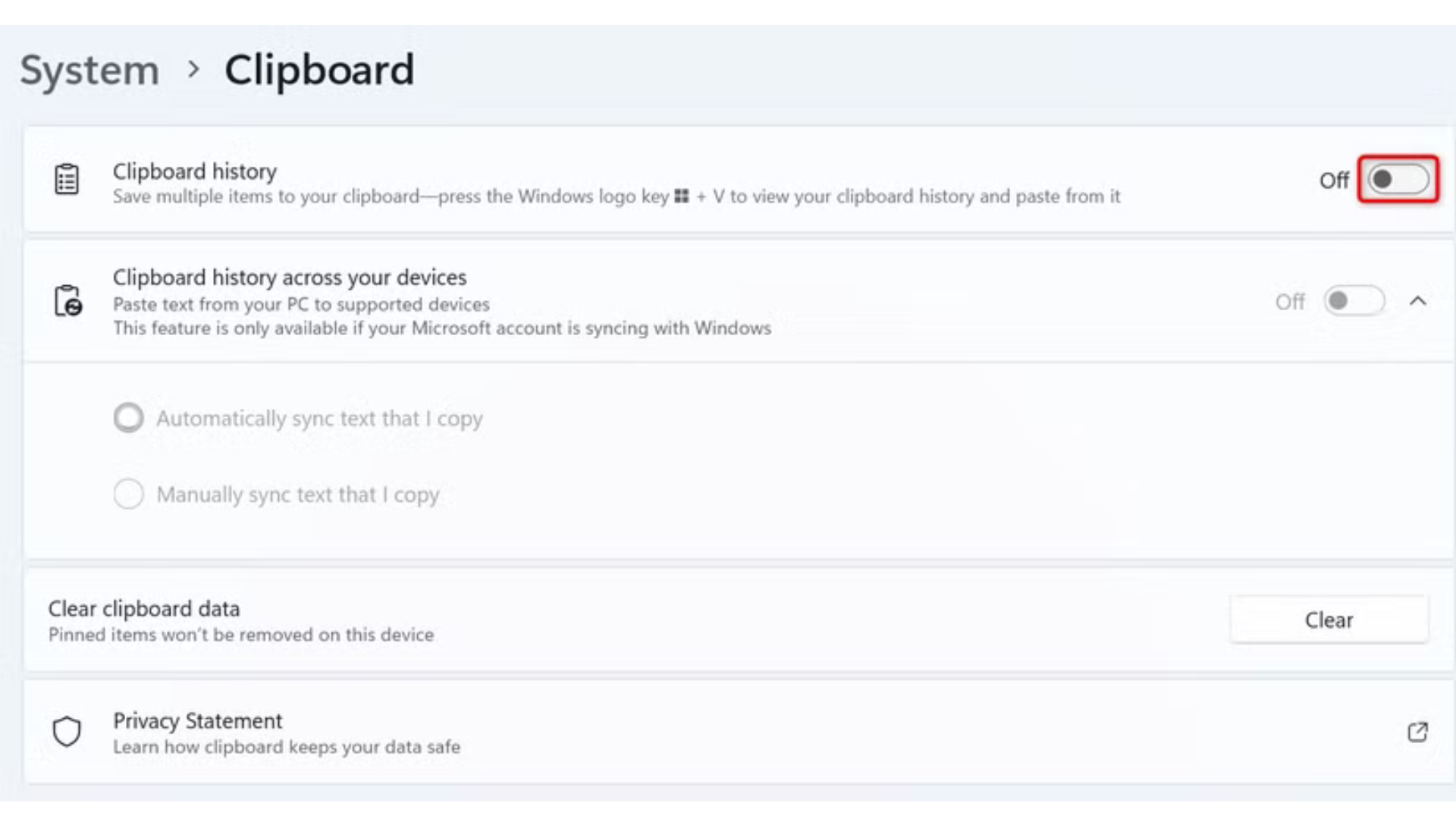
- Nhấn Windows + I để mở Cài đặt.
- Chọn Hệ thống (System) → Nhấp vào Clipboard.
- Tắt nút Lịch sử clipboard (Clipboard History).
Ví dụ thực tế: Bạn làm việc ở văn phòng, thường xuyên sao chép thông tin khách hàng. Tắt Clipboard History để chỉ mục mới nhất được lưu, giảm nguy cơ đồng nghiệp thấy dữ liệu cũ.
Mẹo:
- Tắt Clipboard History trên máy công cộng hoặc máy mượn để tăng bảo mật.
- Nếu cần lưu nhiều mục tạm thời, bật lại tính năng và xóa clipboard sau khi dùng.
- Kiểm tra cài đặt này sau mỗi bản cập nhật Windows, vì Microsoft có thể bật lại.
Lợi ích của việc xóa clipboard thường xuyên
- Bảo vệ quyền riêng tư: Ngăn dữ liệu nhạy cảm (mật khẩu, thông tin tài khoản) bị lạm dụng.
- Tăng hiệu suất: Loại bỏ dữ liệu nặng (như video lớn) giúp hệ thống nhẹ hơn.
- Giữ máy gọn gàng: Kết hợp với các mẹo bảo trì như dọn desktop, kiểm tra bản sao lưu (artifact_id: 02cd5184-17af-46ba-ac5a-eb0090f42b35).
- Tạo thói quen bảo mật: Như bạn đã quan tâm đến lừa đảo AI và phần mềm bảo mật (25/3/2025), xóa clipboard là bước nhỏ nhưng quan trọng.
Thống kê: Theo một báo cáo bảo mật năm 2025, 68% vụ rò rỉ dữ liệu cá nhân bắt nguồn từ các hành vi đơn giản như không xóa clipboard hoặc lưu mật khẩu trong trình duyệt. Xóa clipboard định kỳ là cách dễ dàng để giảm rủi ro này.
Khi nào nên xóa clipboard?
- Sau khi sao chép dữ liệu nhạy cảm: Mật khẩu, số tài khoản, thông tin khách hàng.
- Trước khi rời máy tính công cộng: Ở quán cà phê, trường học, thư viện.
- Khi chia sẻ máy với người khác: Đồng nghiệp, bạn bè, gia đình.
- Sau khi hoàn thành công việc: Đặc biệt với lập trình viên hoặc nhà thiết kế sao chép nhiều dữ liệu.
- Khi máy chạy chậm: Nếu clipboard chứa dữ liệu nặng (hiếm nhưng có thể xảy ra).
Lịch đề xuất:
- Hàng ngày: Xóa clipboard trước khi tắt máy, dùng lối tắt desktop hoặc Windows + V.
- Hàng tuần: Kết hợp với bảo trì máy, như kiểm tra Windows Security, dọn desktop.
- Khi cần bảo mật cao: Dùng lệnh Command Prompt/PowerShell hoặc đăng xuất.
Kết luận
Xóa bộ nhớ clipboard trên Windows 11 không chỉ đơn giản mà còn là thói quen bảo mật quan trọng. Với 8 mẹo từ phím tắt Windows + V, Cài đặt, Command Prompt, PowerShell, đến lối tắt desktop, sao chép ngẫu nhiên, đăng xuất, và khởi động lại, bạn có thể chọn phương pháp phù hợp nhất. Tắt Clipboard History để tăng bảo mật, đặc biệt trên máy công cộng. Kết hợp với các mẹo bảo trì và bảo mật chúng ta đã thảo luận (như dọn desktop, tắt quảng cáo Windows), bạn sẽ giữ máy tính an toàn, gọn gàng, và hiệu quả.
Bạn hay dùng cách nào để xóa clipboard? Có mẹo bảo mật nào thú vị muốn chia sẻ? Hãy để lại ý kiến ở phần bình luận nhé!
Xem thêm: 7 cài đặt nên tùy chỉnh ngay sau khi cài Windows 11 để dùng mượt mà