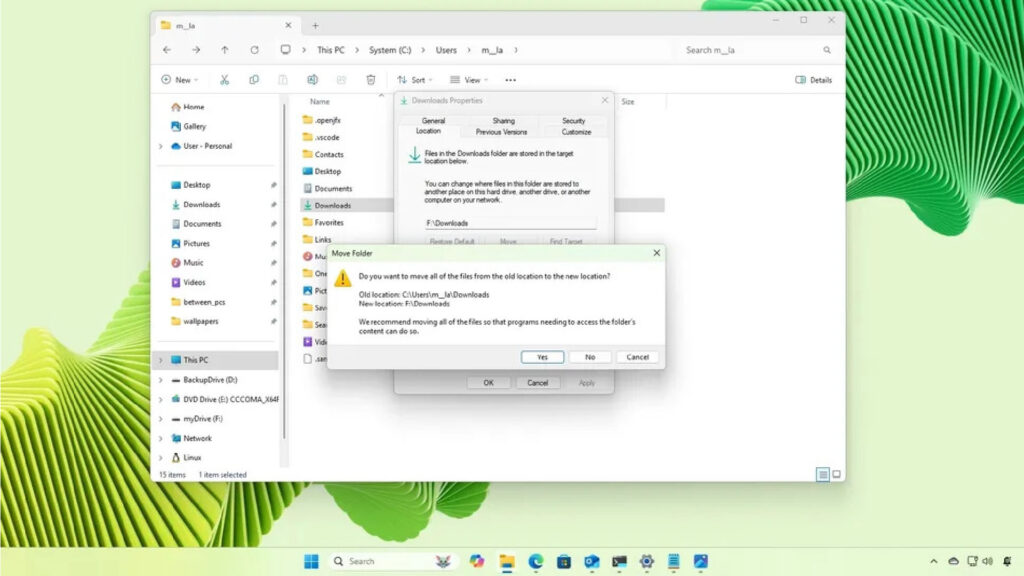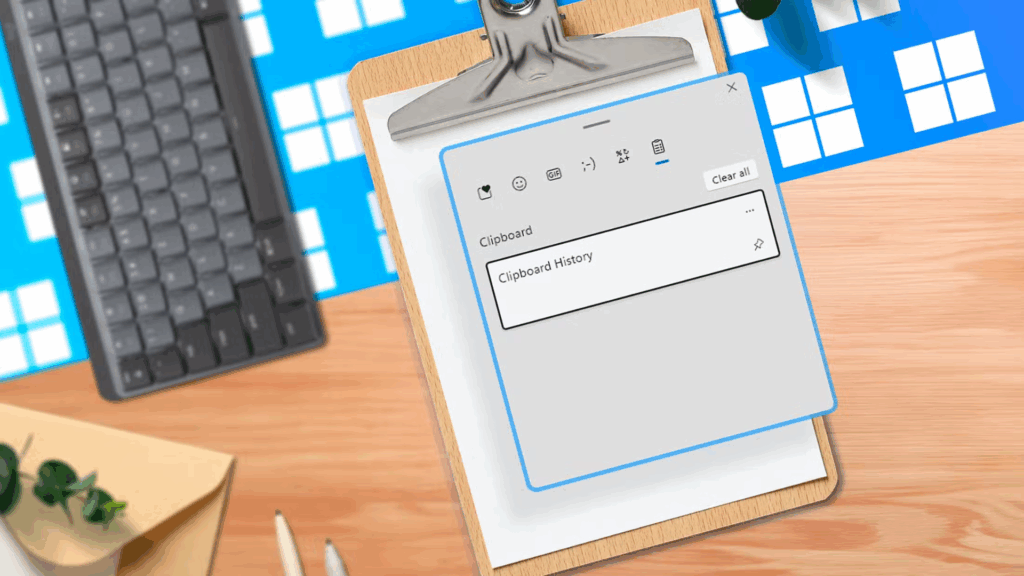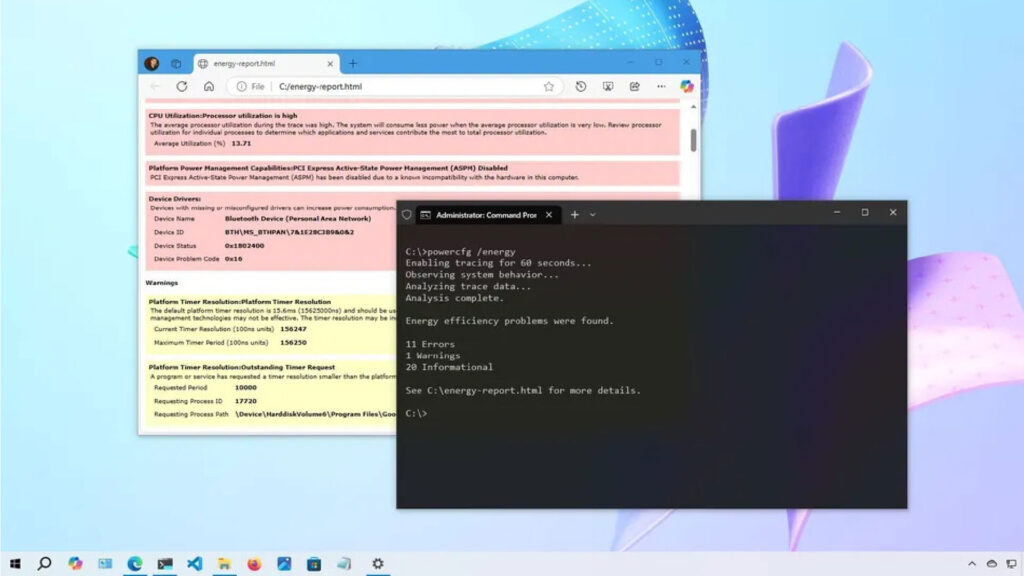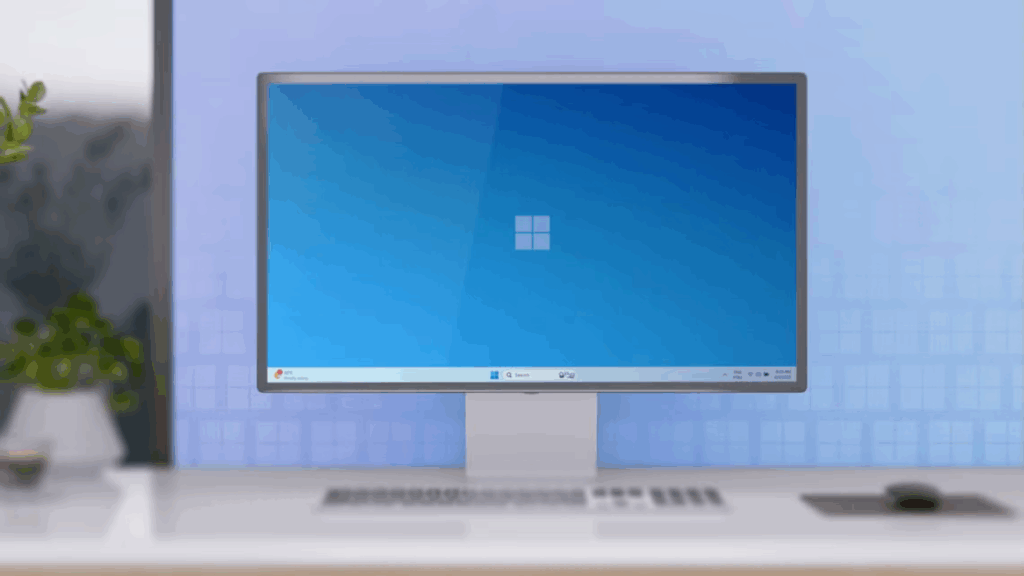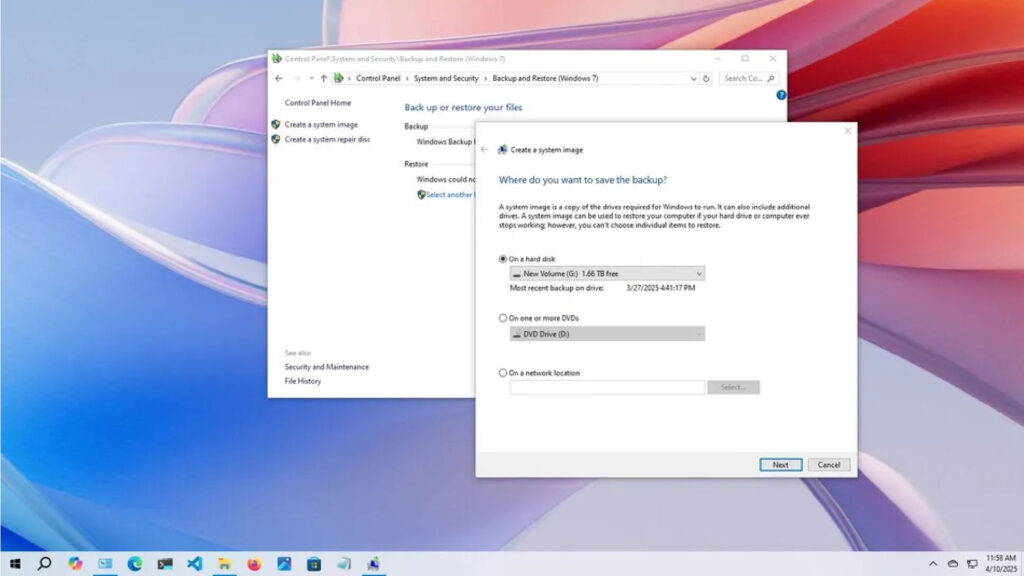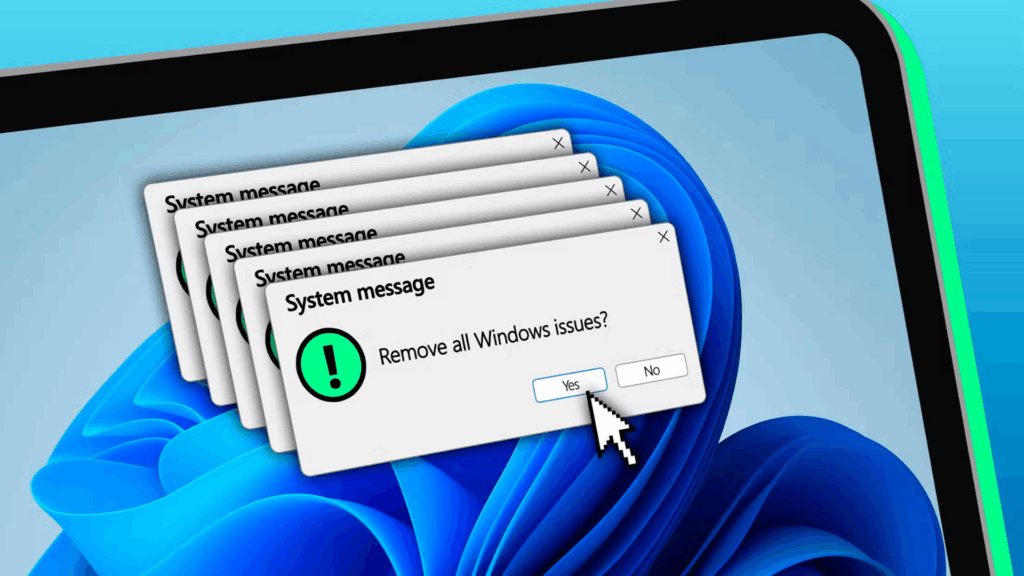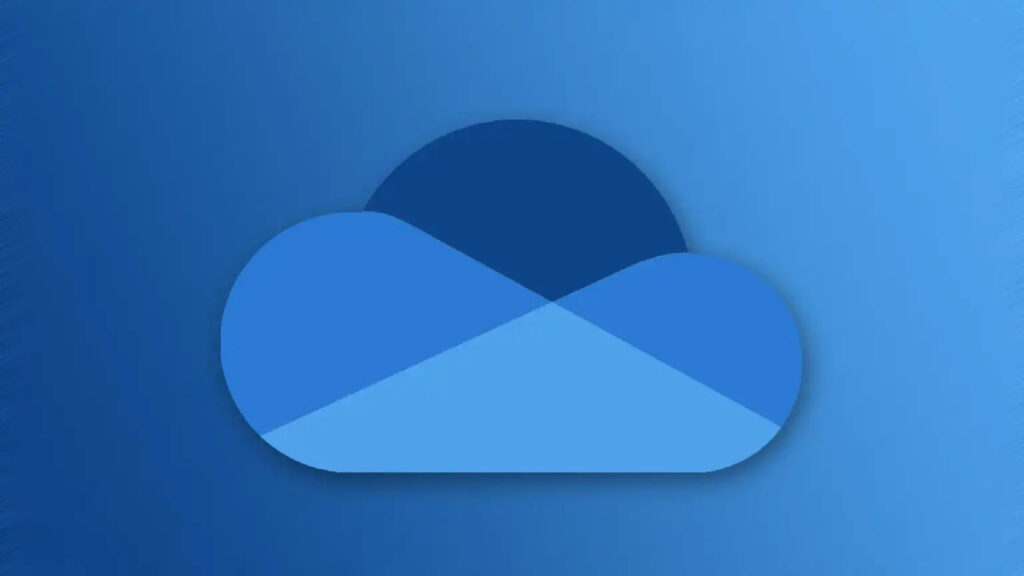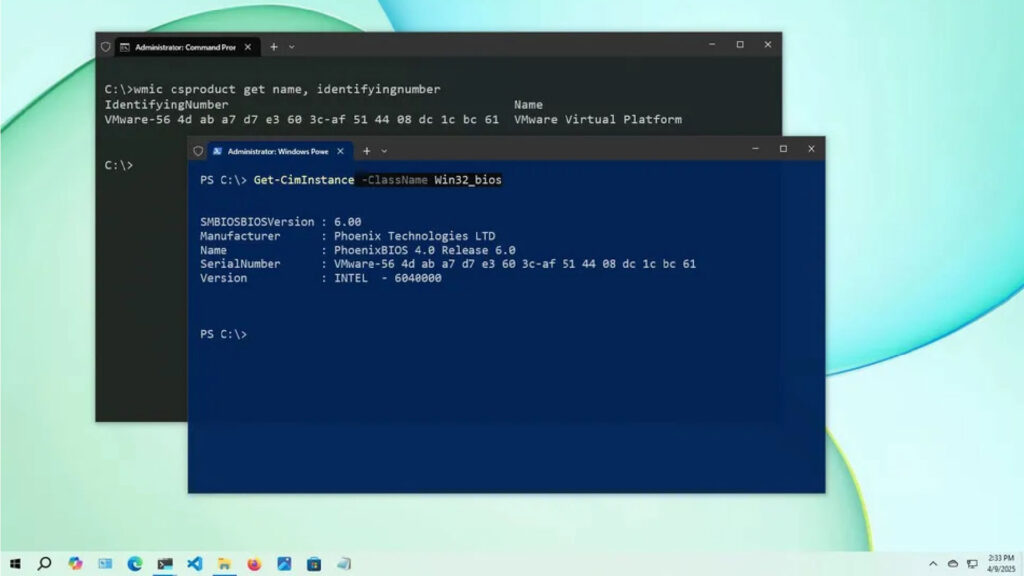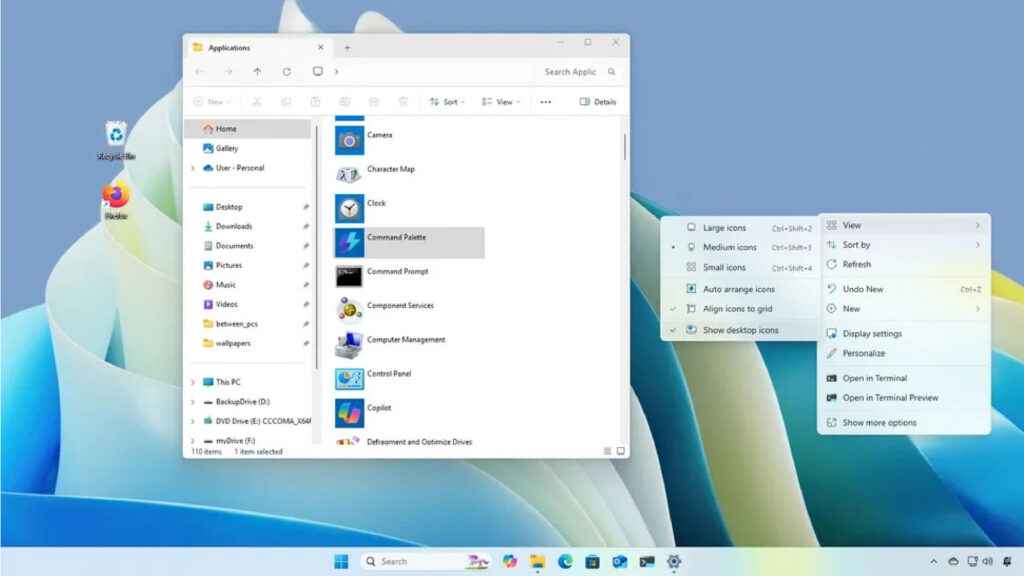Clipboard History: Tính năng Windows 11 siêu hữu ích bạn chưa dùng
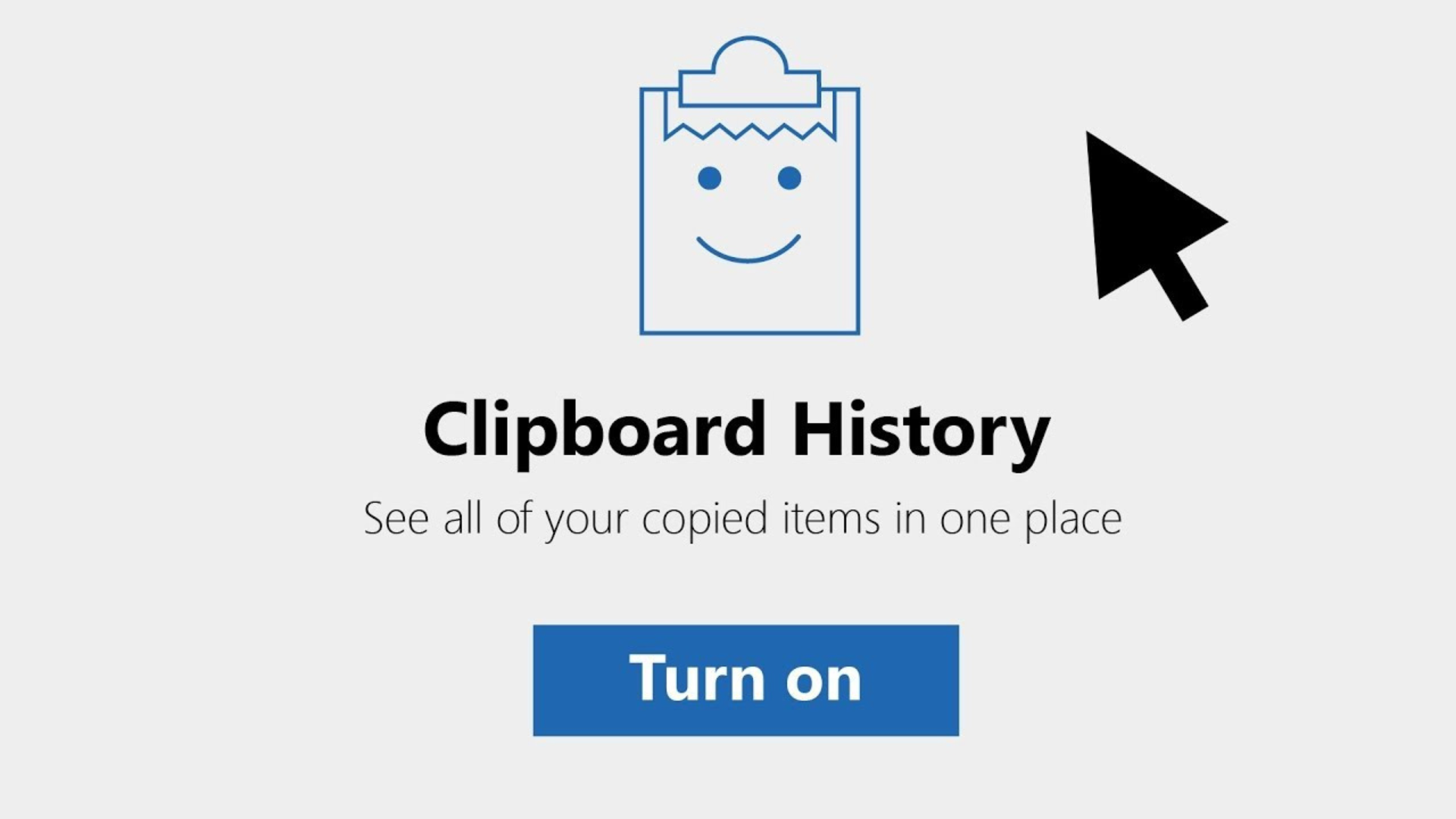
Bạn đã dùng Windows hàng chục năm nhưng chưa từng nghe đến Clipboard History? Đây là một trong những tính năng tăng năng suất mạnh mẽ nhất trên Windows 10 và Windows 11, nhưng lại bị nhiều người bỏ qua. Với Clipboard History, bạn có thể lưu trữ, quản lý, ghim, và đồng bộ nhiều mục sao chép chỉ bằng phím tắt Windows + V, thay vì bị giới hạn bởi cách sao chép-dán truyền thống. Bài viết này sẽ giải thích chi tiết Clipboard History là gì, cách sử dụng, lợi ích, hạn chế, và các mẹo tối ưu để biến nó thành công cụ không thể thiếu trong công việc hàng ngày.
Clipboard History là gì?
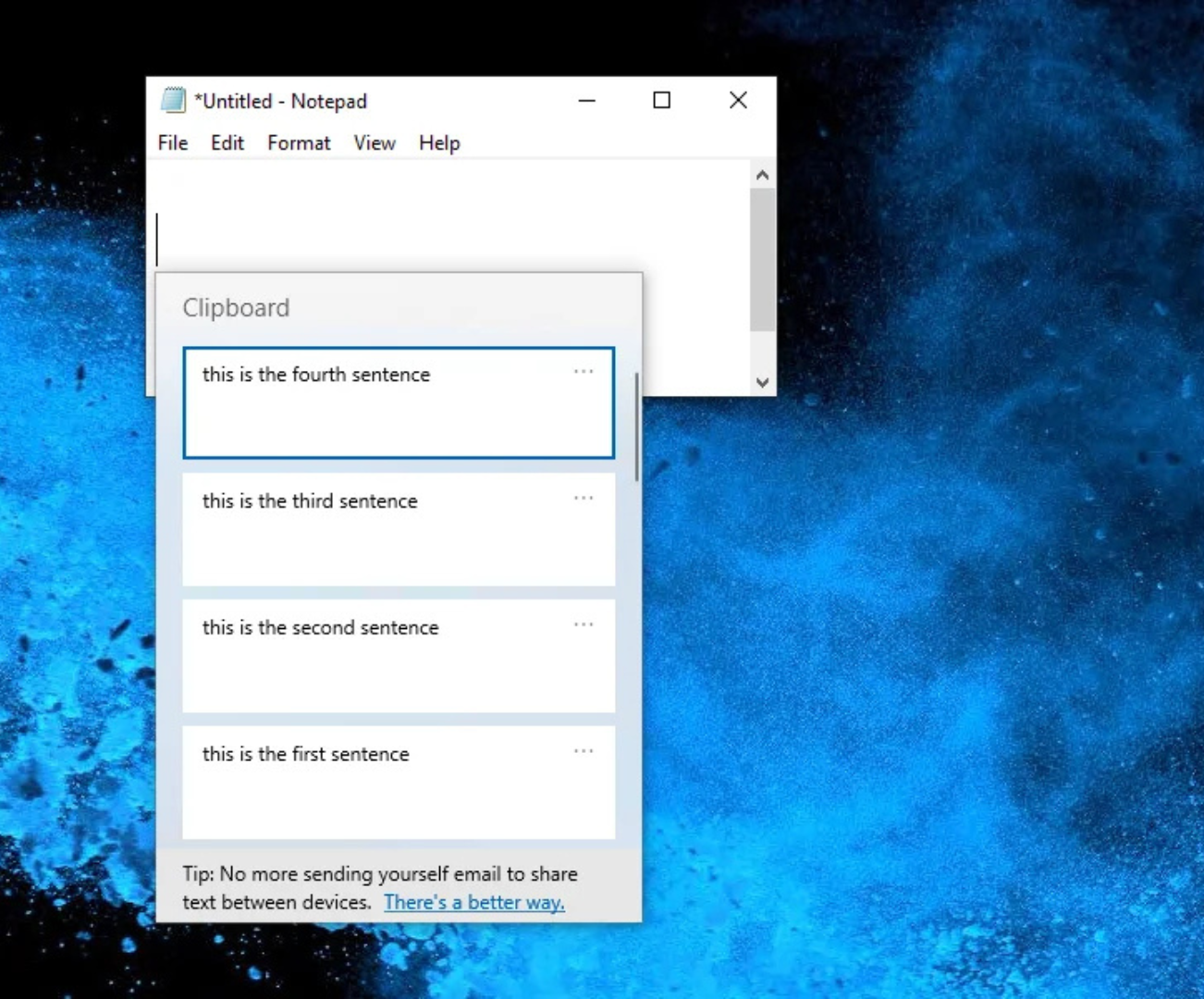
Clipboard History là phiên bản nâng cấp của bộ nhớ tạm (clipboard) trên Windows, cho phép lưu trữ đồng thời nhiều mục sao chép, thay vì chỉ một mục như cách truyền thống (Ctrl + C, Ctrl + V). Ra mắt từ bản cập nhật Windows 10 tháng 10/2018 và cải tiến trên Windows 11, tính năng này giúp bạn quản lý hiệu quả các dữ liệu sao chép như:
- Văn bản: Đoạn text, mã lập trình, ghi chú, hoặc câu trích dẫn.
- Hình ảnh: Ảnh từ trình duyệt, phần mềm thiết kế, hoặc máy tính.
- Liên kết (hyperlink): URL website, email, hoặc tài liệu trực tuyến.
- HTML: Nội dung định dạng từ web, tài liệu Word, hoặc email.
Cách truy cập: Nhấn Windows + V để mở bảng Clipboard History, thay vì Ctrl + V chỉ dán mục mới nhất.
Đặc điểm chính:
- Lưu tối đa 25 mục, mỗi mục không vượt quá 4MB.
- Cho phép ghim các mục thường dùng để giữ lại ngay cả khi tắt máy hoặc xóa clipboard.
- Đồng bộ hóa: Kết nối clipboard với điện thoại hoặc thiết bị Windows khác qua tài khoản Microsoft.
- Hạn chế: Không lưu được tệp/thư mục (như .docx, .zip) và không hỗ trợ dán văn bản không định dạng (Ctrl + Shift + V).
Ví dụ thực tế: Bạn đang làm báo cáo, cần sao chép nhiều đoạn văn từ tài liệu PDF, ảnh minh họa từ web, và liên kết từ bài báo. Thay vì chuyển qua lại giữa các tab hoặc ứng dụng, Clipboard History lưu tất cả trong một bảng, giúp bạn dán nhanh chỉ với vài cú nhấp chuột.
So sánh với quá khứ: Trước đây, Windows có công cụ ClipBook Viewer (bị loại bỏ từ Windows Vista), chỉ lưu một mục và không có giao diện quản lý. Clipboard History là bước tiến lớn, nhưng nhiều người chưa biết đến, như khảo sát năm 2024 cho thấy 73% người dùng Windows chưa từng sử dụng.
Lợi ích của Clipboard History
Clipboard History không chỉ là công cụ lưu trữ mà còn là giải pháp tăng năng suất, đặc biệt với những ai thường xuyên sao chép-dán. Dưới đây là các lợi ích chính:
1. Thoát khỏi giới hạn sao chép từng mục
Cách sao chép truyền thống (Ctrl + C, Ctrl + V) chỉ lưu một mục, buộc bạn phải sao chép lại nếu muốn dùng dữ liệu cũ. Clipboard History cho phép lưu 25 mục cùng lúc, giúp:
- Sao chép nhiều đoạn văn, ảnh, hoặc liên kết mà không lo mất dữ liệu.
- Truy cập nhanh các mục cũ mà không cần mở lại nguồn.
- Giảm thời gian chuyển đổi giữa ứng dụng, tab trình duyệt, hoặc tài liệu.
Ví dụ thực tế: Bạn là nhân viên marketing, cần soạn email quảng cáo với nhiều câu slogan, ảnh sản phẩm, và liên kết website. Nhấn Windows + V, chọn mục cần dán (như ảnh từ Canva hoặc liên kết từ Google Drive), và hoàn thành email trong vài phút, tiết kiệm 20-30 phút so với cách thông thường.
Mẹo:
- Dùng chuột hoặc phím mũi tên để chọn mục trong bảng Clipboard History.
- Kết hợp với mẹo tùy chỉnh Windows, như ghim ứng dụng vào taskbar, trong bài “7 Cài Đặt Nên Tùy Chỉnh Windows 11” (artifact_id: b76305be-9c6f-4815-ac13-72d5ae4d2973).
- Nếu sao chép nhiều, xóa clipboard định kỳ để tránh lộn xộn, như hướng dẫn trong bài “8 Mẹo Xóa Clipboard Windows 11” (artifact_id: 2faab202-62c9-4c5f-a9d4-63b9f63dba3e).
2. Ghim mục thường dùng để truy cập nhanh
Bạn hay sử dụng các mẫu văn bản, đoạn mã, hoặc liên kết cố định? Clipboard History cho phép ghim các mục này, giữ chúng cố định ngay cả khi bạn:
- Xóa toàn bộ clipboard (Windows + V → Xóa tất cả).
- Khởi động lại máy tính.
- Chuyển sang thiết bị khác (nếu bật đồng bộ).
Cách ghim:
- Nhấn Windows + V để mở bảng Clipboard History.
- Di chuột đến mục muốn ghim → Nhấp vào biểu tượng ghim (pin) bên cạnh.
- Mục ghim sẽ luôn ở đầu danh sách, sẵn sàng để dán bất kỳ lúc nào.
Ví dụ thực tế:
- Nhà văn: Ghim các tiêu đề bài viết, câu trích dẫn, hoặc cụm từ thương hiệu.
- Lập trình viên: Ghim đoạn mã thường dùng (như hàm Python, lệnh SQL).
- Hỗ trợ khách hàng: Ghim câu trả lời mẫu (như “Chúng tôi sẽ liên hệ trong 24h”).
- Sinh viên: Ghim công thức toán, định nghĩa, hoặc liên kết tài liệu học tập.
Mẹo:
- Ghim 5-7 mục để bảng dễ quản lý, tránh lộn xộn.
- Đổi tên mục ghim bằng cách sao chép lại với nội dung ngắn gọn (ví dụ: “Mẫu email” thay vì đoạn dài).
- Kiểm tra mục ghim hàng tháng, bỏ ghim mục không còn dùng, như bạn quan tâm đến dọn dẹp máy trong bài “6 Nhiệm Vụ Bảo Trì Máy Tính Windows” (artifact_id: 02cd5184-17af-46ba-ac5a-eb0090f42b35).
3. Đồng bộ clipboard với thiết bị khác
Clipboard History hỗ trợ đồng bộ hóa qua tài khoản Microsoft, cho phép sao chép trên PC và dán trên điện thoại, máy tính bảng, hoặc PC Windows khác.
Cách bật đồng bộ:
- Mở Cài đặt (Windows + I) → Chọn Hệ thống → Nhấp Clipboard.
- Bật Đồng bộ hóa trên các thiết bị (Sync across devices).
- Đăng nhập tài khoản Microsoft trên các thiết bị muốn đồng bộ (ví dụ: qua ứng dụng Your Phone trên Android/iOS).
Ví dụ thực tế: Bạn sao chép số điện thoại khách hàng trên PC tại văn phòng. Khi ra ngoài, mở ứng dụng Your Phone trên điện thoại, dán số đó vào tin nhắn mà không cần sao chép lại. Hoặc, sao chép đoạn mã trên laptop và dán vào PC ở nhà để tiếp tục lập trình.
Mẹo:
- Đảm bảo kết nối internet ổn định để đồng bộ mượt mà.
- Tắt đồng bộ trên máy công cộng để bảo mật, như bạn đã quan tâm đến lừa đảo AI và bảo mật trực tuyến (25/3/2025).
- Nếu đồng bộ chậm, kiểm tra tài khoản Microsoft hoặc kết nối mạng, tương tự cách khắc phục camera trong bài về ứng dụng Camera Windows (22/3/2025).
4. Tiết kiệm thời gian và tăng năng suất
Theo khảo sát năm 2024, Clipboard History có thể tiết kiệm 20-30 phút/ngày cho các công việc liên quan đến sao chép-dán, đặc biệt trong các ngành như marketing, lập trình, và giáo dục. Bằng cách giảm thao tác chuyển tab, mở lại tài liệu, hoặc tìm kiếm dữ liệu cũ, bạn có thể:
- Hoàn thành báo cáo, email, hoặc bài thuyết trình nhanh hơn.
- Tập trung vào công việc chính thay vì quản lý dữ liệu.
- Giảm căng thẳng khi làm việc với khối lượng thông tin lớn.
Ví dụ thực tế: Bạn là sinh viên, cần trích dẫn nhiều nguồn cho luận văn. Sao chép các đoạn trích, liên kết bài báo, và ảnh biểu đồ, sau đó dùng Windows + V để dán tất cả vào Word mà không cần mở lại từng trang web.
Cách bật Clipboard History
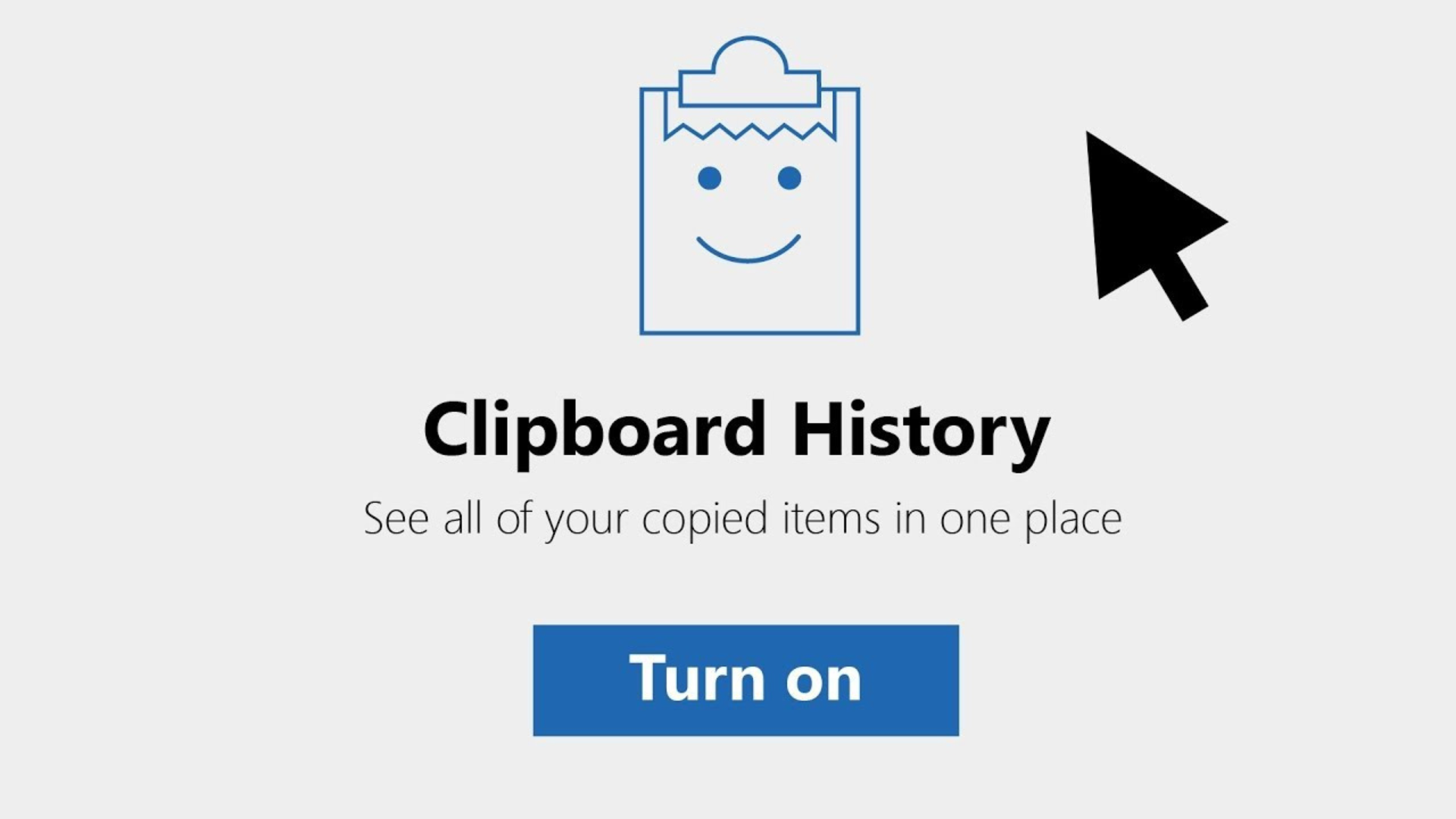
Clipboard History không bật mặc định trên một số máy. Hãy làm theo các bước sau để kích hoạt:
Cách làm:
- Nhấn Windows + I để mở Cài đặt.
- Chọn Hệ thống (System) → Kéo xuống, nhấp Clipboard.
- Bật nút Lịch sử clipboard (Clipboard History).
- (Tùy chọn) Bật Đồng bộ hóa trên các thiết bị nếu muốn dùng trên điện thoại hoặc PC khác.
Lưu ý:
- Nếu Windows + V không hoạt động, kiểm tra xem tính năng đã bật chưa hoặc khởi động lại máy.
- Máy cần ít nhất 4GB RAM để Clipboard History chạy mượt, như chúng ta đã đề cập khi nói về hiệu suất trong bài bảo trì Windows (artifact_id: 02cd5184-17af-46ba-ac5a-eb0090f42b35).
- Nếu máy chậm, đóng ứng dụng nặng hoặc kiểm tra CPU, tương tự cách khắc phục camera không hiển thị (22/3/2025).
Hạn chế của Clipboard History và cách khắc phục
Dù mạnh mẽ, Clipboard History có một số hạn chế:
- Không lưu tệp/thư mục: Không sao chép được file .docx, .pdf, hoặc thư mục.
- Giới hạn kích thước: Mỗi mục tối đa 4MB, không phù hợp cho video hoặc ảnh chất lượng cao.
- Không dán không định dạng: Không hỗ trợ Ctrl + Shift + V để dán văn bản thuần.
- Giới hạn 25 mục: Các mục cũ sẽ bị xóa nếu vượt quá 25 (trừ mục ghim).
Cách khắc phục:
- Sao chép ảnh lớn: Dùng Snipping Tool (Windows + Shift + S) để chụp và sao chép ảnh.
- Dán không định dạng: Dán vào Notepad để bỏ định dạng, hoặc cài phần mềm như PureText (miễn phí, tải từ puretext.net).
- Quản lý dung lượng: Xóa clipboard định kỳ (Windows + V → Xóa tất cả), như trong bài “8 Mẹo Xóa Clipboard Windows 11”.
- Lưu tệp: Dùng OneDrive hoặc Google Drive để chia sẻ tệp thay vì sao chép trực tiếp.
Ví dụ thực tế: Bạn muốn sao chép ảnh 10MB nhưng Clipboard History không hỗ trợ. Dùng Snipping Tool để chụp vùng ảnh cần thiết, sao chép, và dán vào tài liệu Word. Nếu cần dán văn bản không định dạng, sao chép từ web, dán vào Notepad, rồi sao chép lại để bỏ phông chữ hoặc màu nền.
Ai nên dùng Clipboard History?
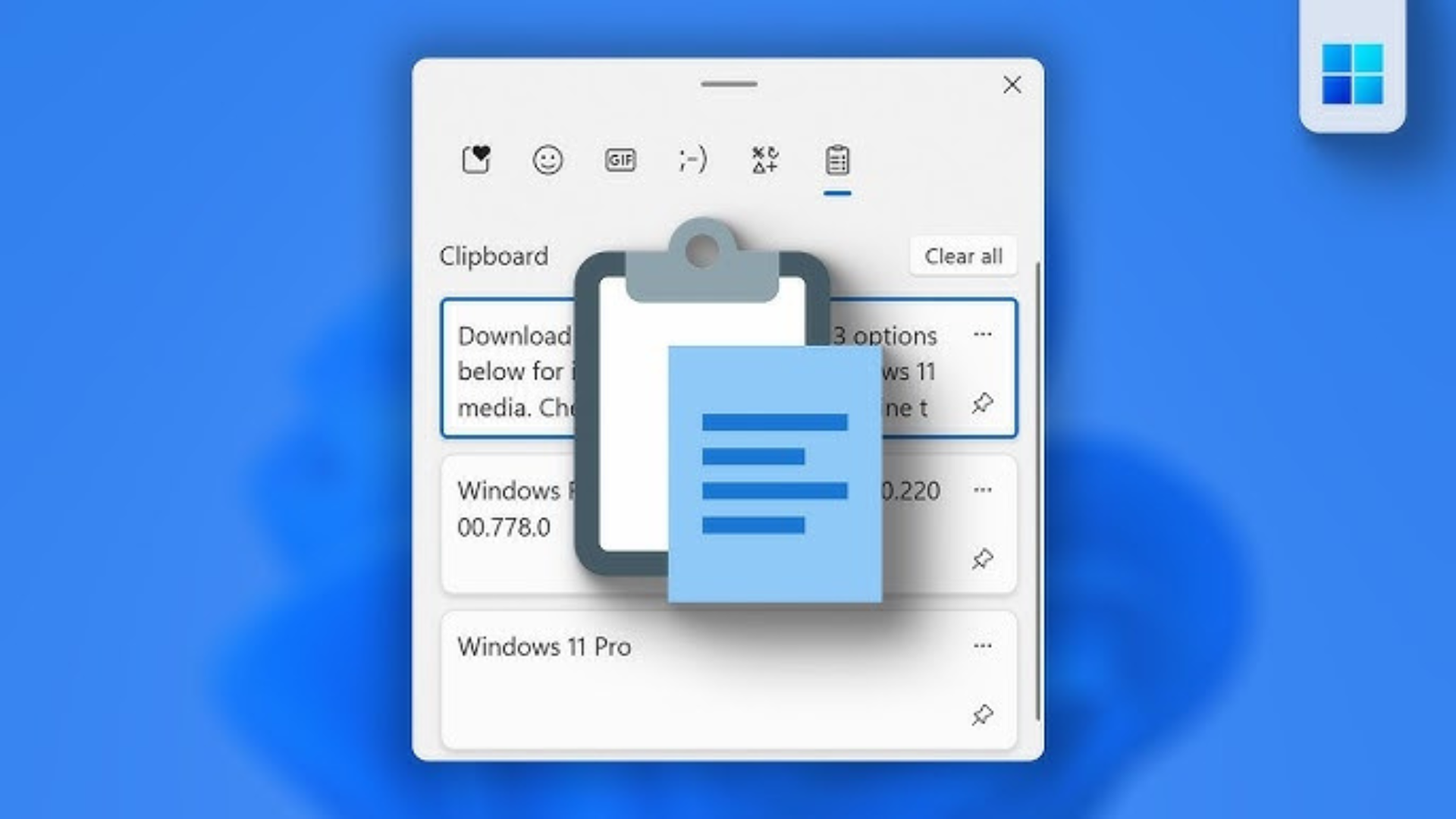
Clipboard History là công cụ lý tưởng cho:
- Nhân viên văn phòng: Sao chép báo giá, email mẫu, dữ liệu Excel, hoặc biểu đồ báo cáo.
- Lập trình viên: Quản lý đoạn mã, API key, lệnh PowerShell, hoặc cấu hình server.
- Nhà sáng tạo nội dung: Lưu tiêu đề bài viết, hashtag, liên kết mạng xã hội, hoặc ảnh từ Canva.
- Sinh viên: Ghi chú bài giảng, trích dẫn tài liệu, công thức toán, hoặc hình ảnh minh họa.
- Hỗ trợ khách hàng: Dùng câu trả lời mẫu để phản hồi nhanh qua email hoặc chat.
- Nhà thiết kế: Sao chép mã màu, ảnh tham khảo, hoặc liên kết tài nguyên thiết kế.
Thống kê: Một báo cáo năm 2024 cho thấy 73% người dùng Windows không biết đến Clipboard History, dù nó có thể tăng năng suất lên đến 15% trong các công việc văn phòng và sáng tạo nội dung.
Mẹo tối ưu khi dùng Clipboard History
- Tắt khi không cần: Nếu chỉ sao chép ít dữ liệu, tắt Clipboard History để tăng bảo mật, như bạn quan tâm đến lừa đảo AI và phần mềm bảo mật (McAfee, 25/3/2025).
- Xóa clipboard thường xuyên: Nhấn Windows + V → Xóa tất cả (Clear All) sau khi dùng dữ liệu nhạy cảm (mật khẩu, thông tin khách hàng).
- Kết hợp phím tắt: Dùng Windows + V cùng Ctrl + C/V để linh hoạt, hoặc Windows + Shift + S để chụp ảnh nhanh.
- Sao chép ảnh đúng cách: Nhấp chuột phải vào ảnh → Chọn Sao chép (Copy) thay vì sao chép tệp ảnh.
- Đồng bộ thông minh: Chỉ bật đồng bộ trên thiết bị cá nhân, tắt trên máy công cộng để tránh rò rỉ.
- Tùy chỉnh giao diện: Ghim Clipboard History vào taskbar (kéo bảng Windows + V vào taskbar) để mở nhanh.
- Kiểm tra hiệu suất: Nếu máy chậm khi lưu nhiều mục, giảm số mục ghim hoặc kiểm tra RAM/CPU, như trong bài bảo trì Windows.
- Sao lưu mục ghim: Dán các mục ghim vào Notepad hoặc Word để lưu trữ lâu dài, đề phòng lỗi hệ thống.
Ví dụ thực tế: Bạn là lập trình viên, ghim lệnh “npm install” và API key trong Clipboard History. Nếu cần dùng trên máy khác, dán chúng vào Google Docs trước khi đồng bộ, đảm bảo không mất dữ liệu dù đồng bộ bị lỗi.
So sánh Clipboard History với công cụ khác
Clipboard History là công cụ tích hợp miễn phí, nhưng bạn có thể muốn so sánh với các ứng dụng bên thứ ba:
- Ditto Clipboard (miễn phí): Lưu không giới hạn mục, hỗ trợ tìm kiếm, và dán không định dạng. Tuy nhiên, cần cài đặt và không đồng bộ với điện thoại.
- ClipClip (miễn phí/có phí): Tùy chỉnh phím tắt, lưu tệp, và sắp xếp mục theo thư mục. Nhược điểm là giao diện phức tạp hơn.
- Microsoft Office Clipboard: Lưu 24 mục, nhưng chỉ hoạt động trong Word, Excel. Không phù hợp cho công việc đa ứng dụng.
Lý do chọn Clipboard History:
- Miễn phí, tích hợp sẵn Windows, không cần cài thêm.
- Đồng bộ với thiết bị Microsoft, lý tưởng cho người dùng Your Phone.
- Đơn giản, dễ dùng, phù hợp cả người mới và chuyên nghiệp.
Mẹo: Nếu cần tính năng nâng cao (lưu tệp, dán không định dạng), kết hợp Clipboard History với Ditto hoặc Notepad để có trải nghiệm tốt nhất.
Khi nào nên dùng Clipboard History?
- Công việc đa nhiệm: Khi cần sao chép từ nhiều nguồn (web, PDF, Excel) để dán vào một tài liệu.
- Lặp lại nội dung: Dùng mẫu email, mã lệnh, hoặc liên kết cố định hàng ngày.
- Làm việc nhóm: Chia sẻ dữ liệu nhanh giữa PC và điện thoại qua đồng bộ.
- Học tập: Lưu trích dẫn, công thức, hoặc ảnh cho bài tập, luận văn.
- Máy công cộng: Ghim nội dung cần dùng, nhưng xóa clipboard trước khi rời máy để bảo mật.
Lịch đề xuất:
- Hàng ngày: Kiểm tra và ghim mục thường dùng, xóa clipboard sau khi làm việc.
- Hàng tuần: Bỏ ghim mục không cần, kiểm tra đồng bộ, như bạn quan tâm đến bảo trì máy (14/3/2025).
- Khi cần bảo mật cao: Tắt Clipboard History hoặc xóa ngay sau khi sao chép dữ liệu nhạy cảm.
Kết luận
Clipboard History là viên ngọc ẩn của Windows 11, giúp bạn lưu trữ đến 25 mục sao chép, ghim nội dung thường dùng, và đồng bộ với điện thoại hoặc PC khác. Từ nhân viên văn phòng, lập trình viên, sinh viên, đến nhà sáng tạo nội dung, tính năng này có thể tiết kiệm hàng giờ làm việc mỗi tuần, tăng năng suất, và đơn giản hóa quy trình. Hãy bật Clipboard History ngay hôm nay, thử ghim các mục yêu thích, và khám phá cách nó thay đổi cách bạn quản lý dữ liệu!
Bạn đã dùng Clipboard History chưa? Có mẹo nào hay hoặc công cụ sao chép-dán nào muốn chia sẻ? Hãy để lại ý kiến ở phần bình luận nhé!
Xem thêm: 8 mẹo xóa clipboard Windows 11 siêu nhanh, an toàn