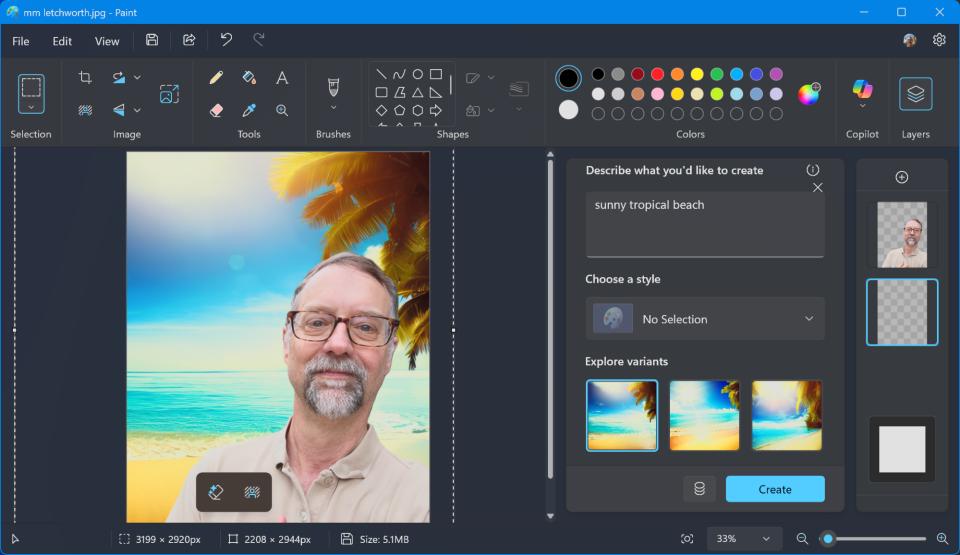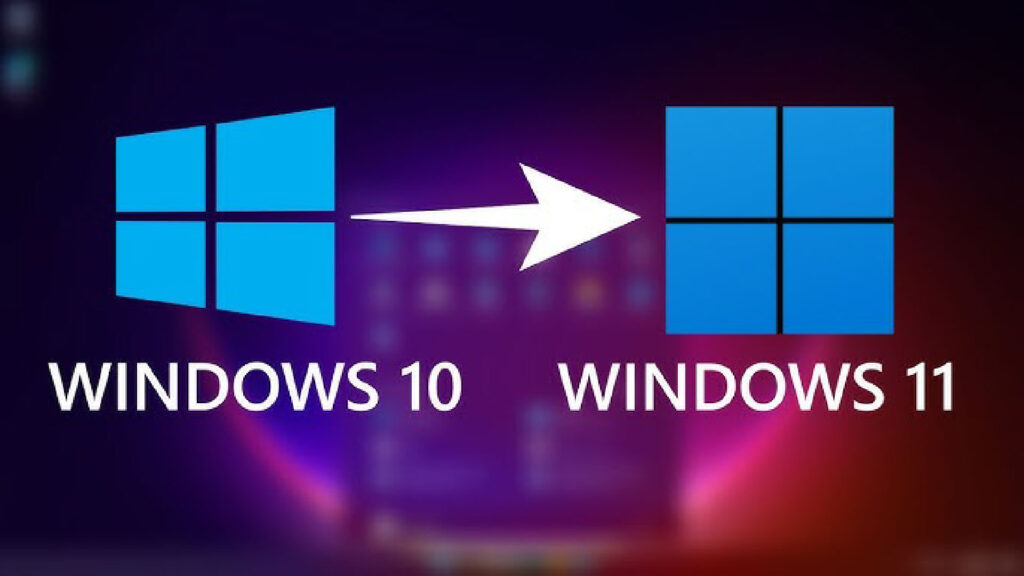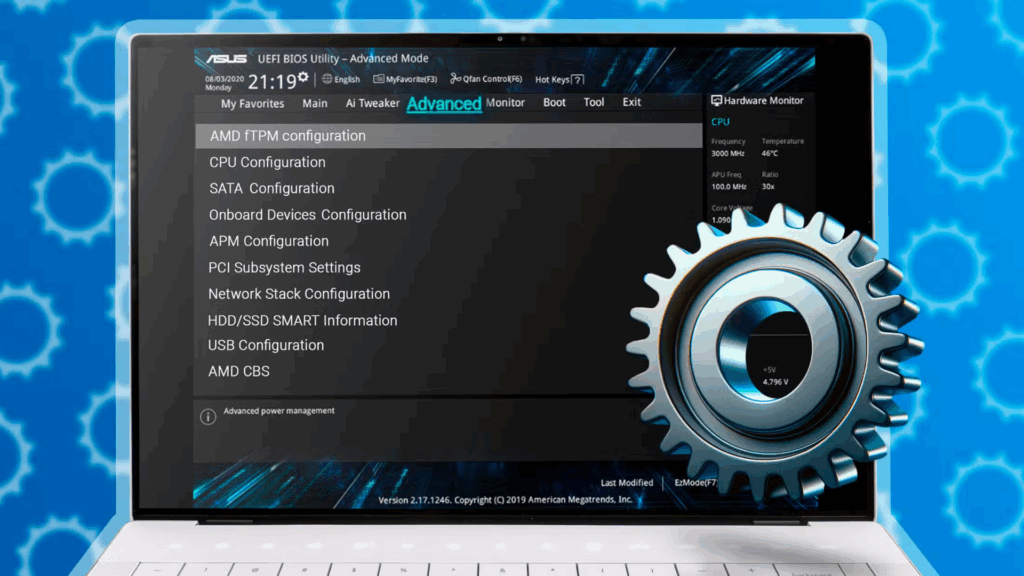Không có Photoshop? Cách tạo hình ảnh AI trong Microsoft Paint trên Windows 11
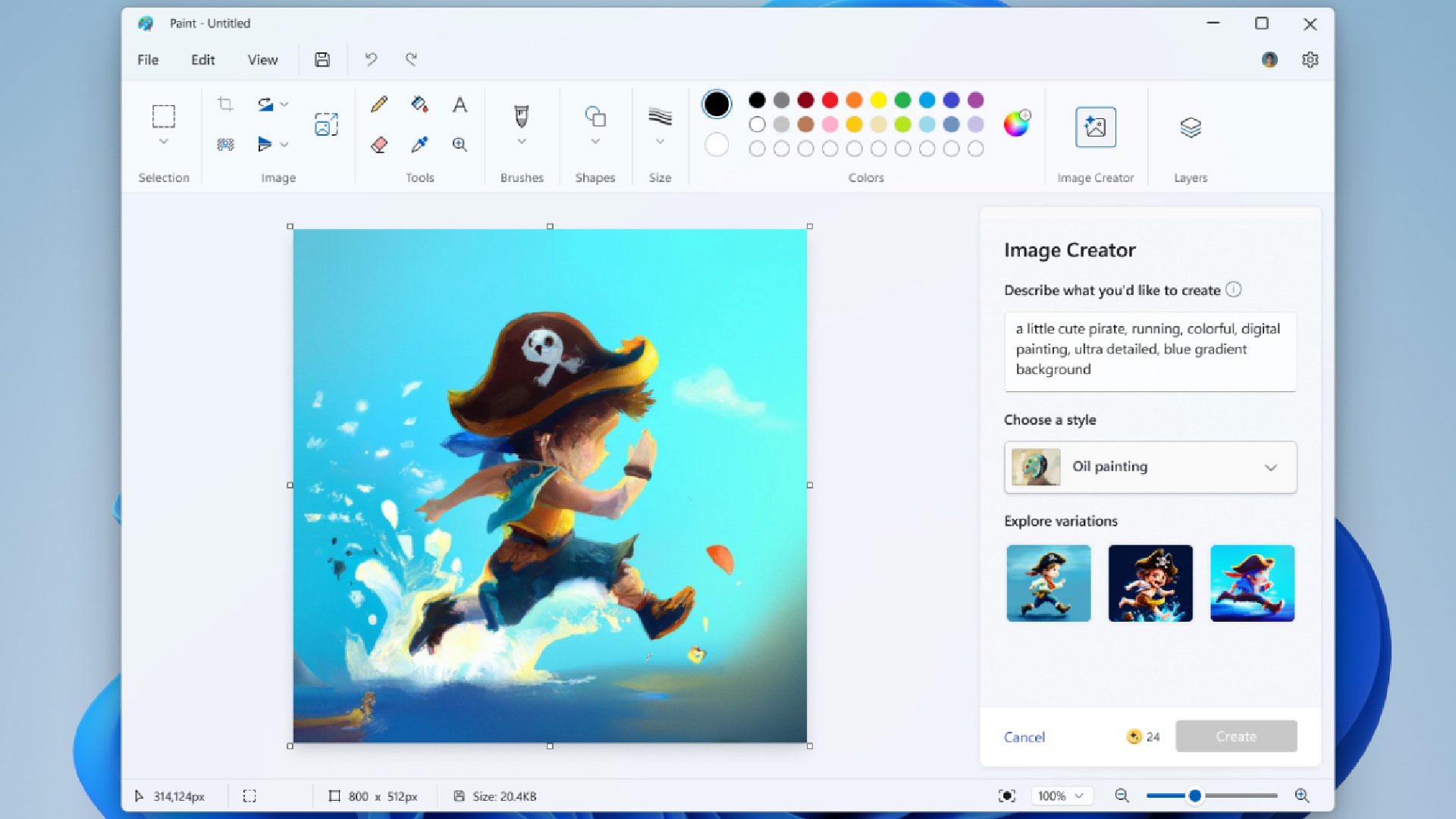
Ứng dụng chỉnh sửa hình ảnh đi kèm của Microsoft Windows hiện có các tính năng AI tạo sinh, nhưng những gì bạn nhận được phụ thuộc vào việc bạn có PC Copilot+ và đăng ký Microsoft 365 hay không. Tin tốt: Mọi người đều có các lớp, xóa nền và xóa tạo sinh!
Các công cụ tạo hình ảnh AI tạo sinh đang xuất hiện trong mọi loại phần mềm và giờ đây chúng đã có mặt trong chương trình Microsoft Paint đơn giản và đáng kính có trong Windows. Nghĩa là, bạn có thể sử dụng lời nhắc văn bản để tạo hình ảnh AI trên Windows 11. Một tính năng mới khác cho ứng dụng chỉnh sửa hình ảnh đơn giản này là chỉnh sửa lớp giống Photoshop, Xóa nền và Xóa tạo sinh.
Việc tạo hình ảnh được cung cấp bởi công nghệ Copilot của Microsoft, công nghệ này lần lượt khai thác các mô hình GPT và DALL-E của OpenAI. Các lớp, Xóa nền và Xóa tạo sinh là miễn phí, nhưng để sử dụng Trình tạo hình ảnh dựa trên lời nhắc văn bản, bạn sẽ cần đăng ký Microsoft 365. Nếu bạn có PC Copilot+, bạn cũng sẽ nhận được Cocreator, công cụ này sẽ nâng cấp các bản phác thảo của riêng bạn thành các hình minh họa đẹp mắt. Sau đây là cách sử dụng các tính năng này.
Cách nhận các tính năng AI mới của Paint
Đầu tiên, bạn cần có Windows 11; Paint trong Windows 10 không bao gồm các tính năng mới. Đảm bảo bạn đang chạy phiên bản cập nhật qua Settings > Windows Update. Nhấp vào Check for updates nếu bạn cần cài đặt bản cập nhật. Cũng có thể bật nút chuyển đổi “Nhận bản cập nhật mới nhất ngay khi có sẵn”.

Tiếp theo, hãy đảm bảo bạn có phiên bản Paint mới nhất. Mở ứng dụng Microsoft Store từ Start menu hoặc màn hình Tất cả ứng dụng. Nhấp vào biểu tượng Downloads trông giống như một đám mây có mũi tên hướng xuống, sau đó nhấn nút Check for Updates ở trên cùng bên phải. Thao tác này sẽ cập nhật tất cả các ứng dụng Microsoft Store của bạn, bao gồm cả Paint. Bạn có thể phải nhấp vào Update all, nhưng trường hợp của chúng tôi thì không phải vậy.

Lưu ý cuối cùng về thiết lập: Bạn cần đăng nhập vào Tài khoản Microsoft có đăng ký M365 để sử dụng các tính năng tạo hình ảnh Copilot. Có một lý do cho điều này: AI tạo sinh đắt vì phải xử lý chuyên sâu trên máy chủ. Đây là trang hỗ trợ về tín dụng AI, giải thích số lượng bạn nhận được và cách sử dụng chúng. Bạn có thể kiểm tra trang tài khoản Microsoft của mình để xem còn bao nhiêu tín dụng.
Lần sau khi bạn mở Microsoft Paint, bạn sẽ thấy các biểu tượng Copilot và Layers trên Ribbon ở đầu cửa sổ. Các lựa chọn bên dưới tùy thuộc vào việc bạn có PC Copilot+ hay PC Windows 11 không phải Copilot+. Chúng ta sẽ giải quyết tình huống phổ biến hơn trước.
Cách tạo hình ảnh trong Microsoft Paint trên Windows 11
Trên PC không phải Copilot+ chạy Windows 11, giờ đây bạn sẽ thấy các lựa chọn này khi nhấp vào biểu tượng Copilot trong ribbon của Paint.

Chúng ta sẽ chủ yếu quan tâm đến tùy chọn đầu tiên, Image Creator, mặc dù bạn chắc chắn có thể thấy các công cụ Generative Erase và Remove Background hữu ích.
Sau khi nhấp vào Image Creator, bạn sẽ thấy một hộp văn bản để mô tả hình ảnh bạn muốn và một số kiểu để lựa chọn.
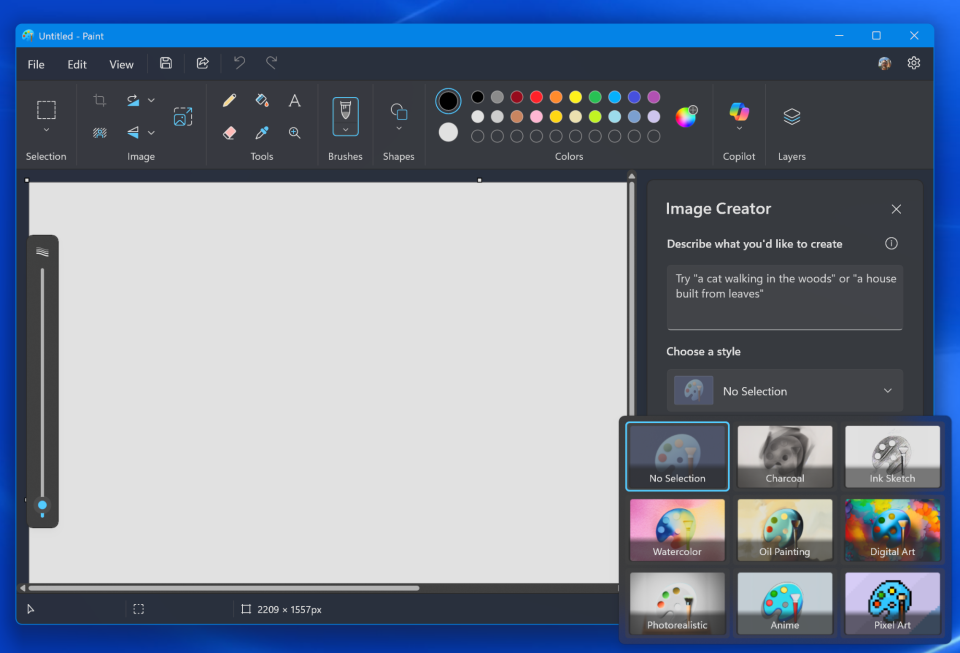
Các lựa chọn phong cách của bạn là Than chì, Phác họa mực, Màu nước, Tranh sơn dầu, Nghệ thuật kỹ thuật số, Ảnh thực, Anime hoặc Nghệ thuật pixel. Bạn không cần phải chọn một phong cách nào cả—bạn chỉ cần mô tả phong cách bạn muốn trong lời nhắc văn bản hoặc để AI tự động tạo một phong cách.
Sau khi bạn đã viết lời nhắc và chọn phong cách (hoặc không), hãy nhấn nút Tạo hoặc phím Enter và đợi khoảng 20 giây. Có thể cần phải tinh chỉnh một vài lần lời nhắc hoặc thêm chi tiết để có được hình ảnh bạn muốn. Paint tạo ra ba hình ảnh. Nhấp vào bất kỳ hình ảnh nào để xem hình ảnh đó lớn hơn ở giữa khung vẽ. Nếu bạn thích bất kỳ hình ảnh nào nhưng không chắc chắn muốn sử dụng hình ảnh nào, hãy nhấp vào biểu tượng dấu ba chấm cho bất kỳ hình ảnh nào trong số chúng và chọn Lưu hình ảnh. Bạn sẽ được nhắc lưu hình ảnh đó vào máy tính của mình. Cùng một menu này cũng có tùy chọn Phản hồi, nếu bạn muốn cho Microsoft biết suy nghĩ của mình về hiệu suất của hình ảnh.
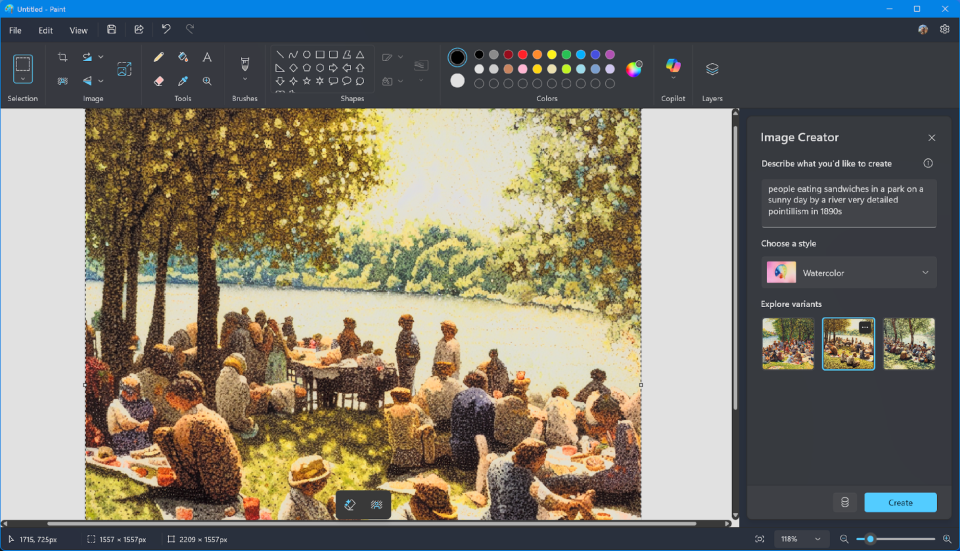
Ở đây, tôi muốn có thứ gì đó giống với tác phẩm A Sunday Afternoon on the Island of La Grande Jatte của Georges Seurat. Vài lần thử đầu tiên của tôi không mấy ấn tượng, nhưng cuối cùng tôi cũng có được thứ gì đó khá ổn với lời nhắc, “mọi người đang ăn bánh sandwich trong công viên vào một ngày nắng bên bờ sông, chủ nghĩa chấm phá rất chi tiết vào những năm 1890”. Tôi đã sử dụng phong cách màu nước. Bạn không thể chỉ viết văn bản theo dõi như “nhiều người hơn” để tinh chỉnh hình ảnh của mình. Công cụ cần lời nhắc đã chỉnh sửa đầy đủ để tạo ra hình ảnh được cập nhật.
Bạn có thể sử dụng các công cụ chỉnh sửa truyền thống hơn của Paint để thay đổi màu sắc, vẽ hình dạng và thêm văn bản.
Khi bạn hoàn tất việc thay đổi, hãy lưu qua File > Save as. Chọn PNG, JPG, BMP, GIF hoặc định dạng khác, sau đó chọn thư mục để lưu ảnh. Để chia sẻ ảnh với ai đó qua email, hãy nhấp vào menu File và chọn Send và ảnh sẽ được thêm vào email.
Sử dụng tính năng này yêu cầu tín dụng AI, với mỗi yêu cầu hình ảnh sử dụng hết một tín dụng. Bạn có thể xem mình còn bao nhiêu tín dụng bằng cách nhấp vào biểu tượng bên cạnh nút Tạo, trông giống như một chồng tiền xu. Thao tác này chỉ cần mở trình duyệt của bạn đến trang Tài khoản Microsoft của bạn. Là người đăng ký gói Microsoft 365 Family, tôi nhận được 60 tín dụng mỗi tháng.
Chúng ta nên lưu ý rằng một cách khác để tạo ảnh AI miễn phí trong Windows là sử dụng Microsoft Designer. Ứng dụng này cung cấp nhiều loại hình ảnh mà bạn có thể tạo, bao gồm ảnh đại diện, hình nền, logo và nhãn dán, cùng với các công cụ bố cục cho những thứ như ảnh ghép và thiệp chúc mừng. Người dùng miễn phí được tạo 15 thế hệ hình ảnh trong Designer.
Sử dụng Cocreator trên PC Copilot+
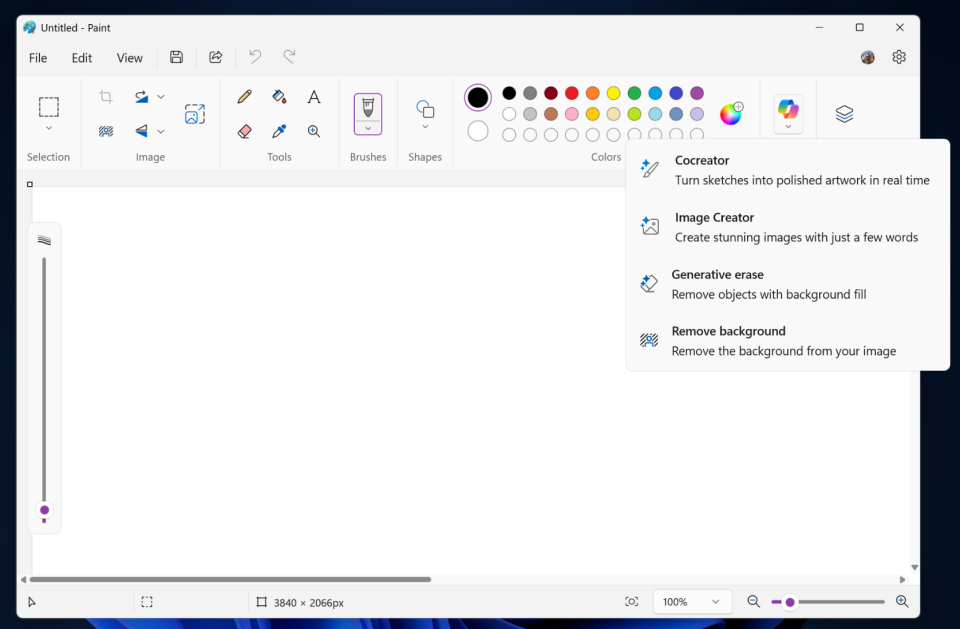
Bạn có được tất cả các khả năng khác được đề cập ở đây trên PC Copilot+, nhưng chúng có tùy chọn Cocreate bổ sung ở đầu menu Copilot. Loại PC này có bộ xử lý AI chuyên dụng được gọi là bộ xử lý thần kinh hoặc NPU, cho phép chúng thực hiện một số AI trên máy cục bộ thay vì phải đến các máy chủ được tối ưu hóa AI công suất cao của Microsoft.
Đối với Paint, đó là những gì kích hoạt tính năng Cocreate. Tính năng này cho phép bạn vẽ một bản phác thảo thô và để Cocreator hoàn thiện theo phong cách bạn chọn. Tính năng này miễn phí cho bất kỳ chủ sở hữu PC Copilot+ nào; bạn không cần đăng ký Microsoft 365, nhưng bạn cần phải đăng nhập vào tài khoản Microsoft.
Sau khi chọn Cocreate từ menu Copilot, chỉ cần bắt đầu vẽ ở giữa canvas. Tôi hoàn toàn không có năng khiếu nghệ thuật, nhưng Cocreator đã hiểu được những bản phác thảo rất thô sơ của tôi đủ để tạo ra những hình ảnh đẹp. Đây là một thử nghiệm với một ngọn núi lửa có cây cọ bên cạnh.
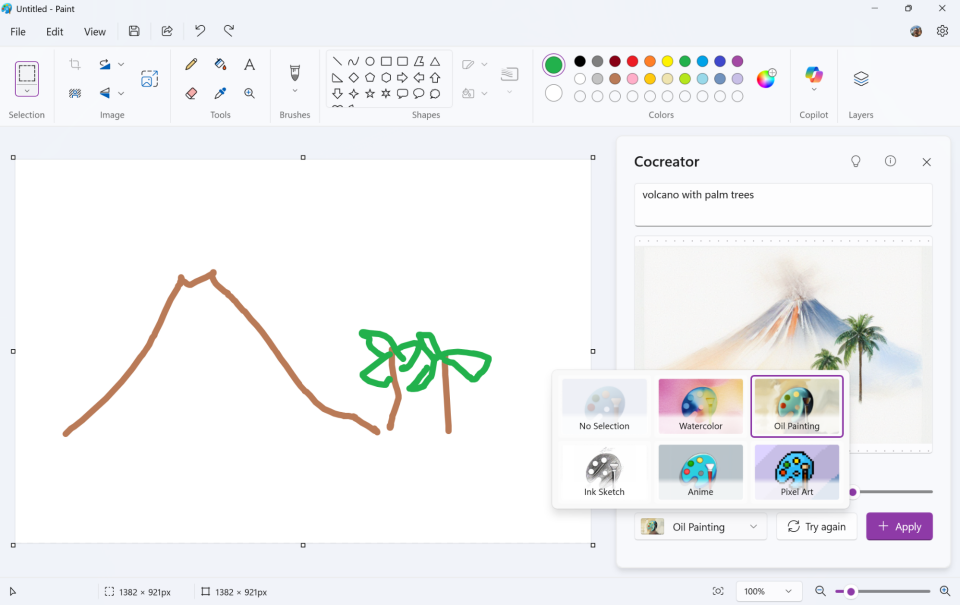
Có ít lựa chọn về phong cách hơn so với Image Generator. Thật không may là thiếu Photorealistic, nhưng bạn vẫn có Watercolor, Oil Painting, Ink Sketch, Anime và Pixel Art. Một điều khiển quan trọng là thanh trượt Creativity. Càng về bên trái, kết quả càng gần với bản gốc của bạn, càng về bên phải, càng nghệ thuật. Tôi thấy rằng cài đặt ở mức thấp 60 mang lại kết quả dễ chịu.
Cách sử dụng Layers trong Microsoft Paint
Microsoft Paint giờ đây thậm chí còn gần hơn với việc trở thành một lựa chọn thay thế cho Photoshop nhờ tính năng Layers. Bây giờ, nếu bạn muốn làm việc với nhiều layer, chỉ cần chọn nút Layers và nhấp vào nút Create New Layer (trông giống như biểu tượng dấu cộng được khoanh tròn) trên thanh bên.
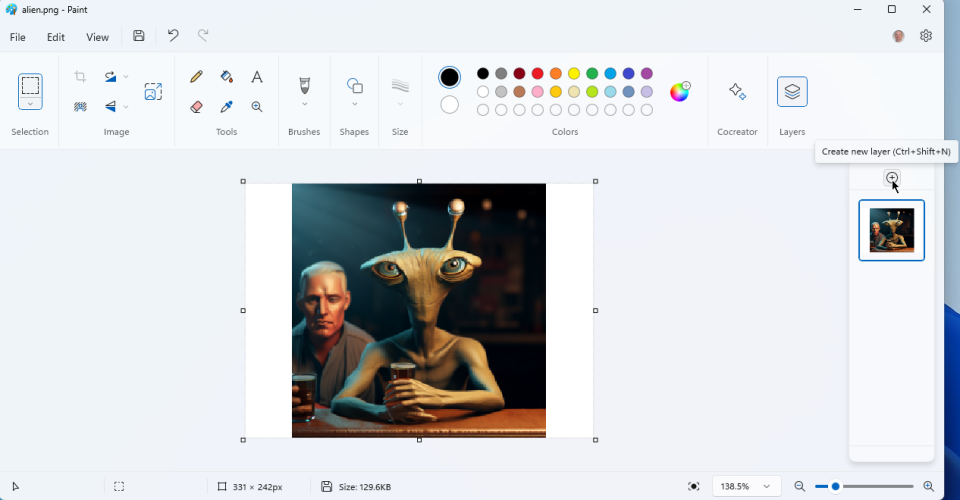
Chọn hình thu nhỏ cho lớp mới và thêm nội dung bạn muốn đặt vào đó. Ví dụ, bạn có thể muốn thêm văn bản vào lớp mới để có thể dễ dàng làm việc với văn bản đó tách biệt với hình ảnh trong lớp ban đầu.

Để sử dụng lớp mới dễ dàng hơn, bạn có thể muốn ẩn lớp gốc. Để thực hiện việc đó, hãy nhấp vào hình thu nhỏ của lớp đầu tiên và nhấp vào biểu tượng Hide layer (trông giống như một con mắt) để ẩn nội dung trong lớp đó. Quay lại lớp mới để hoàn tất việc thêm nội dung vào lớp đó.
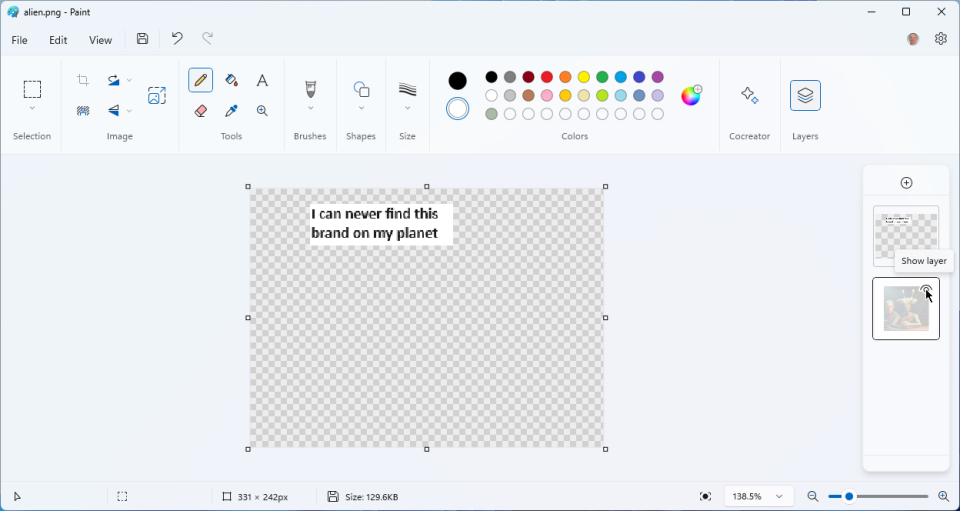
Bây giờ, giả sử bạn đã tạo nhiều lớp. Để làm việc với nội dung trong một lớp cụ thể, hãy chọn hình thu nhỏ của lớp đó và sửa đổi nội dung. Bạn cũng có thể ẩn các lớp khác nếu muốn.

Nếu bạn quyết định không cần một lớp cụ thể hoặc nội dung của lớp đó, hãy nhấp chuột phải vào hình thu nhỏ của lớp đó và chọn Delete Layer. Để sao chép các thành phần trong một lớp sang một lớp mới, hãy nhấp chuột phải vào lớp đó và chọn Duplicate Layer.
Nếu bạn mắc lỗi với các lớp tại bất kỳ thời điểm nào, hãy nhớ rằng bạn có thể hoàn tác mọi thay đổi. Nhấp vào biểu tượng Undo trên thanh menu hoặc nhấn Ctrl-Z để hoàn tác từng hành động cuối cùng của bạn.
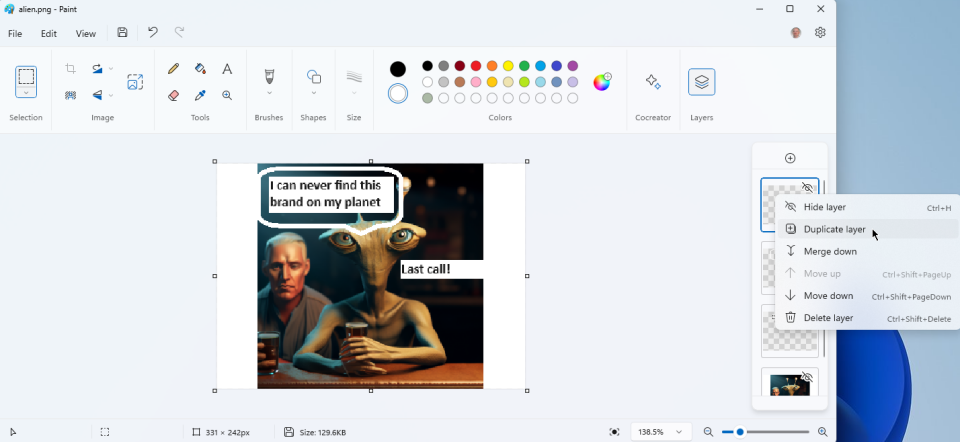
Nếu bạn muốn thay đổi thứ tự của một lớp trong số các hình thu nhỏ, hãy nhấp chuột phải vào lớp đó và chọn Di chuyển lên hoặc Move Up or Move Down. Bạn cũng có thể hợp nhất một lớp với lớp ngay bên dưới bằng cách nhấp chuột phải vào hình thu nhỏ và chọn Merge Down.
Sau khi các lớp được hợp nhất, bạn sẽ không thể làm việc riêng với các thành phần của chúng nữa. Cuối cùng, bạn có thể muốn hoãn việc hợp nhất các lớp cho đến khi bạn thực hiện tất cả các điều chỉnh cần thiết. Sau đó, các lớp có thể được hợp nhất cho đến khi chỉ còn lại một lớp.
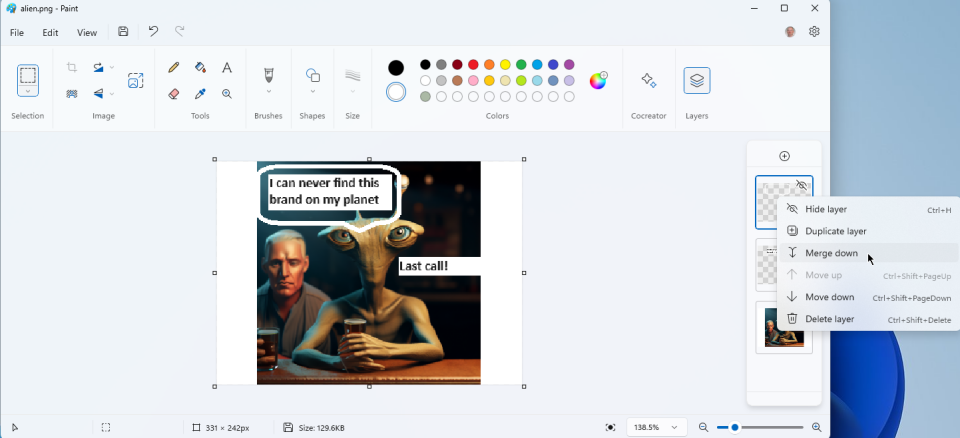
Cuối cùng, hãy nhớ lưu hình ảnh của bạn trước khi đóng Paint. Đảm bảo không cần thay đổi thêm vì các lớp không được giữ nguyên khi bạn lưu hình ảnh
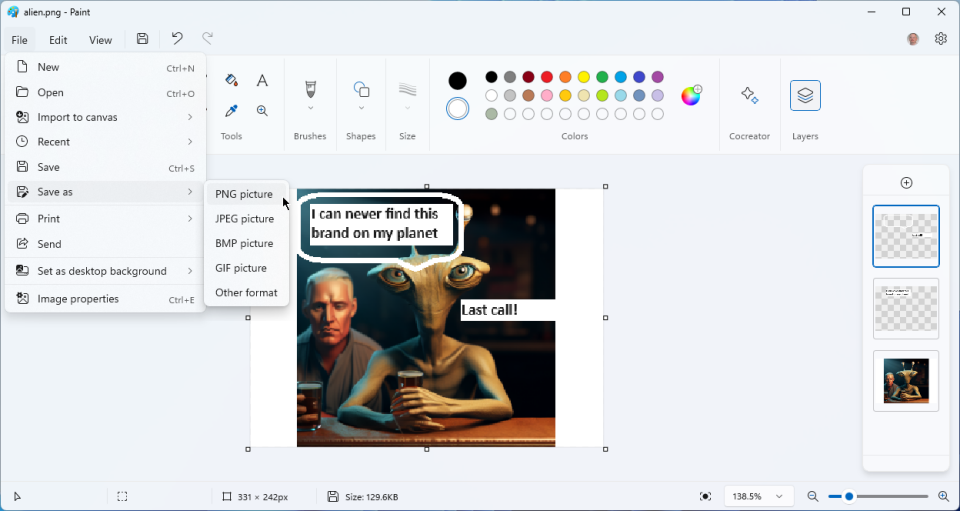
Generative Erase trong Paint
Đây là một tính năng mới chỉ xuất hiện gần đây trong Photoshop, nhưng ngay cả người dùng Windows miễn phí cũng có thể sử dụng tính năng này trong Paint. Bạn chọn công cụ từ menu nút Copilot ở góc trên bên phải, sau đó chỉ cần vẽ đè lên phần bạn muốn xóa. Vòng tròn có dấu trừ cho phép bạn thu nhỏ vùng chọn và bạn có thể phóng to hoặc thu nhỏ cọ bằng thanh trượt ở bên trái. Dưới đây, tôi muốn xóa những chiếc ô tô khỏi cảnh đường phố quyến rũ này:
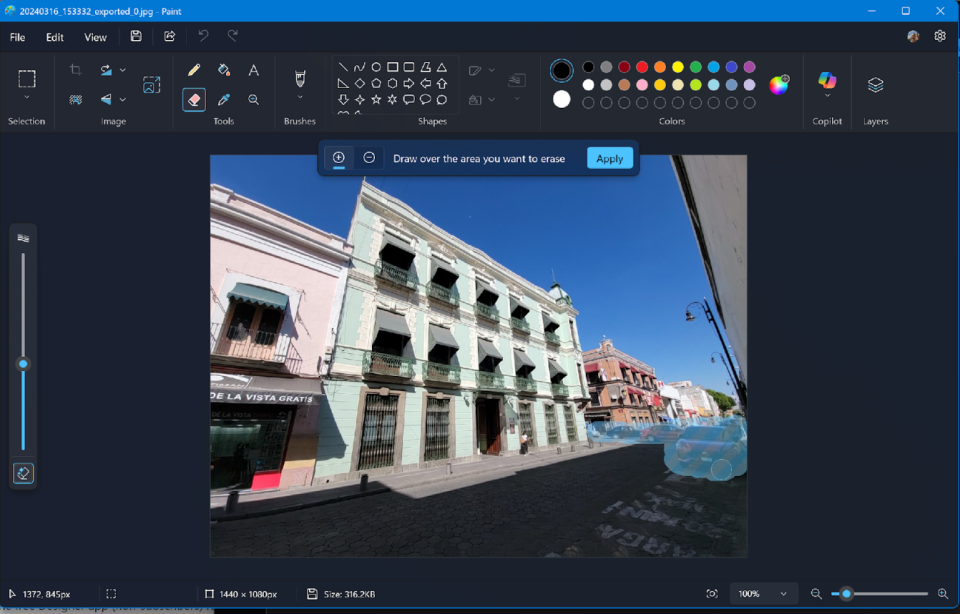
Tiếp theo, chỉ cần nhấp vào Apply. Bạn sẽ thấy một hộp gradient hoạt hình trong vài phút, sau đó đối tượng được chọn sẽ biến mất. Đây là khu vực mà những chiếc xe đã bị xóa:

Thật không may, trong thử nghiệm này và các thử nghiệm khác, như bạn có thể thấy, khu vực được thay thế khá mờ; tôi có kết quả tốt hơn trong Photoshop và phần mềm ảnh chuyên dụng khác.
Xóa nền trong Paint
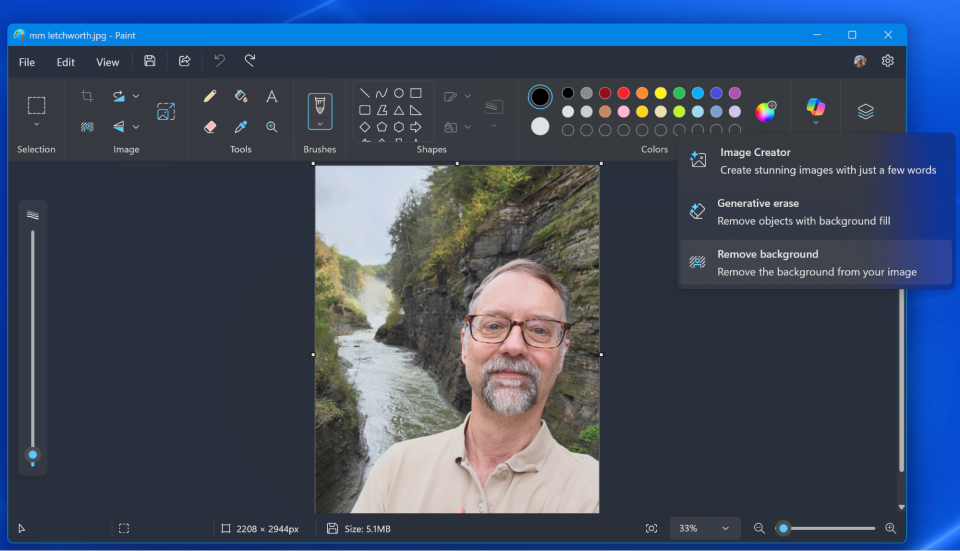
Việc xóa nền ảnh (và thậm chí cả nền video) ngày càng trở nên dễ dàng hơn với sự ra đời của AI học máy hoàn hảo. Công cụ miễn phí này trong Microsoft Paint hoạt động hoàn hảo và ngay lập tức. Chỉ cần chọn Xóa nền từ menu Copilot và trong vòng chưa đầy hai giây, bạn sẽ có chủ thể trên nền trắng.
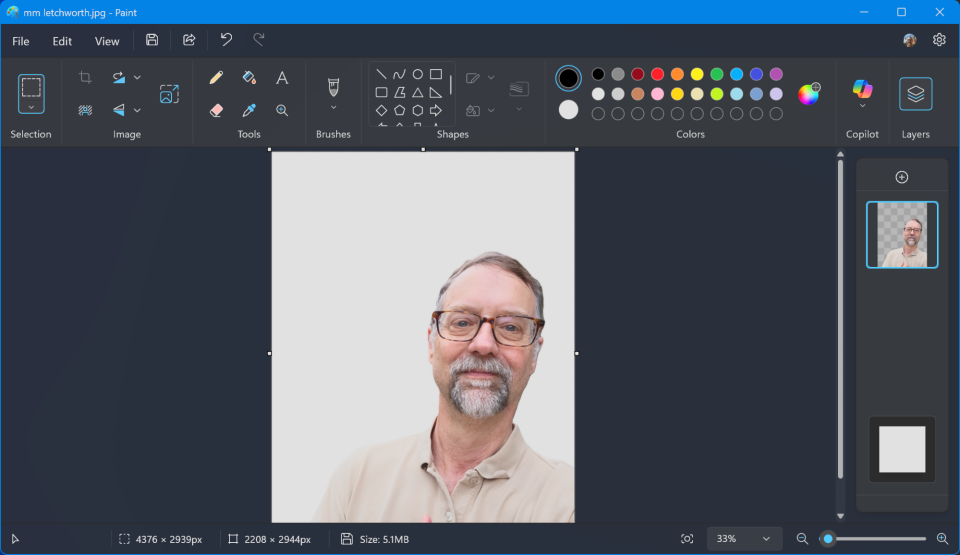
Sau đó, bạn có thể thêm các lớp như mô tả ở trên để đặt bất kỳ thứ gì bạn muốn đằng sau chủ thể của mình. Thêm hình ảnh của riêng bạn bằng cách vào menu Tệp và chọn Thêm vào canvas. Một ý tưởng thú vị là sử dụng Image Creator để tạo nghệ thuật nền mới lạ.