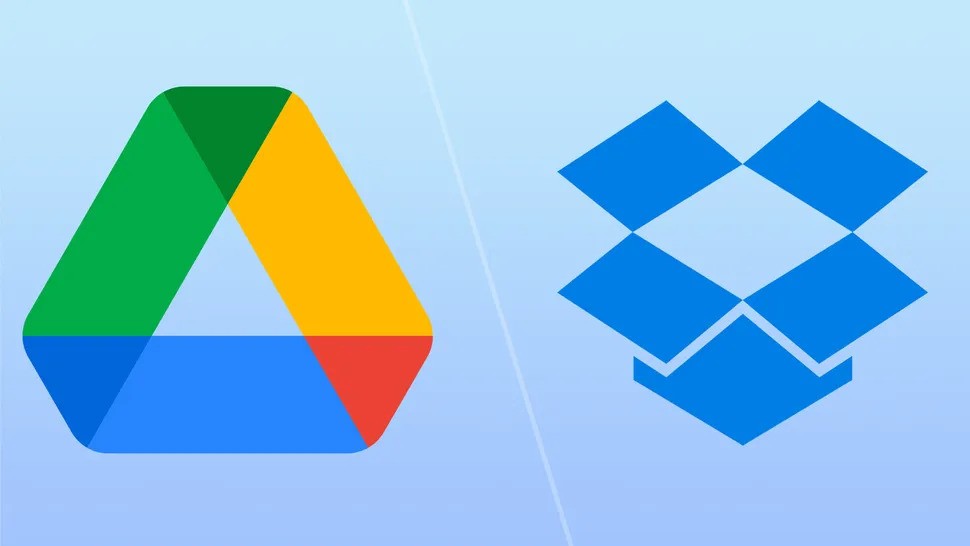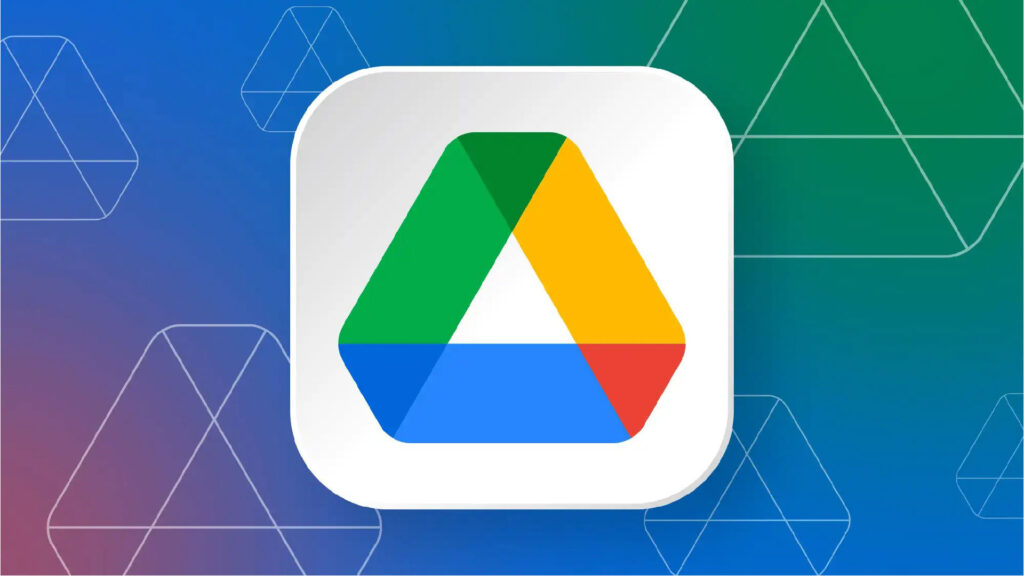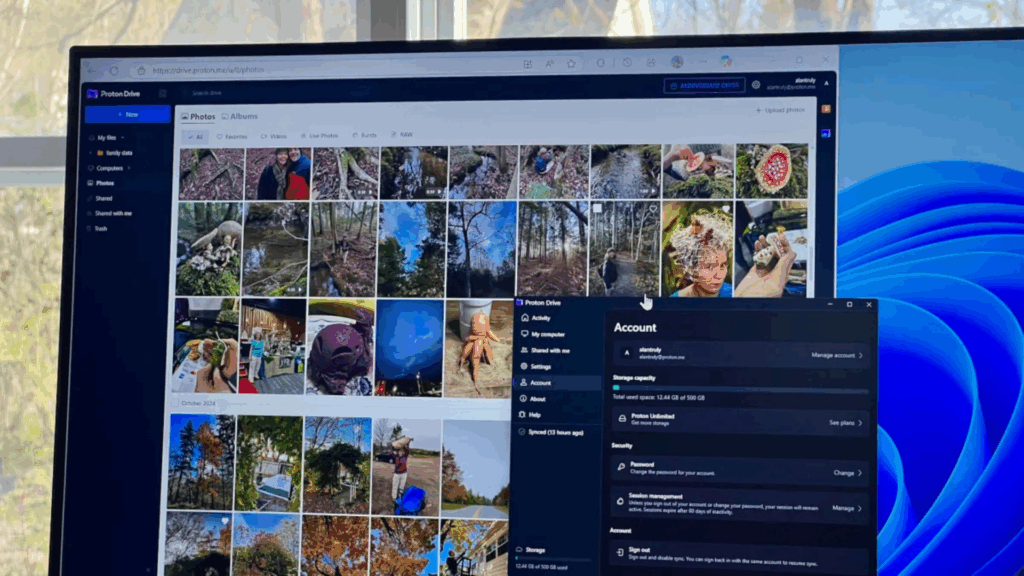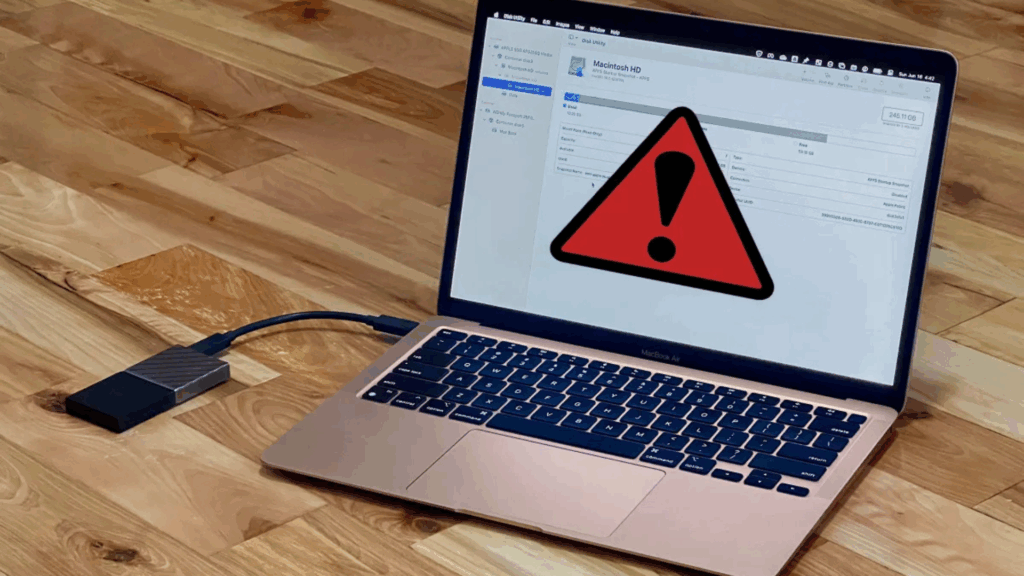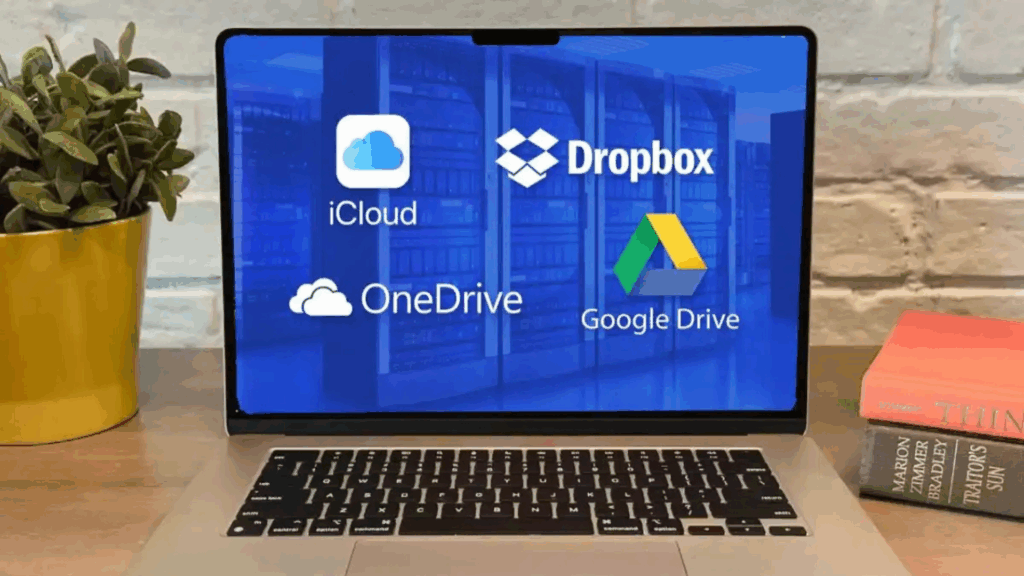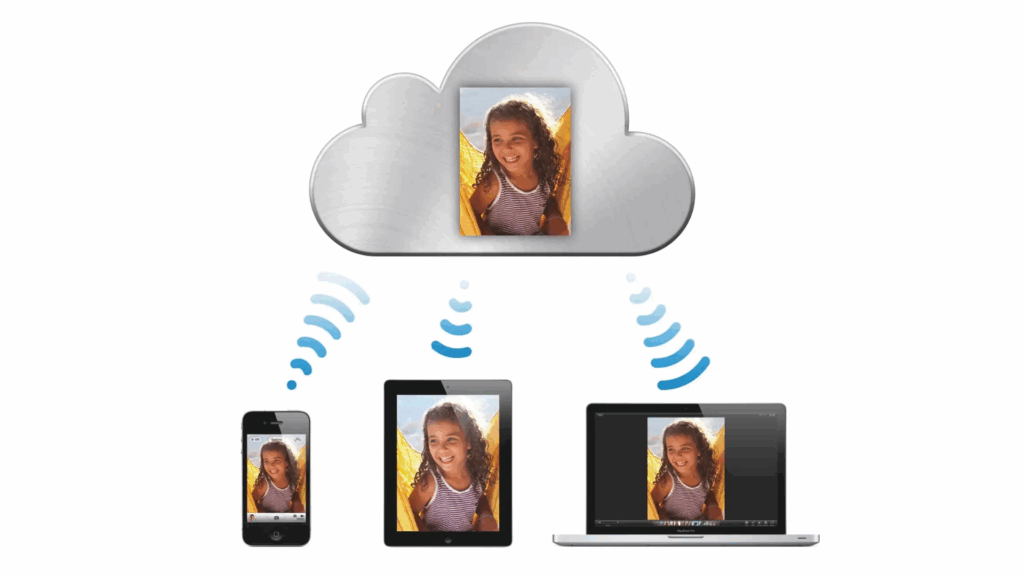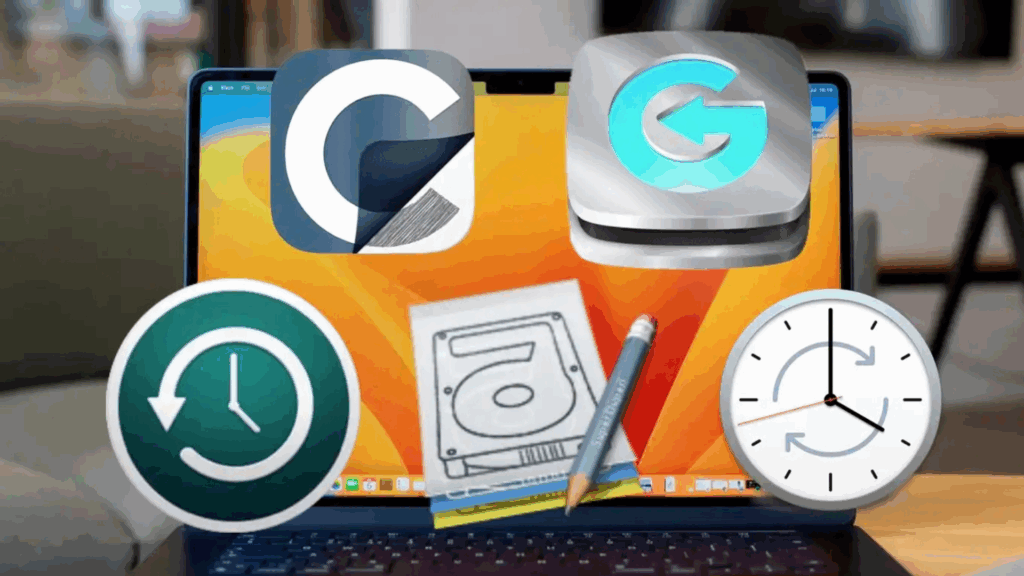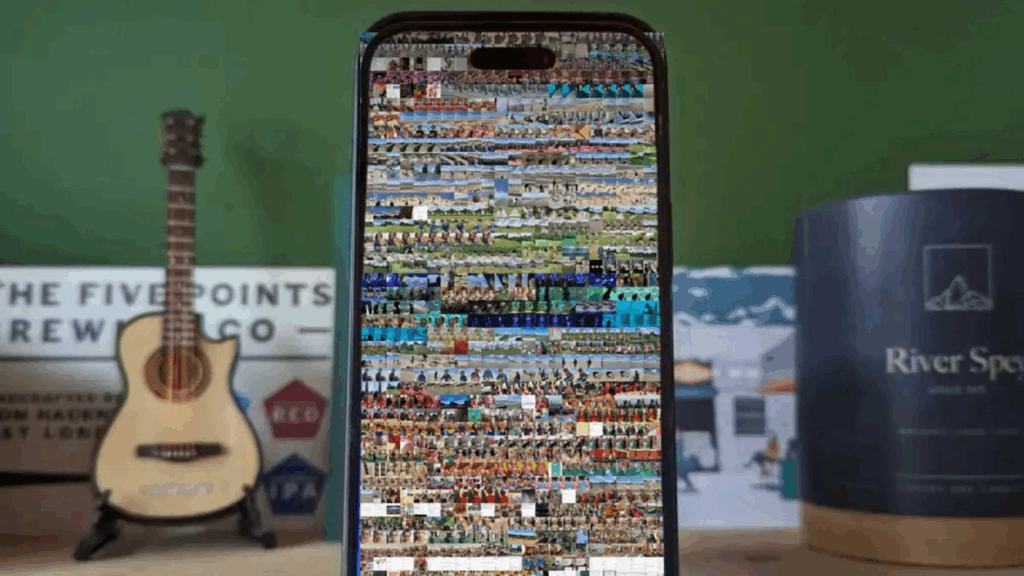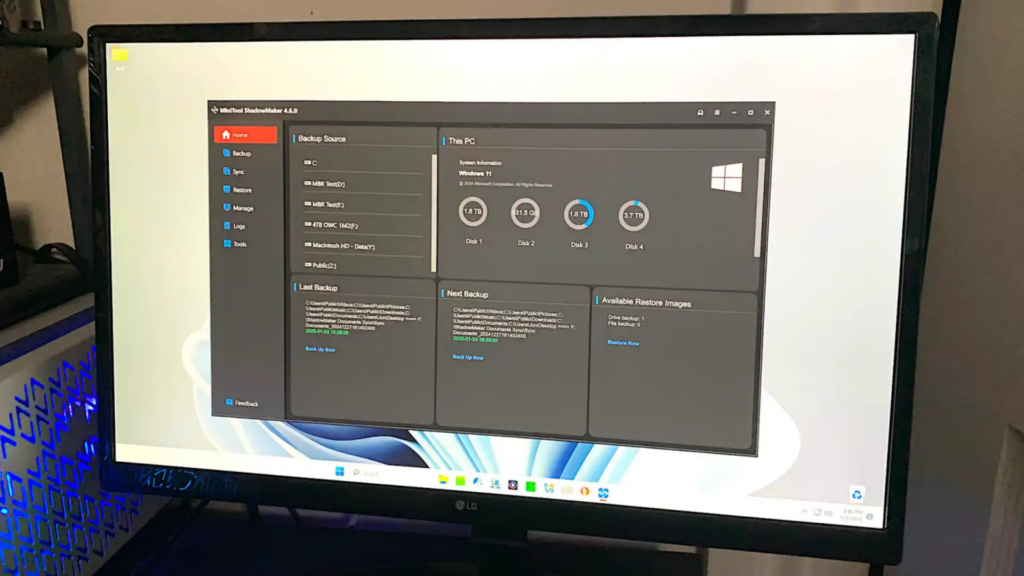Cách sao lưu Mac lên iCloud: Hướng dẫn chi tiết cho người mới

Bạn muốn sao lưu Mac lên iCloud để bảo vệ tài liệu, ảnh, hoặc nhạc? iCloud của Apple là giải pháp tiện lợi để đồng bộ dữ liệu giữa Mac, iPhone, iPad, nhưng nó không hỗ trợ sao lưu toàn bộ hệ thống như Time Machine. Bài viết này sẽ hướng dẫn cách sử dụng iCloud để lưu trữ file Mac an toàn, giải thích những gì iCloud có thể và không thể làm, cùng cách kết hợp với Time Machine để bảo vệ dữ liệu tối ưu.
iCloud có thể sao lưu Mac không?
Trước tiên, cần hiểu rằng iCloud không phải công cụ sao lưu toàn diện như Time Machine. Dưới đây là sự khác biệt chính:
- iCloud:
- Đồng bộ dữ liệu (Desktop, Documents, ảnh, nhạc) lên đám mây, cho phép truy cập từ mọi thiết bị Apple.
- Không lưu phiên bản cũ của file; nếu xóa file trên iCloud, file mất trên tất cả thiết bị.
- Không sao lưu hệ điều hành, ứng dụng, hoặc cài đặt Mac.
- Time Machine:
- Sao lưu toàn bộ Mac (hệ điều hành, ứng dụng, file, cài đặt) lên ổ cứng ngoài.
- Lưu nhiều phiên bản file, cho phép khôi phục file cũ hoặc toàn bộ hệ thống.
- Không hỗ trợ sao lưu trực tiếp lên iCloud.
Kết luận: Bạn không thể dùng iCloud để sao lưu toàn bộ Mac như Time Machine, nhưng có thể dùng iCloud để đồng bộ và lưu trữ các file quan trọng (Desktop, Documents, ảnh, nhạc). Để sao lưu toàn diện, kết hợp iCloud với Time Machine là cách tốt nhất.
iCloud lưu trữ những gì từ Mac?
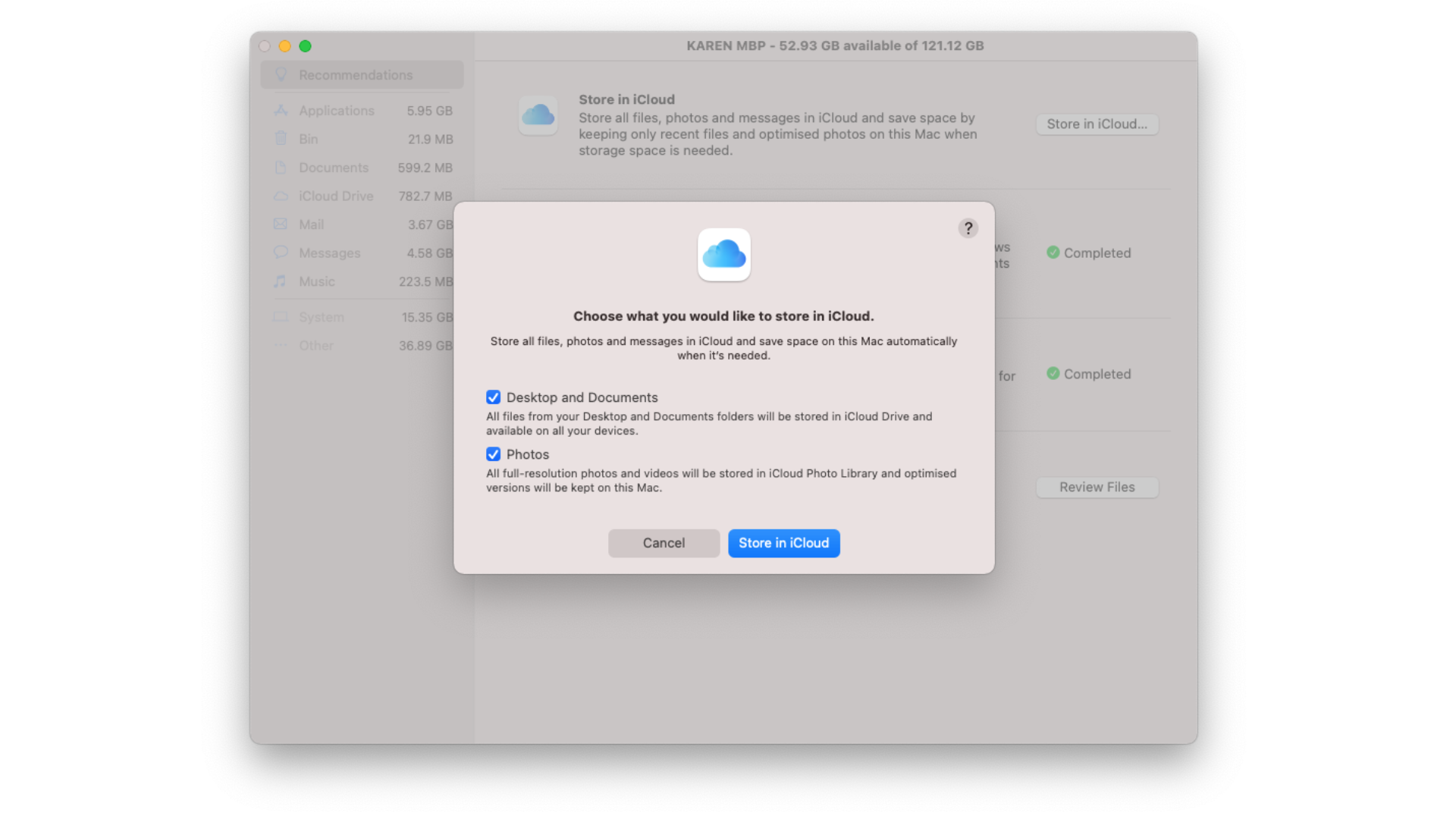
Dù không sao lưu toàn bộ Mac, iCloud hỗ trợ lưu trữ nhiều loại dữ liệu:
- Thư mục Desktop và Documents.
- Ảnh và video (qua iCloud Photos).
- Nhạc (qua Apple Music hoặc iTunes Match).
- Tin nhắn (Messages in iCloud).
- Dữ liệu ứng dụng (Mail, Contacts, Calendars, Reminders, Notes, Safari, Keychain).
- File trong iCloud Drive (tài liệu Pages, Numbers, hoặc thư mục tự tạo).
Lưu ý: iCloud không lưu cài đặt hệ thống, ứng dụng không mua từ App Store, hoặc media không mua từ iTunes Store, trừ khi bạn tự sao chép vào iCloud Drive.
Cách thiết lập iCloud để lưu trữ dữ liệu Mac
Dưới đây là hướng dẫn từng bước để đồng bộ và lưu trữ file Mac lên iCloud.
1. Lưu trữ Desktop & Documents lên iCloud
Đồng bộ thư mục Desktop và Documents giúp truy cập file từ mọi thiết bị Apple và tiết kiệm dung lượng Mac.
Hướng dẫn:
- Nhấp vào logo Apple ở góc trên bên trái, chọn About This Mac.
- Chuyển sang tab Storage, nhấp Manage.
- Chọn Store in iCloud, tích vào Desktop and Documents.
- Nhấp Done. File trong Desktop và Documents sẽ tự động đồng bộ lên iCloud.
Lợi ích:
- Desktop giống nhau trên mọi Mac (rất tiện nếu dùng nhiều Mac, ví dụ, ở nhà và công ty).
- Truy cập file từ iPhone, iPad, hoặc icloud.com.
Lưu ý: Đây không phải sao lưu. Nếu xóa file trên Desktop/Documents, file cũng mất trên iCloud. Để an toàn, sao lưu file cục bộ bằng Time Machine.
2. Lưu trữ ảnh và video lên iCloud
iCloud Photos đồng bộ mọi ảnh và video từ ứng dụng Photos lên đám mây, giúp tiết kiệm dung lượng Mac.
Hướng dẫn:
- Mở ứng dụng Photos trên Mac.
- Nhấp Photos > Preferences trong thanh menu.
- Chuyển sang tab iCloud, tích vào iCloud Photos.
- Chọn Optimize Mac Storage để lưu ảnh gốc trên iCloud, chỉ giữ bản xem trước (thumbnail) trên Mac.
- Đợi ảnh đồng bộ (tùy dung lượng, có thể mất vài giờ).
Lợi ích:
- Tiết kiệm dung lượng Mac (ảnh gốc lưu trên iCloud).
- Truy cập ảnh từ iPhone, iPad, hoặc icloud.com.
Lưu ý:
- Xóa ảnh trên Mac cũng xóa trên iCloud, không thể khôi phục trừ khi file nằm trong thùng rác iCloud (30 ngày).
- Nếu không muốn trả phí iCloud, dùng My Photo Stream để lưu miễn phí 1.000 ảnh mới nhất hoặc ảnh trong 30 ngày.
3. Lưu trữ nhạc lên iCloud
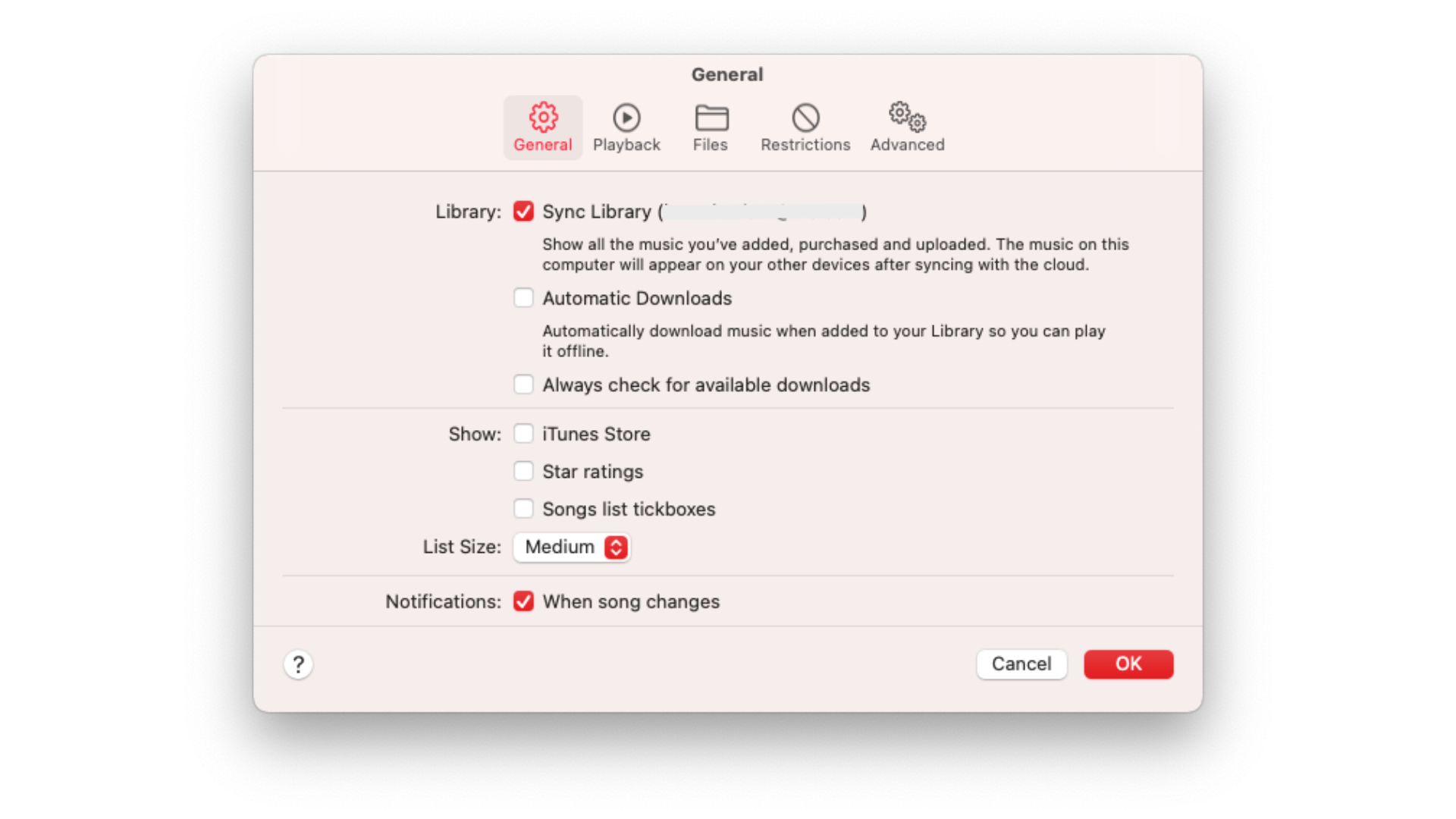
Đồng bộ nhạc lên iCloud giúp giải phóng dung lượng Mac và truy cập thư viện nhạc từ mọi thiết bị.
Hướng dẫn:
- Mở ứng dụng Music trên Mac.
- Nhấp Account, đăng nhập Apple ID nếu chưa đăng nhập.
- Nhấp Music > Preferences > General.
- Tích vào Sync Library (yêu cầu đăng ký Apple Music hoặc iTunes Match).
- Đợi thư viện nhạc đồng bộ.
Lựa chọn dịch vụ:
- Apple Music ($9.99/£9.99/tháng): Truy cập toàn bộ thư viện Apple, bao gồm nhạc của bạn.
- iTunes Match ($24.99/£21.99/năm): Lưu trữ tới 100.000 bài hát, khớp nhạc của bạn với Apple Music.
Lưu ý: Sau khi đồng bộ, bạn có thể xóa nhạc cục bộ nhưng phải duy trì đăng ký để truy cập.
4. Lưu trữ file khác lên iCloud Drive
Bạn có thể tự tạo thư mục trong iCloud Drive để lưu trữ file không nằm trong Desktop/Documents.
Hướng dẫn:
- Mở Finder, tìm iCloud Drive trong thanh bên (dưới mục iCloud).
- Tạo thư mục mới (nhấp chuột phải > New Folder) hoặc kéo file/thư mục vào iCloud Drive.
- Đợi file tải lên (yêu cầu kết nối internet).
Ví dụ:
- Lưu tài liệu Pages trong thư mục Pages của iCloud Drive.
- Tạo thư mục “Backup” để lưu file quan trọng.
Lưu ý: Đảm bảo đủ dung lượng iCloud. Nếu xóa file trong iCloud Drive, file mất trên tất cả thiết bị.
Cách kiểm tra dữ liệu iCloud trên Mac
Để xem dữ liệu đang đồng bộ lên iCloud:
- Mở System Preferences (Cài đặt hệ thống).
- Nhấp vào Apple ID > iCloud.
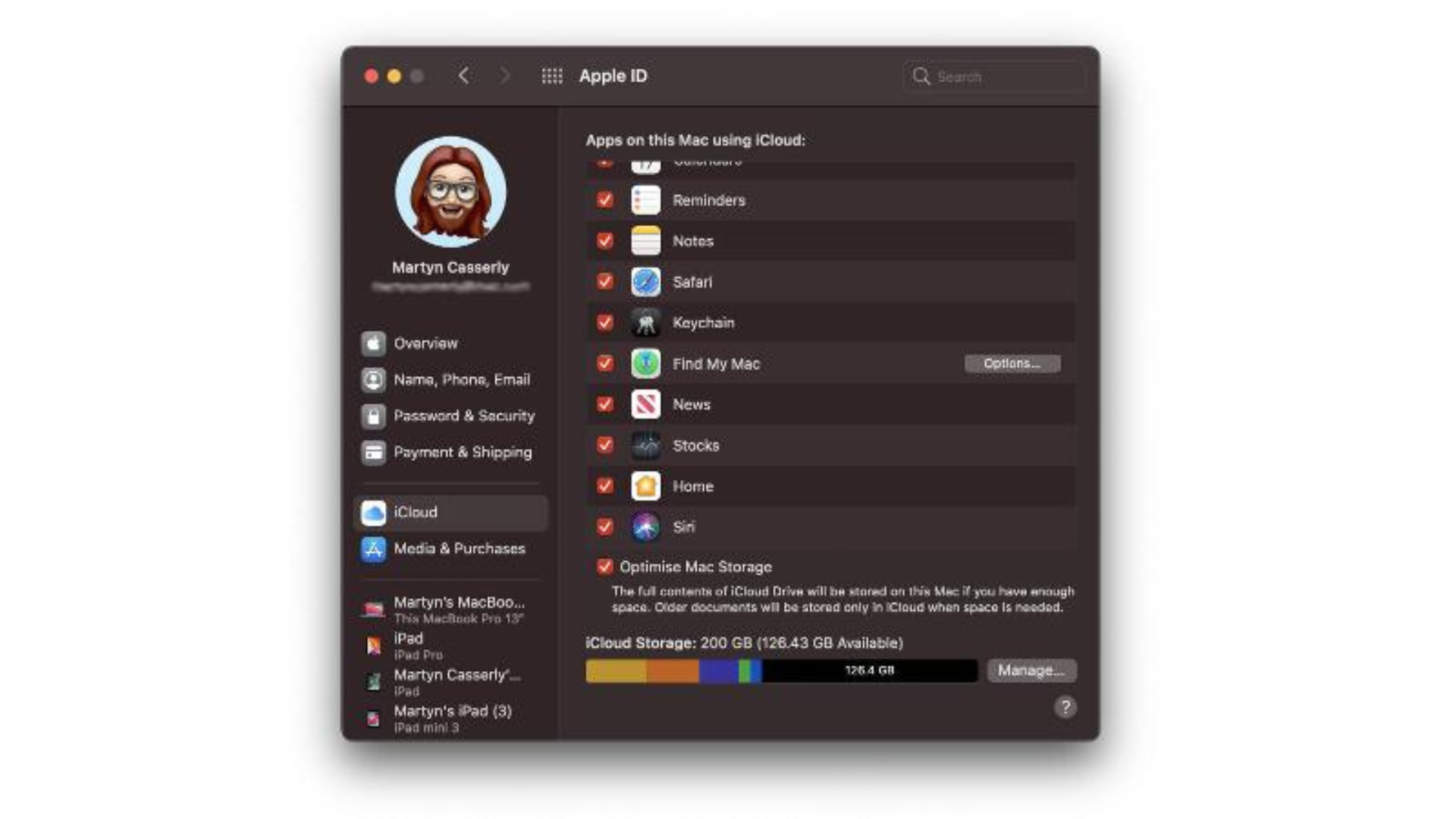
- Xem danh sách dữ liệu được đồng bộ (Photos, Mail, Contacts, iCloud Drive, v.v.).
- Nhấp Options bên cạnh iCloud Drive để xem ứng dụng nào đang lưu dữ liệu (chủ yếu là ứng dụng Apple như Pages, Numbers).
Kiểm tra iCloud Drive:

- Mở Finder, chọn iCloud Drive trong thanh bên.
- Xem các thư mục (Desktop, Documents, Pages, hoặc thư mục tự tạo).
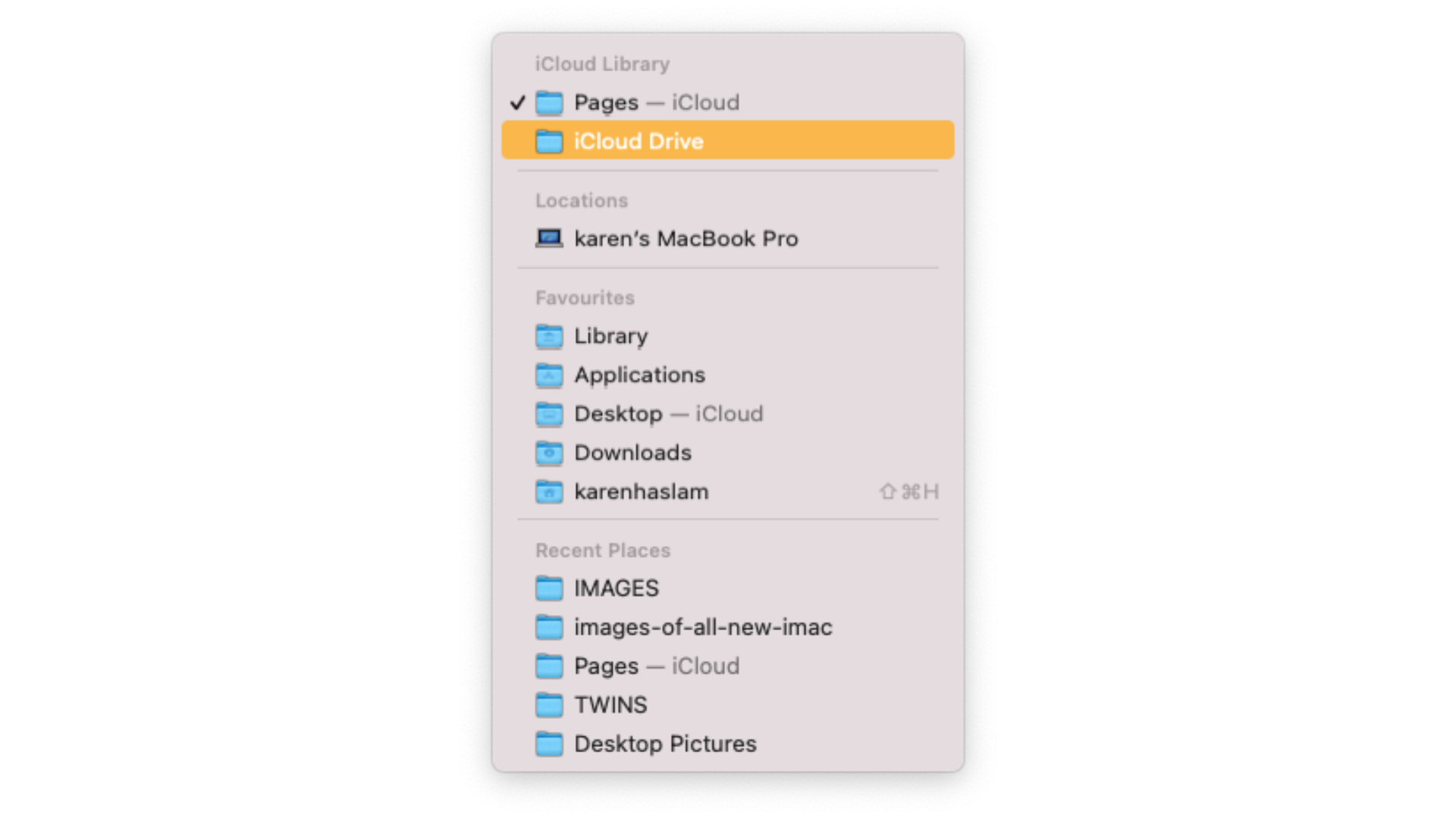
Lưu ý: Ứng dụng, nhạc, phim mua từ App Store/iTunes Store tự động gắn với Apple ID, có thể cài lại trên Mac mới mà không cần sao lưu.
Những gì iCloud không lưu trữ
iCloud không hỗ trợ:
- Sao lưu Time Machine: Không lưu bản sao toàn bộ Mac (hệ điều hành, cài đặt, ứng dụng).
- Ứng dụng không từ App Store: Phải tự sao chép vào iCloud Drive.
- Media không từ iTunes Store: Cần sao chép thủ công vào iCloud Drive.
Để sao lưu toàn diện, dùng Time Machine hoặc các phần mềm khác (xem phần mềm sao lưu Mac tốt nhất).
Cách sao lưu Mac an toàn nhất
Để bảo vệ dữ liệu Mac, áp dụng nguyên tắc “sao lưu nhiều lớp”:
- Dùng Time Machine:
- Sao lưu toàn bộ Mac lên ổ cứng ngoài (xem ổ cứng tốt nhất cho Mac).
- Tạo bản sao lưu định kỳ (hàng giờ, ngày, tuần) để khôi phục file cũ hoặc hệ thống.
- Dùng iCloud để đồng bộ:
- Đồng bộ Desktop, Documents, ảnh, nhạc để truy cập từ mọi thiết bị.
- Tải file gốc về Mac (tắt Optimize Mac Storage) để Time Machine sao lưu cục bộ.
- Kết hợp dịch vụ đám mây khác:
- Dùng Backblaze, Dropbox, hoặc Google Drive để lưu thêm bản sao.
- Đảm bảo dữ liệu có trên nhiều nền tảng, phòng trường hợp iCloud gặp sự cố.
- Kiểm tra dung lượng iCloud:
- Đảm bảo đủ dung lượng trước khi đồng bộ file lớn.
- Nâng cấp gói iCloud nếu cần (50GB: $0.99/£0.79/tháng; 2TB: $9.99/£6.99/tháng).
Câu hỏi thường gặp về sao lưu Mac lên iCloud
1. Chi phí sử dụng iCloud để lưu trữ Mac là bao nhiêu?
iCloud có gói từ $0.99/£0.79/tháng (50GB) đến $9.99/£6.99/tháng (2TB). Chọn gói phù hợp với dung lượng file cần đồng bộ.
2. Làm sao đồng bộ Desktop và Documents lên iCloud?
Vào About This Mac > Storage > Manage > Store in iCloud, tích Desktop and Documents, sau đó đợi đồng bộ.
3. iCloud có lưu Reminders và Notes không?
Có, iCloud tự động đồng bộ Reminders, Notes, Mail, Contacts, Calendars nếu bật trong System Preferences > Apple ID > iCloud.
4. Có thể khôi phục file đã xóa từ iCloud không?
File xóa trên iCloud lưu trong thùng rác 30 ngày (truy cập qua icloud.com). Sau 30 ngày, file mất vĩnh viễn.
5. Có thể dùng iCloud để chia sẻ file với người khác không?
Có, bạn có thể chia sẻ file/thư mục trong iCloud Drive qua liên kết hoặc mời cộng tác (tương tự Google Drive).
Lời khuyên để sao lưu Mac hiệu quả
- Kết hợp iCloud và Time Machine: Dùng iCloud để đồng bộ và Time Machine để sao lưu toàn diện, đảm bảo an toàn dữ liệu.
- Tắt Optimize Mac Storage: Lưu file gốc trên Mac để Time Machine sao lưu, tránh mất dữ liệu nếu iCloud gặp sự cố.
- Sao lưu thủ công file quan trọng: Kéo file vào iCloud Drive hoặc ổ cứng ngoài để tạo bản sao bổ sung.
- Dùng nhiều dịch vụ đám mây: Lưu file trên iCloud, Backblaze, hoặc Dropbox để tăng lớp bảo vệ.
- Kiểm tra dung lượng iCloud: Đảm bảo đủ không gian trước khi đồng bộ dữ liệu lớn.
Dù sao lưu Mac lên iCloud không thay thế Time Machine, nó là cách tuyệt vời để đồng bộ và truy cập file từ mọi nơi. Kết hợp iCloud với Time Machine và dịch vụ đám mây khác để bảo vệ dữ liệu tối đa. Nếu cần thêm hướng dẫn hoặc muốn so sánh phần mềm sao lưu, hãy để lại câu hỏi nhé!
Xem thêm: Time Machine vs iCloud: Có cần dùng cả hai và sao lưu lẫn nhau được không?