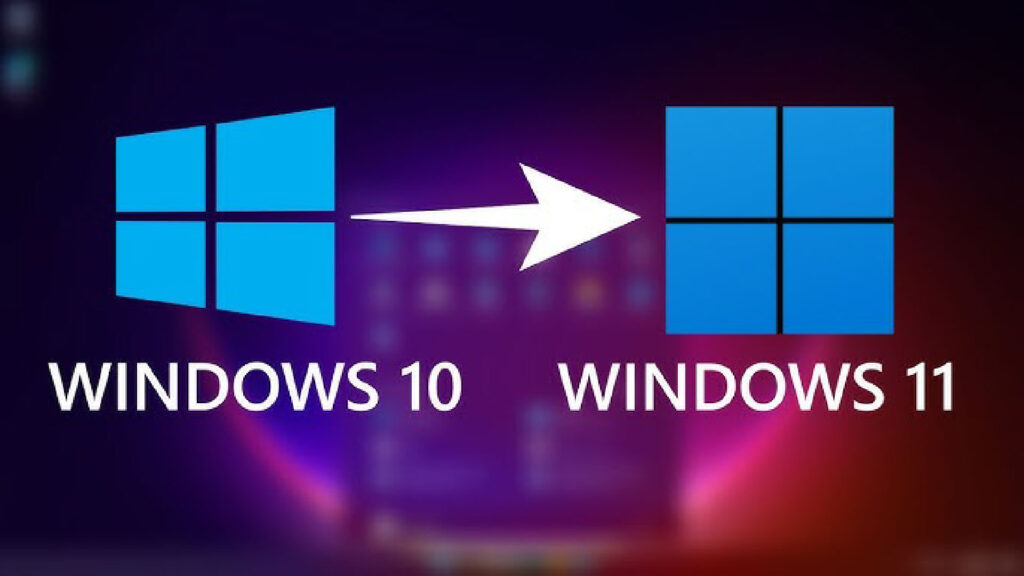Windows 11 sẽ có AI Actions trong File Explorer: Đây là cách để dùng thử ngay bây giờ
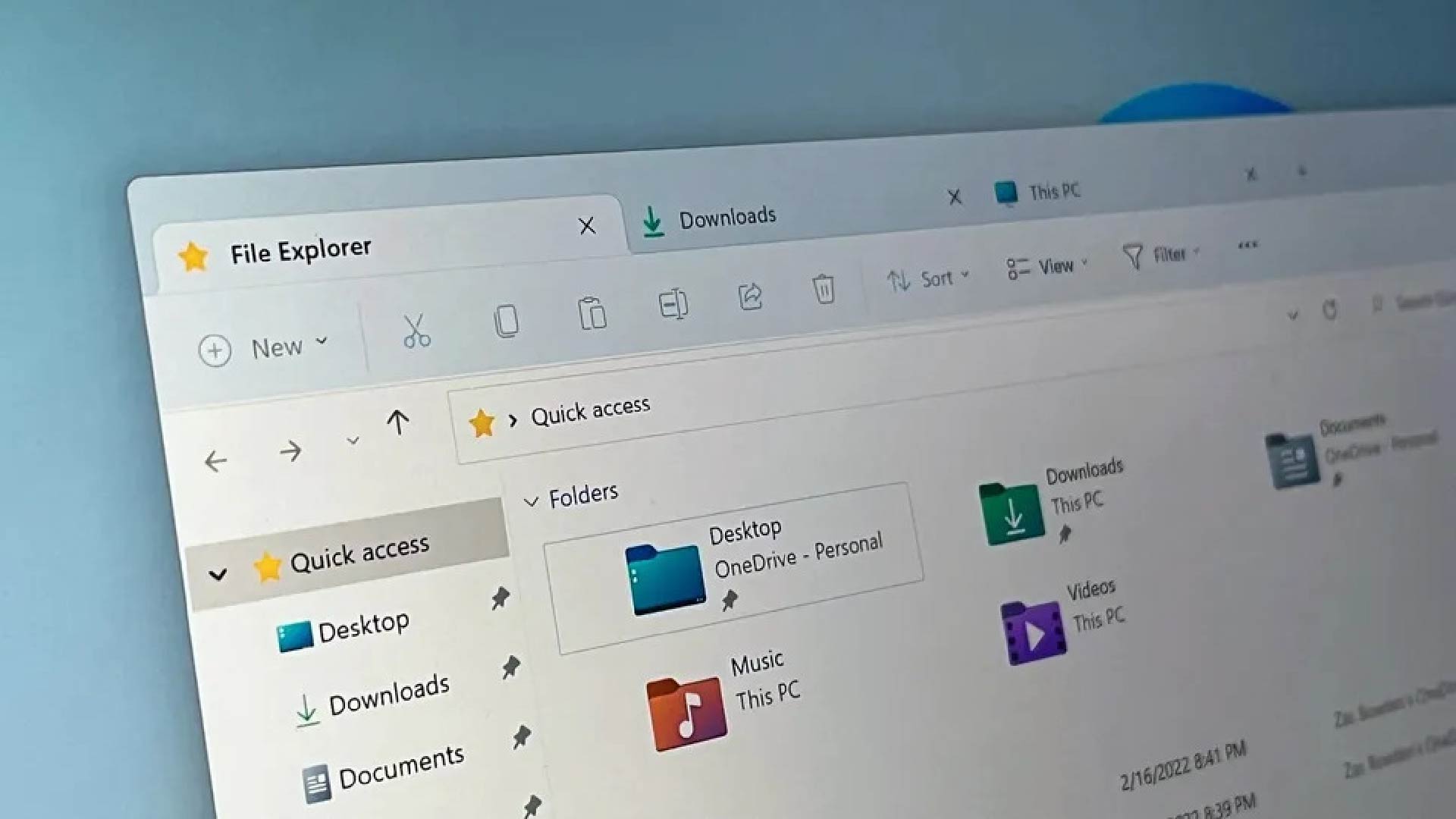
Sắp tới, bạn sẽ có thể nhấp chuột phải vào một tệp và thực hiện các thao tác nhanh, chẳng hạn như làm mờ nền hoặc thực hiện Tìm kiếm trực quan trên Bing.
Microsoft đã công bố “thế hệ trải nghiệm Windows mới” vào đầu tháng này. Gã khổng lồ công nghệ này đã công bố các tính năng mới cho PC Copilot+, ứng dụng Photos, Paint, Snipping Tool và Windows 11.
Chỉ vài tuần sau khi công bố, một số tính năng đã được thử nghiệm trong số Windows Insiders. Người dùng được chọn trong Dev Channel và Beta Channel hiện có thể dùng thử các hành động AI trong File Explorer và một số tính năng khác.
Bản cập nhật Dev Channel mới nhất, đưa hệ thống lên Bản dựng 26200.5603, cũng có trải nghiệm trực quan mới cho các tiện ích. Những cải tiến này sẽ giúp việc sắp xếp và cá nhân hóa bảng tiện ích dễ dàng hơn.
Những người trong Kênh Beta có thể kiểm tra các tính năng tương tự bằng cách nâng cấp lên Bản dựng 26120.4151.
Các tính năng đang được triển khai dần dần, ngay cả trong số Người dùng nội bộ. Nếu bạn muốn bật hành động AI trong File Explorer theo cách thủ công, tôi sẽ giải thích cách thực hiện bên dưới.
Sau đây là nhật ký thay đổi cho các bản dựng Người dùng nội bộ mới nhất, theo phác thảo của Microsoft.
Windows 11 Bản dựng 26200.5603 & Bản dựng 26120.4151: Các tính năng mới
Giới thiệu các hành động AI trong File Explorer
Với các hành động AI trong File Explorer, bạn có thể tương tác sâu hơn với các tệp của mình bằng cách nhấp chuột phải để nhanh chóng thực hiện các hành động như chỉnh sửa hình ảnh hoặc tóm tắt tài liệu. Giống như Click to Do, các hành động AI trong File Explorer cho phép bạn duy trì luồng công việc trong khi tận dụng sức mạnh của AI để tận dụng các công cụ chỉnh sửa trong ứng dụng hoặc chức năng Copilot mà không cần phải mở tệp của bạn. Các hành động AI trong File Explorer có thể truy cập dễ dàng – để dùng thử các hành động AI trong File Explorer, chỉ cần nhấp chuột phải vào tệp và bạn sẽ thấy mục hành động AI mới trên menu nội dung cho phép bạn chọn từ các tùy chọn có sẵn cho tệp của mình.

Ngày nay, bạn có thể thử một trong bốn thao tác hình ảnh để chỉnh sửa liền mạch hoặc tìm kiếm hình ảnh trên web:
- Bing Visual Search: Cho phép bạn tìm kiếm trên web bằng hình ảnh thay vì văn bản. Tìm hình ảnh và sản phẩm tương tự, tìm thông tin chi tiết về các trang web sử dụng hình ảnh và xác định các địa danh, cây cối và khuôn mặt nổi tiếng. Từ việc tìm kiếm những gì bạn thấy trên màn hình, đến mua sắm theo phong cách ưa thích, nhận trợ giúp về bài tập về nhà hoặc dịch văn bản, việc nhận câu trả lời trở nên trực quan hơn bao giờ hết.
- Làm mờ nền: Mở ứng dụng Ảnh, ứng dụng này tự động tìm nền trong ảnh và chỉ cần một cú nhấp chuột, làm nổi bật chủ thể và làm mờ nền ngay lập tức. Bạn cũng có thể tùy chỉnh hiệu ứng bằng cách điều chỉnh Cường độ làm mờ hoặc sử dụng Công cụ cọ để sửa đổi các vùng bị làm mờ.
- Xóa đối tượng: Với Ảnh, bằng cách chọn hoặc làm nổi bật một thành phần không mong muốn trong ảnh của bạn và Xóa tạo ra sẽ làm cho thành phần đó biến mất. Tính năng này cho phép bạn sửa và xóa các yếu tố gây mất tập trung khỏi ảnh của mình.
- Xóa nền: Với Paint, tính năng này cho phép bạn tự động thay đổi bất kỳ hình ảnh nào chỉ bằng một cú nhấp chuột, để lại phần cắt mịn của chủ thể. Xóa nền có thể phát hiện chủ thể khỏi toàn bộ khung vẽ hoặc sử dụng công cụ chọn.
Bốn hành động hình ảnh này hiện hỗ trợ các loại tệp sau: .jpg, .jpeg và .png.
Trong những tuần tới, chúng tôi sẽ bắt đầu triển khai các hành động AI mới cho các tệp Microsoft 365:
- Tóm tắt: Với Copilot, bạn có thể tạo bản tóm tắt của nhiều loại tài liệu khác nhau được lưu trữ trên OneDrive và SharePoint mà không cần phải mở từng loại riêng lẻ. Tìm thông tin bạn cần một cách nhanh chóng! Các loại tệp được hỗ trợ: .docx, .doc, .pptx, .ppt, .xlsx, .xls, .pdf, .rtf, .txt, .loop.
- Tạo Câu hỏi thường gặp: Copilot có thể giúp bạn biến các tệp OneDrive của mình thành danh sách Hỏi & Đáp được định dạng gọn gàng do AI tạo ra. Cho dù bạn đang xây dựng cơ sở kiến thức nội bộ, chuẩn bị cho các cuộc họp hay tạo hướng dẫn bắt đầu nhanh, “Tạo Câu hỏi thường gặp” sẽ chắt lọc thông tin phức tạp thành các Câu hỏi thường gặp rõ ràng, có thể chia sẻ trong vài giây. Các loại tệp được hỗ trợ: xlsx, .ppt, .pptx, .doc, .docx, .pdf, .txt, .rtf, .aspx, .htm và .html.
Để xem các hành động AI cho các tệp Microsoft 365, bạn phải:
- Đối với Summarize, bạn cần phải là người đăng ký Microsoft 365 có đăng ký Copilot (hỗ trợ tài khoản Microsoft và ID Microsoft Entra).
- Đối với Create an FAQ, bạn cần phải là người đăng ký Microsoft 365 thương mại có đăng ký Copilot (hỗ trợ ID Microsoft Entra). Hỗ trợ người tiêu dùng có tài khoản Microsoft sẽ có sau.
- Đã đăng ký Chương trình Microsoft 365 Insider. PC của bạn sẽ cần phải là một phần của kênh cập nhật Beta Channel. Sử dụng các hướng dẫn sau để thiết lập ngay hôm nay: Trở thành Microsoft 365 Insider trên Windows.
Hãy cho chúng tôi biết bạn nghĩ gì về các hành động AI mới này trong File Explorer!
Giới thiệu Cài đặt nâng cao
Cài đặt nâng cao hiện khả dụng qua Settings > System > Advanced với một số tính năng mới. Trang Nâng cao là thiết kế lại của trang Dành cho nhà phát triển, nhằm mục đích giúp nhiều đối tượng hơn có thể tìm thấy cài đặt của trang này dễ dàng hơn. Với thiết kế lại của trang này, chúng tôi đã thêm các cài đặt bổ sung: Bật đường dẫn dài, Không gian làm việc ảo và File Explorer + kiểm soát phiên bản.
Bật đường dẫn dài cho phép bạn xóa các giới hạn MAX_PATH khỏi các hàm tệp và thư mục Win32 phổ biến. Không gian làm việc ảo cho phép bạn bật/tắt các môi trường ảo như Hyper-V, Windows Sandbox, v.v. File Explorer + kiểm soát phiên bản cung cấp khả năng hiển thị thông tin Git trực tiếp bên trong File Explorer. Chỉ cần chọn thư mục kho lưu trữ của bạn và File Explorer sẽ hiển thị thông tin như nhánh, số lượng khác biệt, thông báo xác nhận cuối cùng, v.v.
Windows 11 Build 26200.5603 & Build 26120.4151: Những thay đổi và cải tiến
Thanh tác vụ & Khay hệ thống
- Ngoài nhóm mới của cửa sổ bật lên Trợ năng trong cài đặt nhanh, chúng tôi còn thêm mô tả văn bản cho các công nghệ hỗ trợ như Trình tường thuật, Truy cập bằng giọng nói, v.v. để người dùng dễ dàng nhận dạng và học hỏi.
Tìm kiếm trên Thanh tác vụ
Chúng tôi đang bắt đầu triển khai một số cải tiến cho hộp tìm kiếm Windows trên thanh tác vụ của bạn:
- Khi hiển thị kết quả tìm kiếm, chúng tôi sẽ cung cấp thông báo rằng kết quả tìm kiếm của bạn có thể không đầy đủ nếu Windows vẫn đang lập chỉ mục PC của bạn với liên kết để kiểm tra trạng thái lập chỉ mục của bạn. Bạn có thể bỏ qua thông báo này.
- Chúng tôi cũng cung cấp trạng thái cho các tệp và thư mục trên PC của bạn để bạn có thể dễ dàng xem tệp hoặc thư mục có khả dụng khi trực tuyến (đám mây) hay khả dụng trên thiết bị của bạn hay không.
Truy cập bằng giọng nói
- Chúng tôi đã tạm thời vô hiệu hóa hỗ trợ tiếng Trung trong truy cập bằng giọng nói để giải quyết một số vấn đề. Chúng tôi dự định sẽ sớm bắt đầu triển khai thay đổi này một lần nữa trong chuyến bay trong tương lai.
Tiện ích

Chúng tôi đang thử nghiệm trải nghiệm trực quan mới cho bảng tiện ích, với nguồn cấp dữ liệu được tổ chức, cá nhân hóa và hấp dẫn hơn. Ngoài ra, chúng tôi đang giới thiệu các câu chuyện do Copilot tuyển chọn vào nguồn cấp dữ liệu. Những câu chuyện này giúp bạn dễ dàng có được góc nhìn đa chiều về một chủ đề duy nhất, kết nối các bản tóm tắt, video và hình ảnh từ các nhà xuất bản MSN cao cấp đáng tin cậy. Một số tính năng, chẳng hạn như ghim và ẩn, vẫn đang được phát triển. Hãy khám phá trải nghiệm này và vui lòng chia sẻ phản hồi của bạn vì chúng tôi sẽ tiếp tục phát triển trải nghiệm này.
Bạn có thể chọn quay lại trải nghiệm bảng tiện ích trước đó bằng cách thay đổi nút chuyển đổi ‘Copilot Discover (Xem trước)’ trong hộp thoại Cài đặt cá nhân hóa MSN (hiển thị bên dưới).
Nguồn điện & Pin
Chúng tôi giới thiệu User Interaction-Aware CPU Power Management, một cải tiến ở cấp độ hệ điều hành giúp giảm mức tiêu thụ điện năng và kéo dài tuổi thọ pin của bạn. Sau một thời gian không hoạt động trên PC của bạn, Windows hiện tiết kiệm điện năng bằng cách tự động áp dụng các chính sách quản lý năng lượng hiệu quả. Điều này diễn ra liền mạch để tiết kiệm năng lượng khi bạn không hoạt động, với hiệu suất đầy đủ được khôi phục ngay lập tức khi bạn quay lại. Đây là một cách khác mà chúng tôi đang thực hiện để giúp trải nghiệm Windows của bạn vừa phản hồi vừa tiết kiệm năng lượng!
- Xin lưu ý: Mức tiết kiệm thực tế tùy thuộc vào phân khúc thiết bị, chế độ nguồn và việc bạn cắm điện hay dùng pin, theo cài đặt Quản lý nguồn bộ xử lý (PPM) do nhà sản xuất xác định.
Windows Share
Trong cửa sổ chia sẻ Windows, như một phần của khả năng chỉnh sửa và nâng cao hình ảnh nhanh chóng trong khi chia sẻ, chúng tôi đã điều chỉnh giao diện người dùng để giờ đây bạn có thể chọn thang đo nén từ Chất lượng cao, Trung bình hoặc Thấp, thay vì chọn từ toàn bộ thang đo từ 0-100.
Windows Backup
Chúng tôi đang thử nghiệm các biến thể khác nhau của trang đích khi bạn khởi chạy ứng dụng Windows Backup.
Công cụ cắt
[ĐÃ THÊM] Tháng trước, chúng tôi đã công bố tính năng trích xuất văn bản mới của Công cụ cắt — được thiết kế để giảm thiểu số bước cần thực hiện để sao chép văn bản vào bảng tạm của bạn mà không cần phải chụp ảnh màn hình. Với bản cập nhật Windows này, chúng tôi giúp bạn dễ dàng chuyển trực tiếp đến công cụ trích xuất văn bản thông qua Win + Shift + T. Bạn có thể tìm hiểu thêm về cách sử dụng công cụ trích xuất văn bản tại đây. Bạn cũng nên sử dụng Công cụ cắt phiên bản 11.2503.29.0 trở lên.
Cài đặt
Chúng tôi đang triển khai một số thay đổi nhỏ cho cài đặt mặc định của trình duyệt trong Windows 11 thông qua Settings > Apps > Default apps:
- Đối với mục Thêm loại liên kết/tệp mới của nút ‘Set Default’, chúng tôi đã thêm các loại bổ sung cho nút “Set Default”. Bây giờ bạn có thể đặt nhiều loại hơn.
- Đối với nút một lần nhấp của PDF cho bộ trình duyệt, chúng tôi đã thêm một nút mới để biến trình duyệt mặc định của bạn thành ứng dụng mặc định cho các tệp PDF.
Cách bật tính năng Windows 11
Microsoft thường tung ra các tính năng mới dần dần. Tuy nhiên, bạn có thể bật nhiều tính năng một cách bắt buộc.
Để dùng thử AI Actions trong File Explorer, bạn cần tham gia Chương trình Windows Insider. Sau đó, đăng ký PC của bạn vào Kênh Dev hoặc Beta.
Sau đó, bạn cần tải xuống ViVeTool và sử dụng id “54792954,55345819” để bật tính năng này. Người dùng X phantomofearth đã đánh dấu ID cần thiết để bật tính năng này. Họ cũng chia sẻ ảnh chụp màn hình AI Actions trong File Explorer.
Bạn cần sử dụng bản dựng Dev hoặc Beta mới nhất của Windows 11 để bật AI Actions trong File Explorer.
Nói chung, tôi khuyên bạn nên đợi cho đến khi một tính năng được tung ra hệ thống của mình, đặc biệt nếu đó là một bổ sung nhỏ. Nhưng nếu bạn háo hức muốn thử nghiệm các tính năng mới nhất trong Windows 11, thì vẫn có cách để thực hiện.