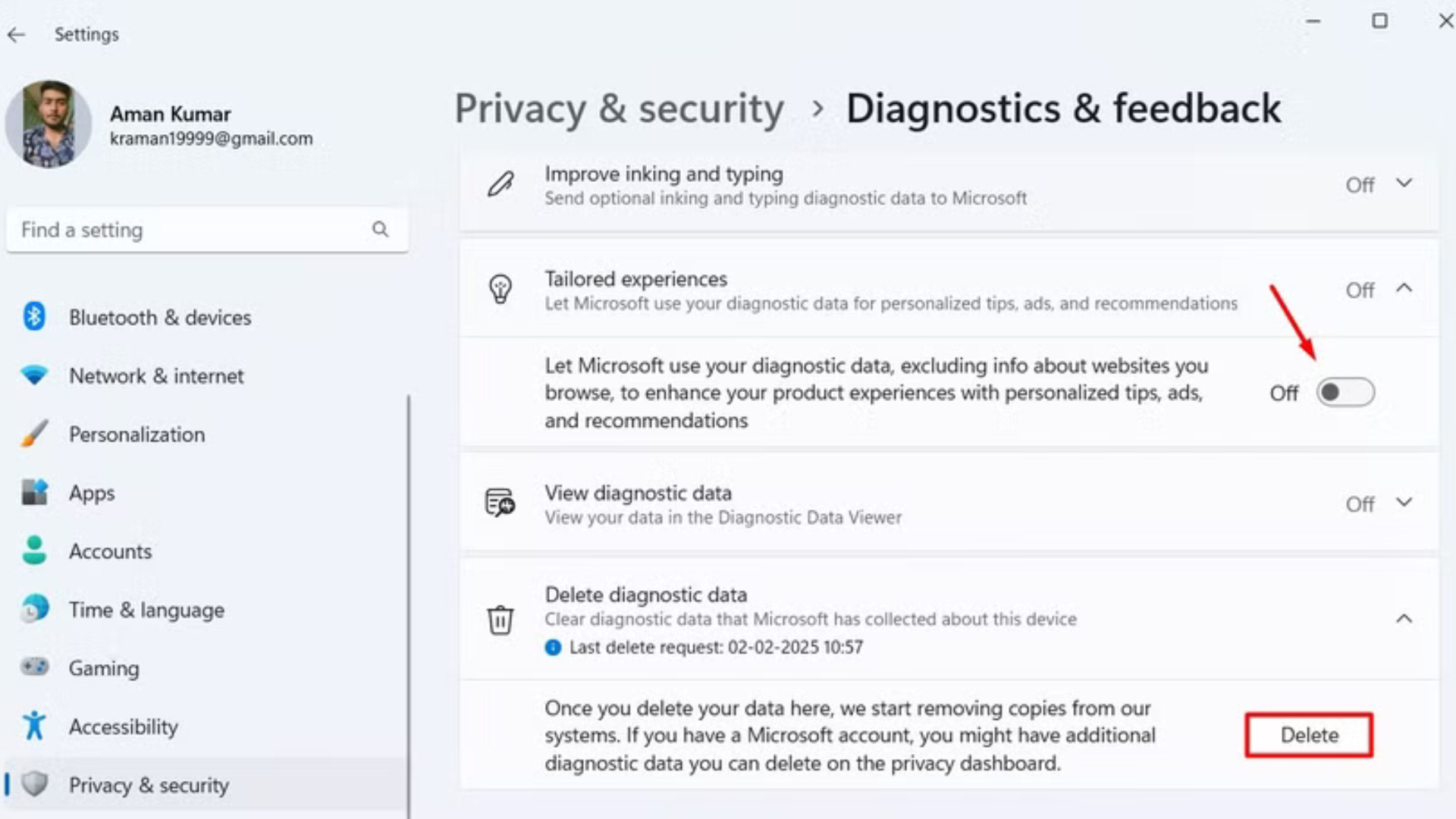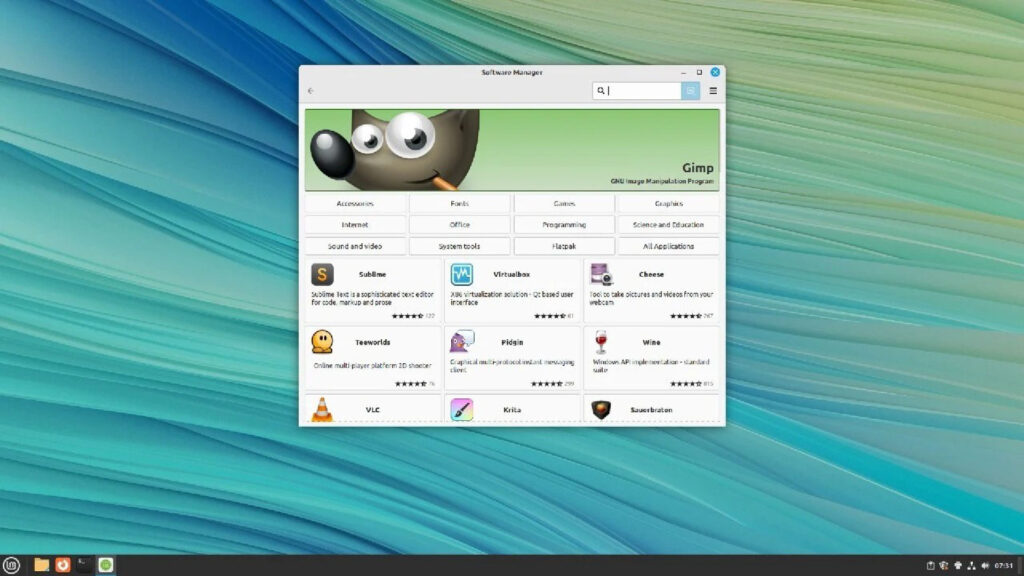7 cài đặt nên tùy chỉnh ngay sau khi cài Windows 11 để dùng mượt mà

Vừa cài xong Windows 11 và muốn máy tính hoạt động đúng ý mình? Với hơn hai năm sử dụng Windows 11, tôi đã tìm ra 7 cài đặt quan trọng cần tùy chỉnh ngay từ đầu để tăng trải nghiệm, tắt quảng cáo phiền phức, và bảo vệ quyền riêng tư. Dù bạn mới dùng Windows 11 hay muốn tối ưu hóa, hãy áp dụng các mẹo này để máy chạy mượt mà, gọn gàng hơn.
1. Ẩn ô tìm kiếm trên thanh taskbar
Thanh taskbar của Windows 11 mặc định ghim sẵn các mục như widget, task view, và ô tìm kiếm. Tuy task view và widget khá hữu ích, tôi thấy ô tìm kiếm hơi thừa vì hầu hết người dùng thích mở menu Start và gõ tìm kiếm ở đó hơn.
Cách làm: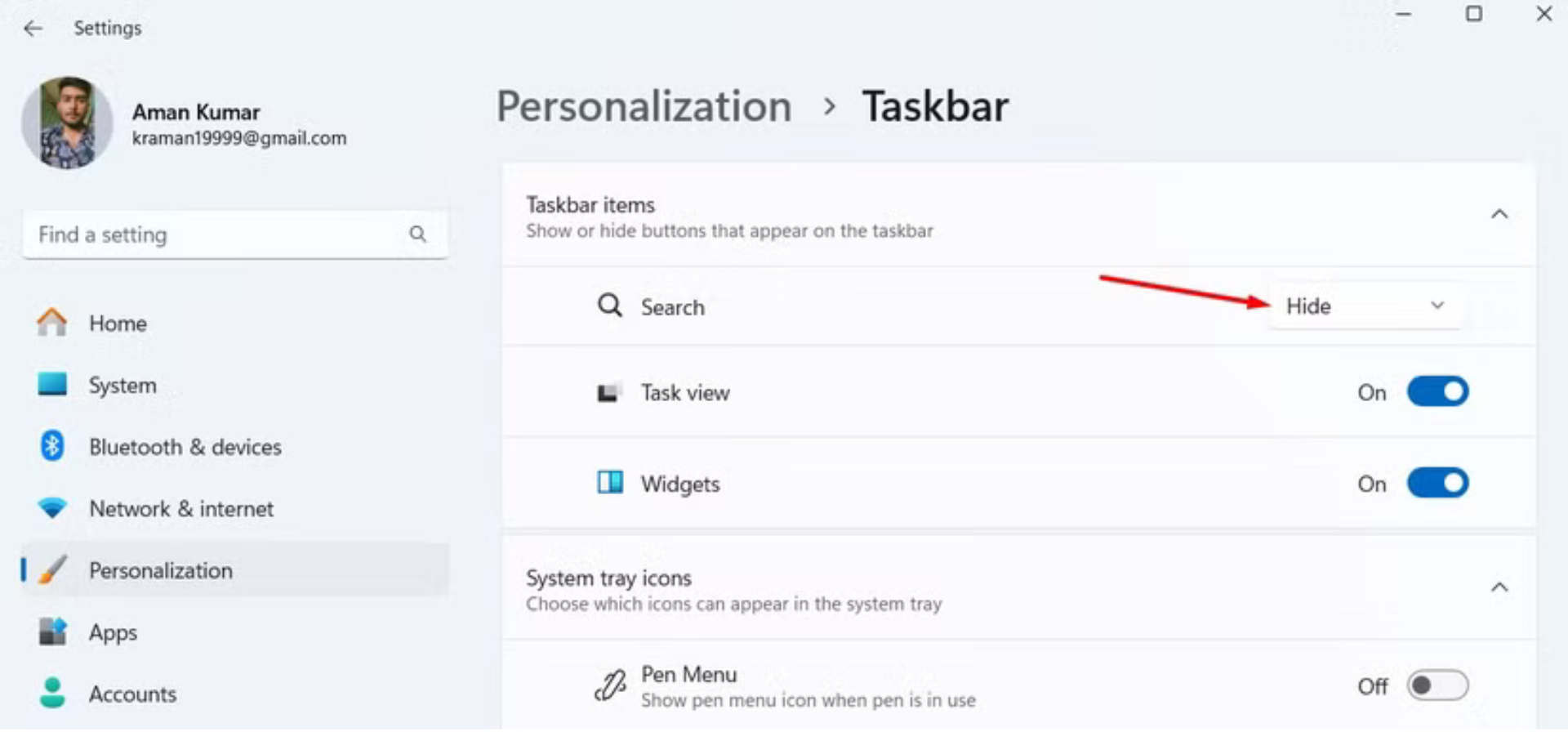
- Mở Cài đặt (phím tắt: Windows + I) → Chọn Cá nhân hóa → Nhấp vào Thanh tác vụ.
- Trong mục Mục trên thanh tác vụ, tìm Tìm kiếm (Search) → Chọn Ẩn (Hide).
Tắt nội dung gợi ý tìm kiếm: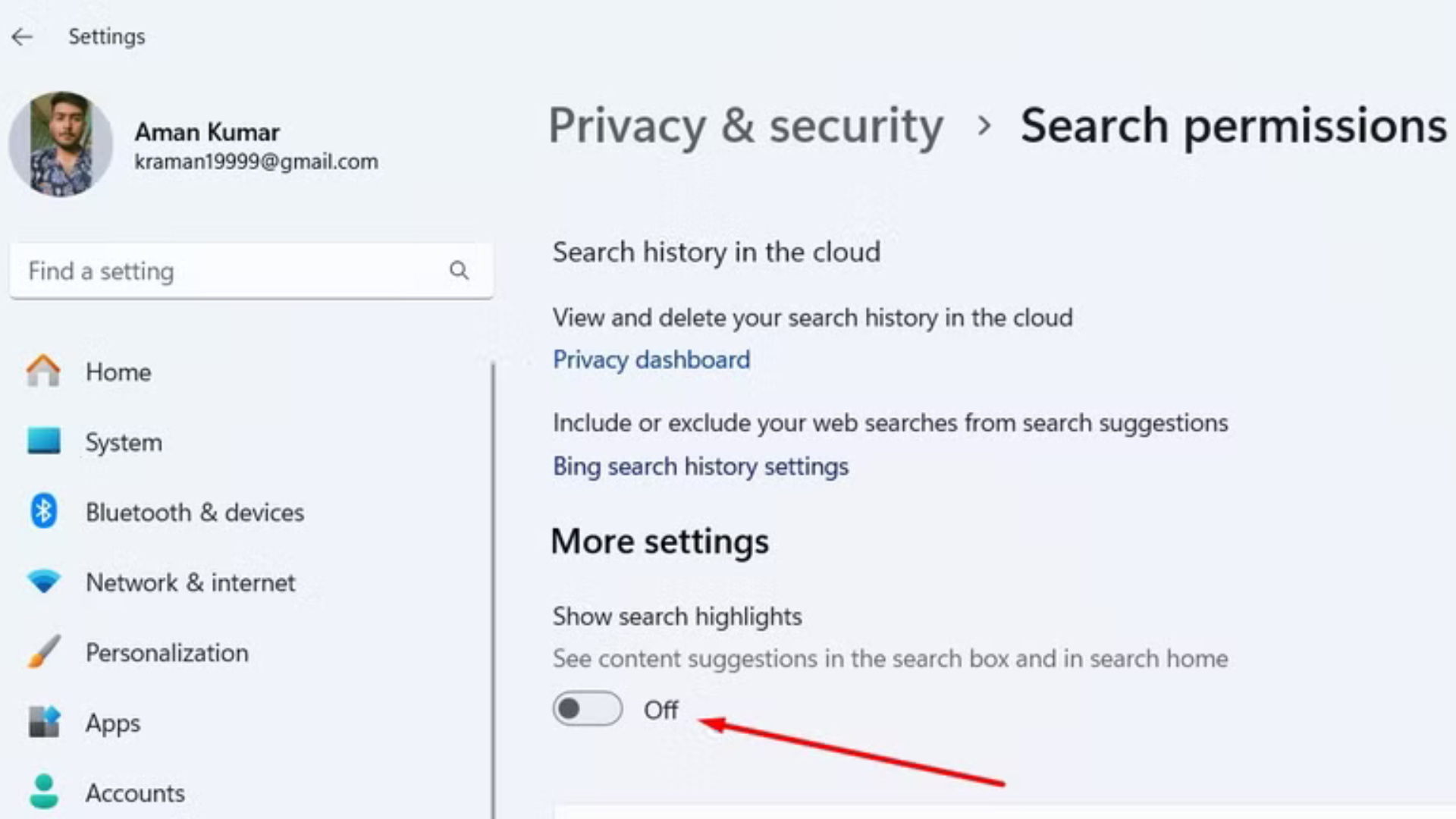
- Nếu bạn muốn giữ ô tìm kiếm nhưng không thích các gợi ý như Microsoft Rewards hay tin tức xu hướng, vào Cài đặt → Quyền riêng tư & Bảo mật → Quyền tìm kiếm (Search Permissions).
- Tắt nút Hiển thị điểm nổi bật khi tìm kiếm (Show Search Highlights).
Mẹo:
- Ẩn ô tìm kiếm giúp taskbar gọn gàng, tăng không gian cho ứng dụng bạn ghim.
- Dùng phím Windows + S để mở tìm kiếm nhanh nếu cần.
2. Tắt widget tin tức phiền phức
Bảng widget trên Windows 11 hiển thị thông tin hữu ích như thời tiết, trạng thái điện thoại (qua Phone Link), nhưng lại đầy tin tức mà Microsoft cho là “phù hợp” với khu vực của bạn. Nếu bạn thấy chúng không cần thiết, có thể tắt để bảng widget sạch sẽ hơn.
Cách làm:
- Mở bảng widget (phím tắt: Windows + W hoặc nhấp biểu tượng widget trên taskbar).
- Nhấp vào biểu tượng bánh răng (Settings) → Chọn Hiển thị hoặc ẩn nguồn cấp (Show or Hide Feeds).
- Tắt nút Nguồn cấp (Feed) → Xác nhận bằng cách chọn Tắt (Turn Off).

Mẹo:
- Chỉ giữ widget bạn dùng (như thời tiết, lịch) để tiết kiệm tài nguyên.
- Nếu không dùng widget, bỏ ghim biểu tượng widget khỏi taskbar để desktop gọn hơn.
3. Tắt ID quảng cáo để tránh quảng cáo cá nhân hóa
Windows 11 sử dụng ID quảng cáo (Advertising ID) để theo dõi hoạt động của bạn và hiển thị quảng cáo “phù hợp” trong ứng dụng, như quảng cáo cửa hàng gần bạn trong ứng dụng bản đồ. ID này hoạt động giống cookie trình duyệt, giúp công ty quảng cáo thu thập dữ liệu.
Cách làm:
- Mở Cài đặt → Chọn Quyền riêng tư & Bảo mật → Nhấp vào Chung (General).
- Tắt nút Cho phép ứng dụng hiển thị quảng cáo cá nhân hóa bằng ID quảng cáo của tôi (Let apps show me personalized ads by using my advertising ID).
Mẹo:
- Tắt ID quảng cáo không loại bỏ hết quảng cáo, nhưng giảm quảng cáo nhắm mục tiêu.
- Kết hợp với trình duyệt chặn quảng cáo (như uBlock Origin) để trải nghiệm sạch hơn.
4. Ngăn gửi dữ liệu chẩn đoán cho Microsoft
Windows 11 có tùy chọn Dữ liệu chẩn đoán tùy chọn (Optional Diagnostic Data) cho phép Microsoft thu thập thông tin về hoạt động online, cách bạn dùng ứng dụng, và tính năng trên máy. Dù Microsoft nói dữ liệu này giúp cải thiện Windows, bạn có thể tắt để bảo vệ quyền riêng tư.
Cách làm:
- Mở Cài đặt → Chọn Quyền riêng tư & Bảo mật → Nhấp vào Chẩn đoán & Phản hồi (Diagnostics & Feedback).
- Tắt nút Gửi dữ liệu chẩn đoán tùy chọn (Send Optional Diagnostic Data).
- Tắt thêm nút Trải nghiệm tùy chỉnh (Tailored Experiences).
- Nhấp vào Xóa dữ liệu chẩn đoán (Delete Diagnostic Data) → Chọn Xóa (Delete).

Mẹo:
- Kiểm tra cài đặt này mỗi khi cập nhật Windows lớn, vì Microsoft có thể bật lại.
- Nếu dùng tài khoản Microsoft, kiểm tra cài đặt quyền riêng tư trên trang web Microsoft.
5. Tắt trợ lý AI Copilot
Windows 11 tích hợp trợ lý AI Copilot, hữu ích để soạn thảo, tạo hình ảnh, hoặc lập trình. Tuy nhiên, nếu bạn không cần AI hoặc muốn desktop nhẹ hơn, có thể tắt Copilot.
Cách làm: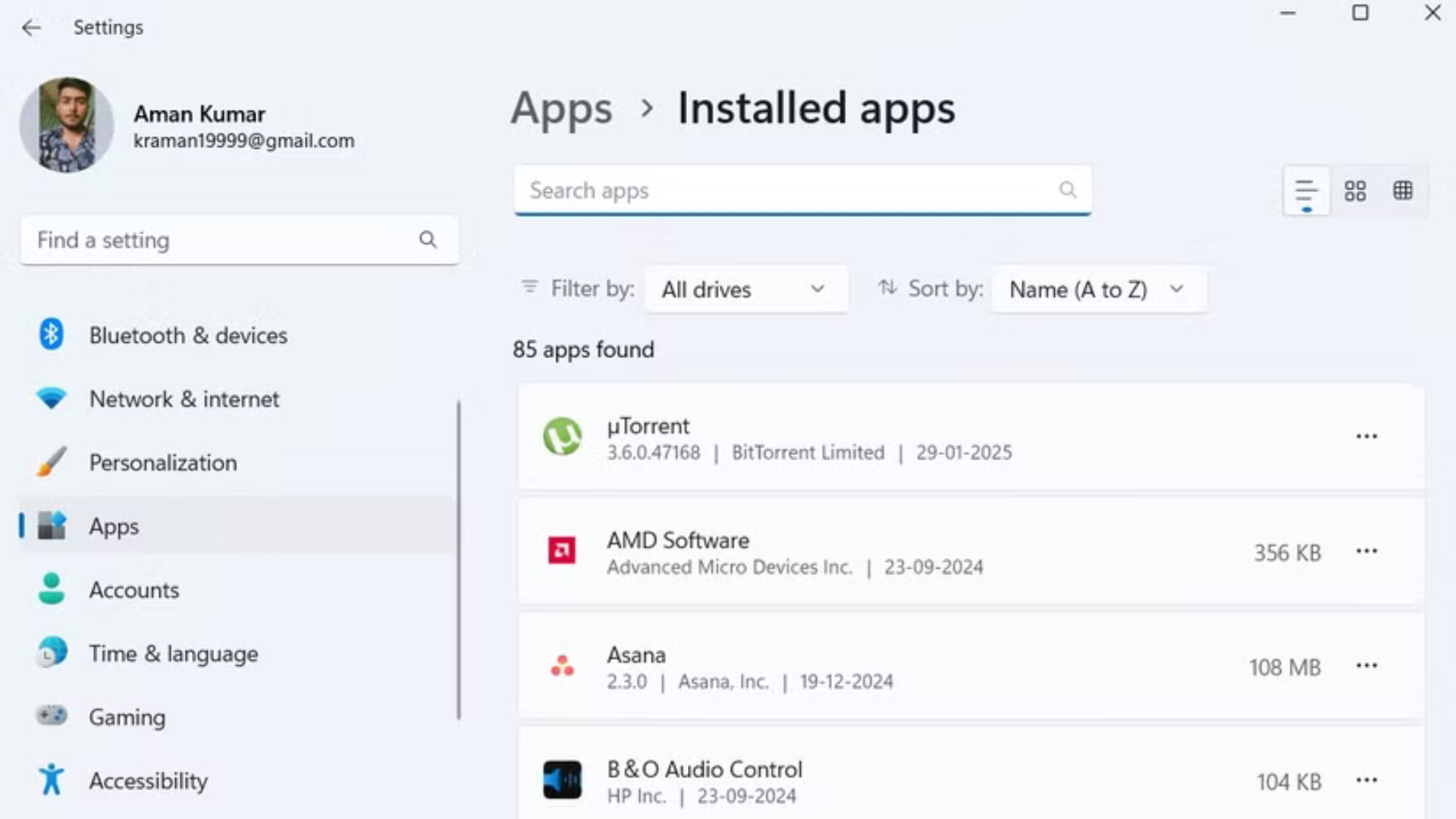
- Windows 11 Pro:
- Mở Local Group Policy Editor (gõ “gpedit.msc” vào tìm kiếm).
- Điều hướng đến User Configuration → Administrative Templates → Windows Components → Windows Copilot.
- Bật tùy chọn Turn off Windows Copilot.
- Windows 11 Home:
- Mở Registry Editor (gõ “regedit” vào tìm kiếm).
- Đi đến HKEY_CURRENT_USER\Software\Policies\Microsoft\Windows.
- Tạo key “WindowsCopilot” → Tạo giá trị DWORD “TurnOffWindowsCopilot” và đặt giá trị là 1.
- Lưu ý: Sao lưu máy và tạo điểm khôi phục trước khi chỉnh sửa registry để tránh lỗi.
Mẹo:
- Nếu chỉ muốn ẩn Copilot, bỏ ghim biểu tượng Copilot khỏi taskbar.
- Kiểm tra cập nhật Windows, vì Microsoft có thể thay đổi cách tắt Copilot.
6. Gỡ ứng dụng cài sẵn không cần thiết
Windows 11 đi kèm nhiều ứng dụng cài sẵn như Microsoft Edge, Snipping Tool, Media Player, hoặc Photos để hỗ trợ các tác vụ cơ bản. Tuy nhiên, nếu bạn thích ứng dụng bên thứ ba (như Chrome, VLC), có thể gỡ ứng dụng cài sẵn để tiết kiệm dung lượng.
Cách làm: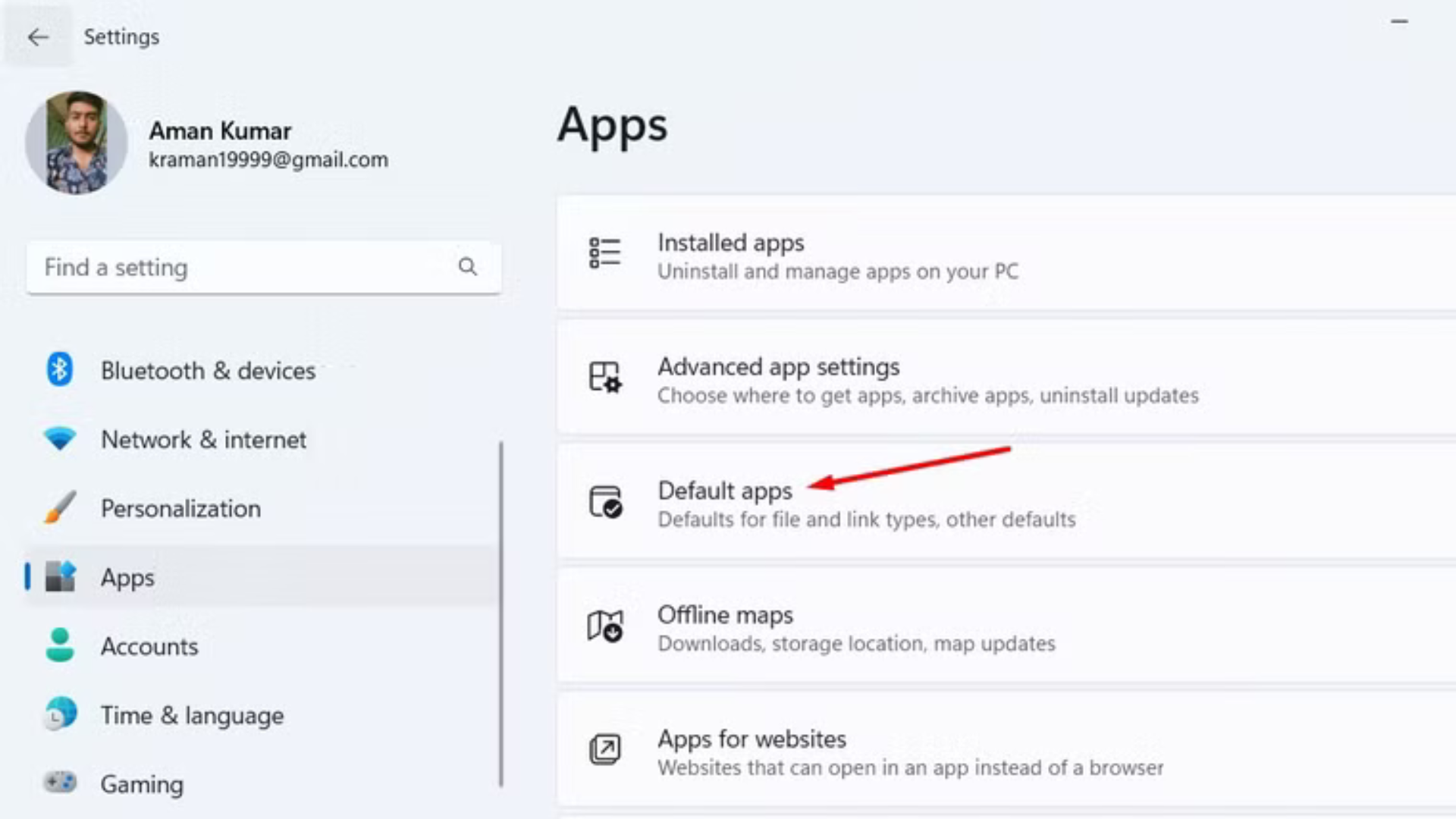
- Mở Cài đặt → Chọn Ứng dụng → Nhấp vào Ứng dụng đã cài đặt (Installed Apps).
- Tìm ứng dụng muốn gỡ (như Xbox, Microsoft News) → Nhấp vào dấu ba chấm → Chọn Gỡ cài đặt (Uninstall).
Mẹo:
- Không gỡ các ứng dụng hệ thống cốt lõi (như Settings, File Explorer) để tránh lỗi.
- Dùng công cụ như CCleaner để gỡ hàng loạt ứng dụng nếu cần.
7. Cấu hình ứng dụng mặc định
Nếu bạn cài ứng dụng bên thứ ba (như Google Chrome, VLC) nhưng vẫn giữ ứng dụng mặc định của Windows (như Microsoft Edge, Media Player), hãy đặt ứng dụng yêu thích làm mặc định để mở tệp hoặc liên kết.
Cách làm:
- Mở Cài đặt → Chọn Ứng dụng → Nhấp vào Ứng dụng mặc định (Default Apps).
- Tìm ứng dụng (như Google Chrome) → Nhấp và đặt làm mặc định cho các loại tệp (như .html, .pdf) hoặc giao thức (như HTTP).
- Hoặc tìm theo loại tệp (như .mp4) và chọn ứng dụng mặc định (như VLC).
Mẹo:
- Kiểm tra cài đặt mặc định sau khi cài ứng dụng mới, vì Windows có thể đặt lại Edge làm trình duyệt mặc định.
- Dùng phím tắt Windows + I để mở Cài đặt nhanh.
Kết luận
Bảy cài đặt trên là những điều tôi luôn tùy chỉnh ngay sau khi cài Windows 11 để máy chạy mượt, ít phiền nhiễu, và phù hợp với nhu cầu cá nhân. Ngoài ra, bạn có thể khám phá các tùy chỉnh khác như quản lý ứng dụng khởi động, căn chỉnh taskbar, hoặc tùy chỉnh menu Start. Hãy dành thời gian thử nghiệm để biến Windows 11 thành “của riêng” bạn!
Bạn tùy chỉnh gì sau khi cài Windows 11? Chia sẻ mẹo của bạn ở phần bình luận nhé!