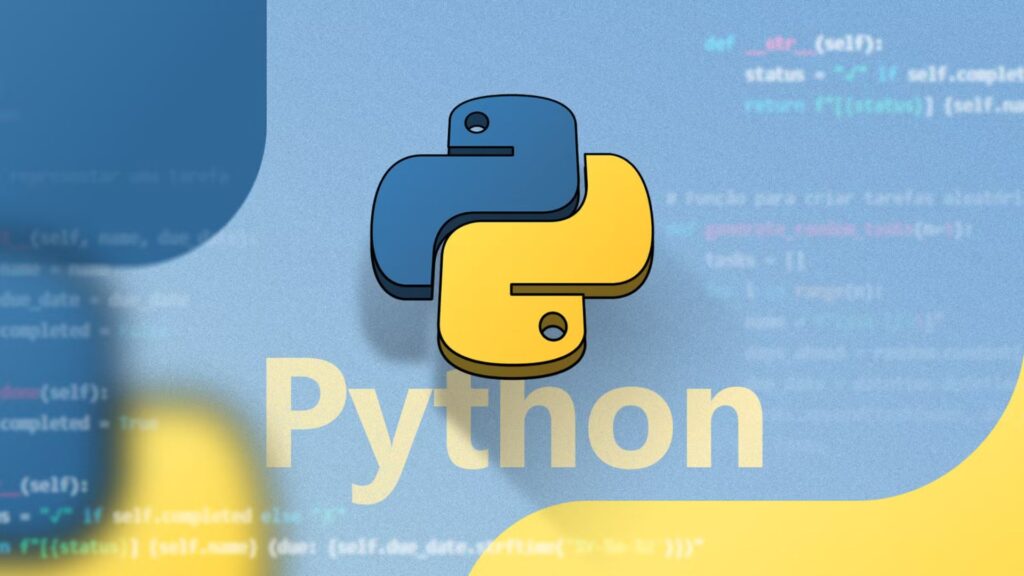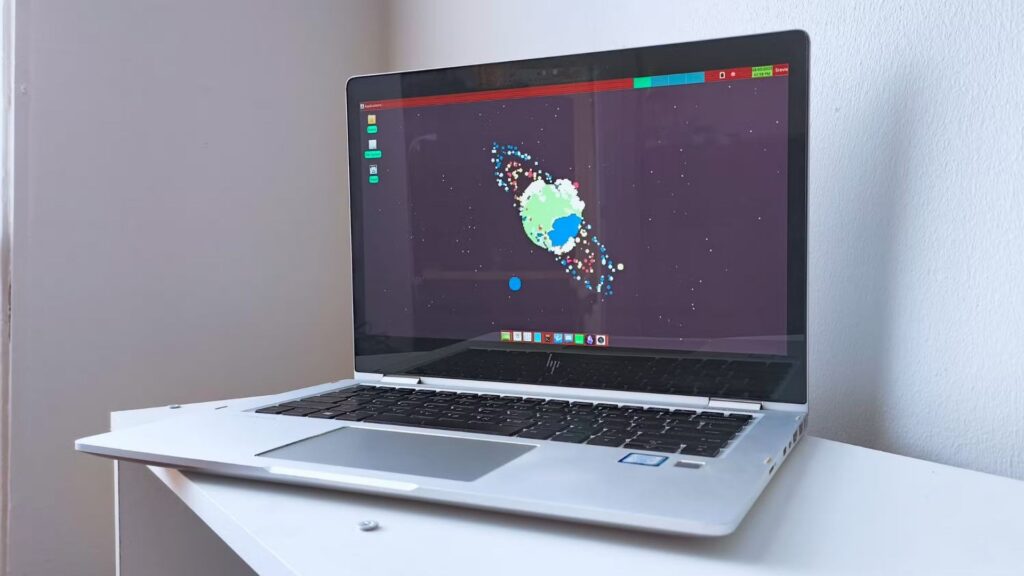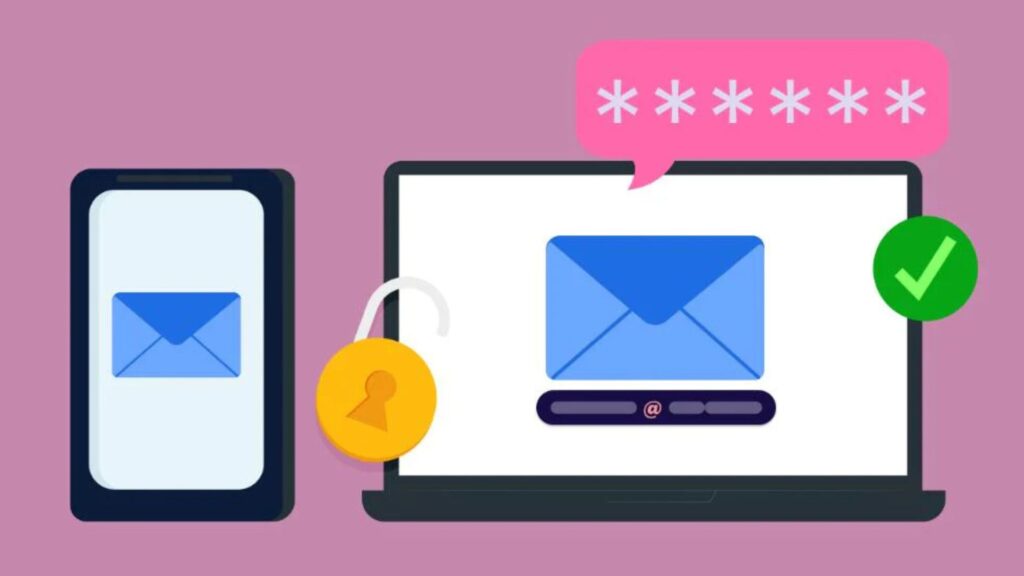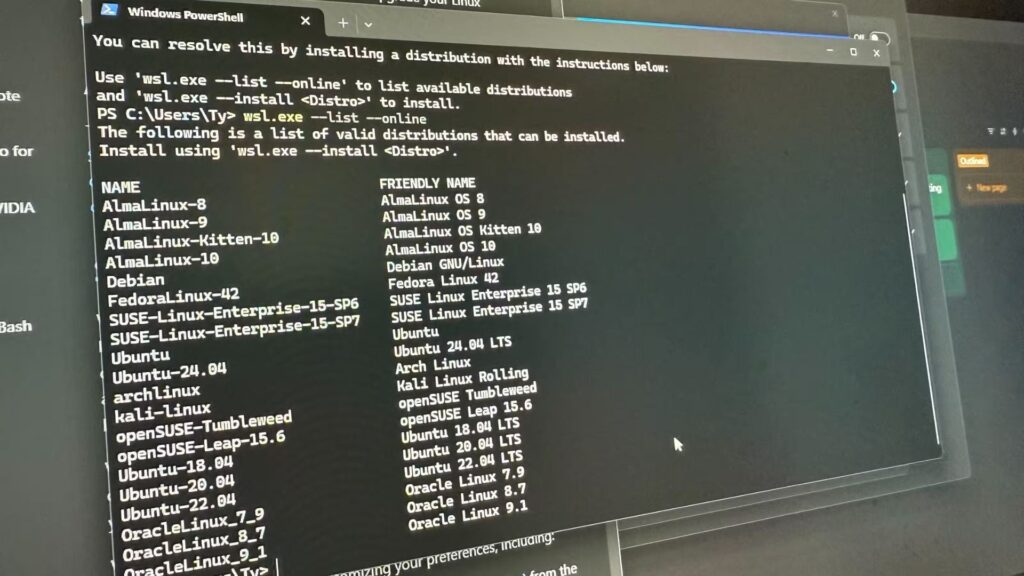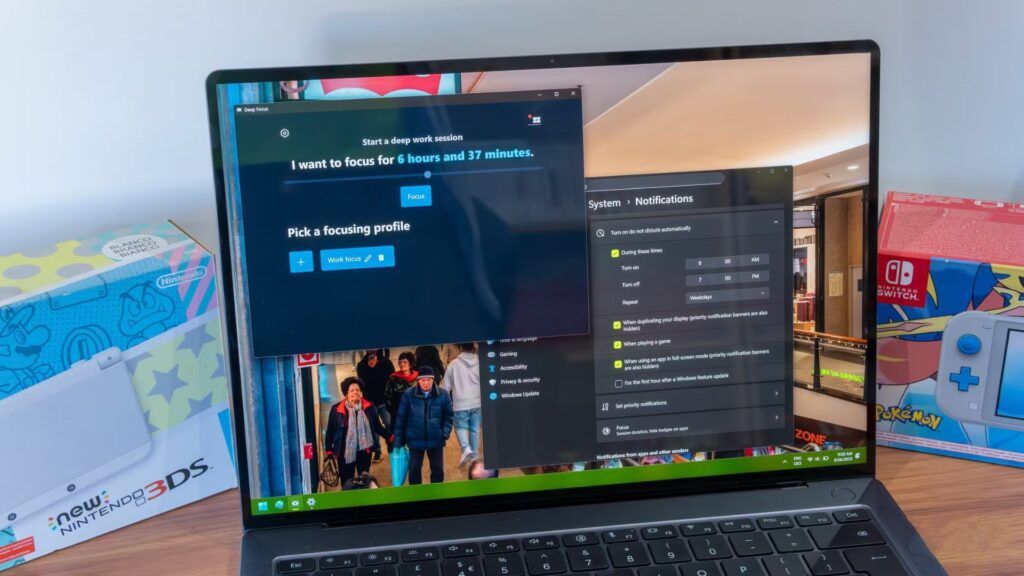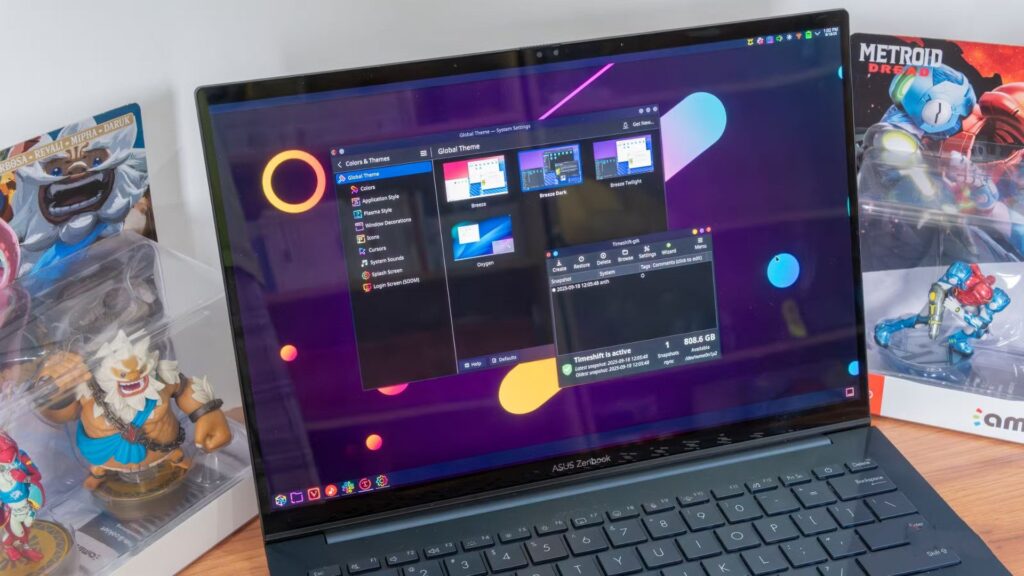Hướng dẫn lấy lại quyền truy cập nhanh chóng – Bạn quên mật khẩu sao? Đừng lo!

Mật khẩu ngày nay cần phải phức tạp và càng dài càng tốt để ngăn chặn hacker tấn công trong thời gian ngắn. Tuy nhiên, chính những mật khẩu phức tạp này lại dễ khiến chúng ta quên đi. Bất kỳ ai không cẩn thận ghi chú lại mật khẩu hoặc lưu trữ chúng trong cơ sở dữ liệu của một trình quản lý mật khẩu đều có nguy cơ đột nhiên mất quyền truy cập vào Windows, các tệp tin được bảo vệ hoặc các dịch vụ internet quan trọng.
Hiện có một số công cụ trên internet có khả năng đọc và giải mã các mật khẩu có thể đọc tự do hoặc mật khẩu được mã hóa cho Windows, các chương trình Office, hoặc các định dạng tệp cụ thể như PDF, từ các tệp cấu hình hoặc registry. Tuy nhiên, nhiều công cụ trong số này được viết cho các phiên bản phần mềm cũ hơn và không còn hoạt động hiệu quả ngày nay.
Microsoft đã liên tục tăng cường độ mạnh mã hóa mật khẩu của mình qua nhiều năm, và các nhà sản xuất khác cũng đã làm theo. Mặc dù vậy, vẫn có khả năng trích xuất các mật khẩu đã lưu từ một số loại tệp và ứng dụng nhất định. Lập trình viên Nir Sofer cung cấp một loạt các công cụ tương ứng trên trang web của mình là www.nirsoft.net, tất cả đều có thể tải về miễn phí.
Xem thêm: Hướng dẫn xóa sạch và khôi phục cài đặt gốc MacBook, Mac: Dễ dàng, an toàn
1. Trích xuất mật khẩu đã lưu từ Windows
Bạn có bao giờ tự hỏi Windows lưu mật khẩu của bạn ở đâu không? Hệ điều hành này có khả năng ghi nhớ mật khẩu cho router Wi-Fi nhà bạn hay các thiết bị NAS được kết nối, và lưu trữ chúng trong thư mục sau:
C:\Users\[tên_người_dùng]\AppData\Local\Microsoft\Credentials
Với công cụ Credentialsfileview từ Nirsoft, bạn có thể dễ dàng xem và giải mã các thông tin đăng nhập mà Windows đã lưu trữ. Đây là một cách để bạn khôi phục mật khẩu đã quên của router hoặc thiết bị NAS mà không cần phải “mò mẫm” tìm lại.
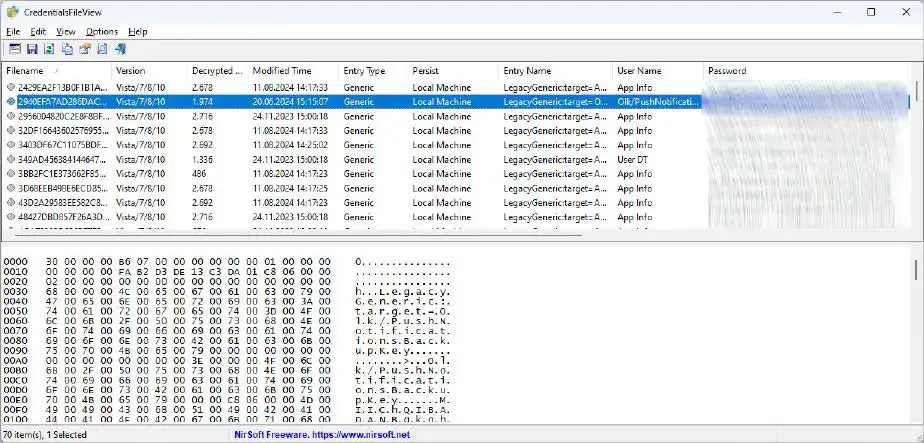
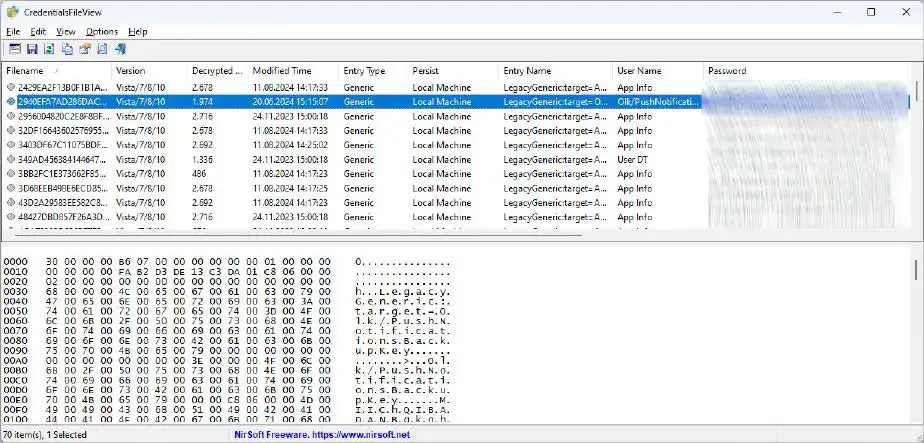
Điểm đặc biệt của Credentialsfileview là bạn không cần phải cài đặt phần mềm. Tất cả những gì bạn cần làm là giải nén tệp ZIP. Sau khi khởi chạy tệp EXE, một cửa sổ tùy chọn sẽ hiện ra. Tại menu trên cùng, hãy chọn mục “Decrypt Credentials files of all logged in users > Requires to run as administrator (Elevation)” và nhấp vào “OK”.
Ngay lập tức, Credentialsfileview sẽ hiển thị nội dung của các tệp mật khẩu. Đối với hầu hết các mục, bạn có thể sẽ khó nhận ra chúng thuộc về ứng dụng nào. Tuy nhiên, hãy chú ý kỹ đến những dòng mà địa chỉ email của bạn xuất hiện trong cột “User Name” hoặc nơi có loại “Domain Password” trong cột “Entry Type”. Đây thường là những thông tin đăng nhập quan trọng mà bạn đang tìm kiếm.
2. Lấy lại mật khẩu Email
Để một chương trình thư điện tử có thể truy xuất tin nhắn từ máy chủ email của nhà cung cấp dịch vụ, nó cần phải truyền tải mật khẩu của bạn. Dữ liệu quan trọng này thường được lưu trữ trong các tệp cấu hình của chính chương trình. Và đây là lúc công cụ Mail Passview phát huy tác dụng – nó có thể giúp bạn hiển thị những mật khẩu đó.

Việc sử dụng Mail Passview cực kỳ đơn giản: bạn chỉ cần khởi chạy công cụ này, nó sẽ tự động nhận diện ứng dụng email bạn đang dùng và tìm kiếm mật khẩu liên quan. Không chỉ vậy, nó còn hiển thị cả địa chỉ máy chủ, tên người dùng và các cổng POP3, IMAP, SMTP đang được sử dụng. Sau khi chuột phải vào mật khẩu, bạn có thể dễ dàng sao chép trực tiếp vào clipboard với tùy chọn “Copy Password”. Mail Passview hỗ trợ nhiều chương trình email phổ biến như Outlook, Thunderbird và Eudora.
3. Lấy lại quyền truy cập tệp PST
Outlook lưu trữ toàn bộ kho dữ liệu quan trọng của bạn – từ email, danh bạ cho đến dữ liệu lịch – trong một tệp có phần mở rộng .PST. Để bảo vệ những thông tin cá nhân này khỏi sự truy cập trái phép, tệp PST thường được bảo vệ bằng mật khẩu.
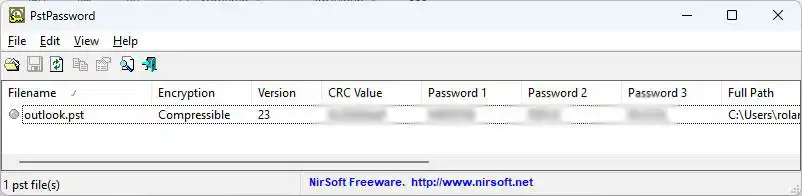
Điều gì sẽ xảy ra nếu bạn chẳng may quên mật khẩu này? Đừng lo lắng! Công cụ Pstpassword có thể giúp bạn tạo ra ba mật khẩu khác nhau để truy cập lại dữ liệu. Nghe có vẻ lạ lùng phải không? Nhưng thực tế là nó hoàn toàn hiệu quả!
Lý do là vì tệp PST của Outlook không thực sự lưu trữ mật khẩu gốc của bạn. Thay vào đó, chương trình sẽ tạo ra một giá trị băm (hash value) 32-bit đại diện cho mật khẩu ban đầu. Do thuật toán mã hóa mà Microsoft sử dụng không quá mạnh, giá trị băm này có thể được tạo ra bởi một loạt các mật khẩu khác nhau. Nhờ vậy, Pstpassword có thể tận dụng điểm yếu này để cung cấp cho bạn các mật khẩu thay thế, giúp bạn dễ dàng truy cập lại kho dữ liệu Outlook của mình.
4. Hiển thị mật khẩu Wi-Fi
Khi bạn kết nối với một mạng Wi-Fi, Windows tự động ghi nhớ tên mạng (SSID) và mật khẩu đã sử dụng. Ngay khi bạn trở lại khu vực phủ sóng của mạng không dây đó, hệ điều hành có thể tự động đăng nhập lại. Chức năng này đặc biệt hữu ích cho những người dùng laptop thường xuyên di chuyển giữa nhiều địa điểm khác nhau. Nhờ vậy, họ luôn được kết nối liên tục với mạng Wi-Fi và internet mà không cần phải nhập lại mật khẩu mỗi lần.
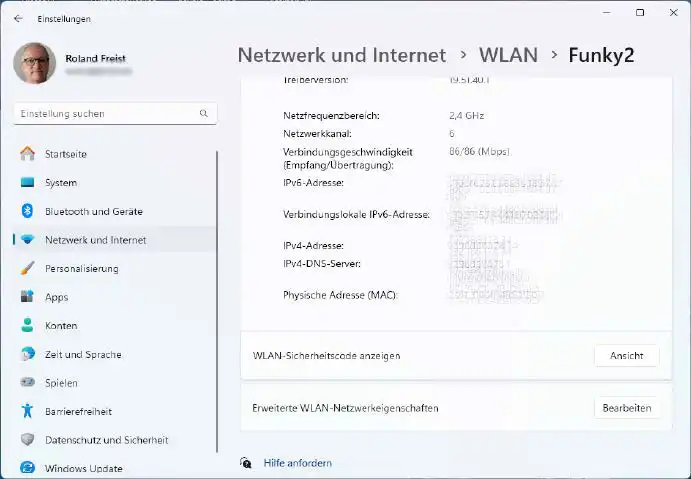
Trong Windows, bạn có thể dễ dàng hiển thị mật khẩu của mạng Wi-Fi mà bạn đang kết nối. Để thực hiện điều này, hãy mở Cài đặt (Settings) trong menu Start, vào Mạng & Internet (Network & Internet) – Thuộc tính (Properties), cuộn xuống và nhấp vào “Xem” (View) bên cạnh tùy chọn “Hiển thị mã bảo mật Wi-Fi” (Show Wi-Fi security code). Tuy nhiên, cách này chỉ cho phép bạn xem từng mật khẩu một.
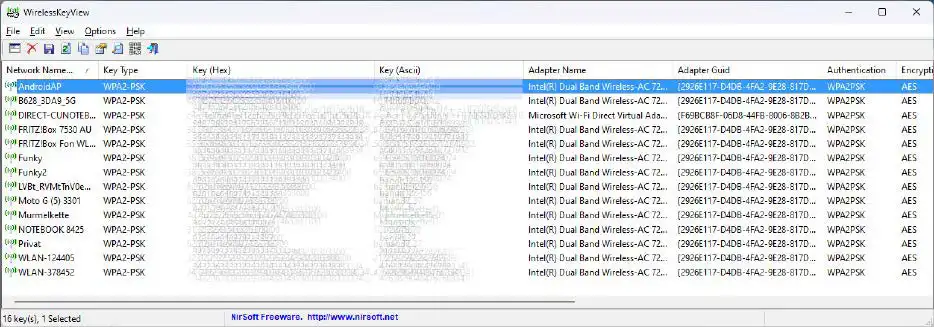
Nếu bạn muốn có một cái nhìn tổng thể hơn về tất cả các mật khẩu Wi-Fi đã lưu trữ trong Windows, công cụ Wirelesskeyview chính là giải pháp. Bạn chỉ cần giải nén tệp ZIP và chạy tệp EXE. Wirelesskeyview sẽ ngay lập tức liệt kê tất cả mật khẩu Wi-Fi của các mạng không dây mà bạn đã từng đăng nhập trước đây. Điều này cực kỳ tiện lợi nếu bạn cần tìm lại mật khẩu cho một mạng Wi-Fi cũ hoặc muốn chia sẻ mật khẩu cho người khác.
5. Trích xuất khóa sản phẩm Windows
Để có thể sử dụng Windows vĩnh viễn, bạn cần một khóa sản phẩm hợp lệ. Đây là một mã gồm 25 chữ số mà bạn phải nhập vào Windows trong vòng 30 ngày kể từ khi cài đặt. Bạn sẽ nhận được mã này khi mua giấy phép cho hệ điều hành. Khi bạn mua một máy tính mới và muốn cài đặt Windows lên đó, bạn sẽ cần nhập lại khóa sản phẩm. Nếu chẳng may bạn không còn tìm thấy giấy phép nữa, đừng lo lắng! Bạn vẫn có thể đọc được khóa này từ registry của bản cài đặt cũ.
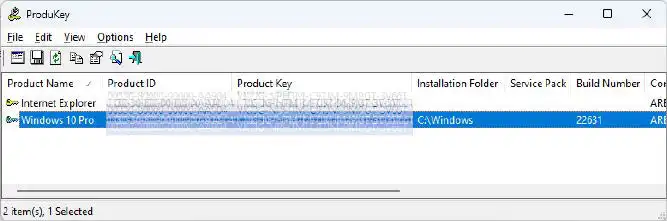
Để làm được điều này, bạn cần một công cụ như Produkey từ Nirsoft. Bạn chỉ cần khởi chạy tệp EXE, và chương trình sẽ ngay lập tức hiển thị khóa sản phẩm của bản cài đặt Windows hiện có trên máy tính của bạn. Produkey là công cụ cực kỳ hữu ích giúp bạn xác định khóa sản phẩm của hệ điều hành trước khi cài đặt Windows trên một PC mới, đảm bảo quá trình chuyển đổi diễn ra suôn sẻ.
6. Xem lại mật khẩu đã lưu trong trình duyệt
Tất cả ba trình duyệt lớn hiện nay đều tích hợp sẵn trình quản lý mật khẩu. Theo mặc định, phần mềm sẽ đề nghị ghi nhớ mã bạn vừa nhập mỗi khi bạn điền mật khẩu và tự động sử dụng nó cho những lần đăng nhập tiếp theo. Tất nhiên, cơ sở dữ liệu mật khẩu này đều được mã hóa và bảo vệ cẩn thận.
Google Chrome yêu cầu bạn nhập mật khẩu Windows hoặc mã PIN để xem mật khẩu, Edge muốn bạn đăng nhập vào tài khoản Microsoft, còn Opera và Firefox chỉ tiết lộ dữ liệu đã lưu sau khi bạn đã đăng nhập vào tài khoản của mình. Tuy nhiên, nếu bạn không còn nhớ mật khẩu chính của mình, bạn sẽ cần một cách tiếp cận khác.
Trong trường hợp này, bạn có thể sử dụng Webbrowserpassview. Công cụ này sẽ liệt kê các mật khẩu đã lưu trong bốn trình duyệt được đề cập (Chrome, Edge, Opera, Firefox) ngay sau khi mở. Nó cũng hiển thị tên người dùng đã sử dụng và tên trình duyệt mà từ đó dữ liệu mật khẩu được trích xuất. Nirsoft còn cung cấp ba công cụ song song khác như Chromepass, Passwordfox và Operapassview, chúng chỉ chuyên hiển thị mật khẩu của Chrome, Firefox và các phiên bản Opera cũ hơn. Những công cụ này sẽ là cứu cánh tuyệt vời giúp bạn lấy lại quyền truy cập vào các tài khoản trực tuyến khi bạn “lỡ” quên mật khẩu đã lưu trong trình duyệt của mình.
7. Cảnh báo an toàn
Nhiều chương trình mã độc chuyên cài đặt các phần mềm gián điệp, tìm kiếm mật khẩu trên máy tính của người khác và gửi chúng về máy tính của hacker thông qua internet. Đây có thể là dữ liệu truy cập vào các mạng xã hội như Facebook, X (Twitter), LinkedIn, hoặc các dịch vụ stream như Netflix, Amazon Prime, hay Spotify.
Hacker cũng rất quan tâm đến mật khẩu máy chủ thư điện tử hoặc các khóa sản phẩm. Chúng có thể chặn được các dữ liệu truy cập khác qua email của bên thứ ba, và khóa sản phẩm thì rất dễ bán trên internet. Nếu người dùng tải xuống các công cụ để đọc dữ liệu này, phần mềm diệt virus sẽ nhận diện và có thể chặn quá trình tải xuống ngay từ đầu trong trình duyệt. Điều này cũng xảy ra với nhiều công cụ của Nirsoft, ngay cả khi chúng không phải là công cụ hack bất hợp pháp.
Vui lòng không cố gắng tắt chương trình diệt virus để cho phép tải xuống máy tính của bạn, vì điều này rất nguy hiểm. Thay vào đó, bạn hãy thiết lập phần mềm diệt virus để loại trừ thư mục tải xuống của bạn khỏi việc quét và giám sát. Bằng cách này, bạn vẫn có thể sử dụng các công cụ cần thiết mà không làm giảm đi lớp bảo vệ quan trọng cho máy tính của mình.
8. Tạm thời tắt bảo vệ thư mục
Trong mọi chương trình diệt virus, chẳng hạn như Windows Defender mà chúng ta đang xét, bạn đều có thể cài đặt để phần mềm không giám sát một số thư mục nhất định.
Để thực hiện trong Defender, bạn nhấp vào biểu tượng chương trình ở góc thanh tác vụ hoặc mở Cài đặt (Settings) từ menu Start, sau đó điều hướng đến Quyền riêng tư & bảo mật (Privacy & Security) – Bảo mật Windows (Windows Security).
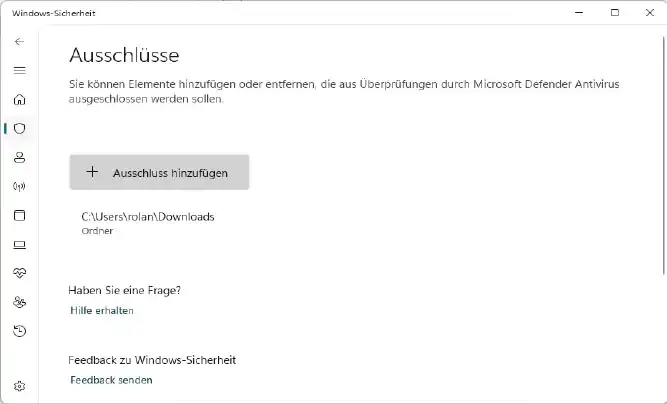
Nhấp vào Bảo vệ Virus & mối đe dọa (Virus & threat protection) và dưới mục Cài đặt bảo vệ Virus & mối đe dọa (Virus & threat protection settings), nhấp vào Quản lý cài đặt (Manage settings). Dưới Loại trừ (Exclusions), chọn Thêm hoặc xóa loại trừ (Add or remove exclusions) và trong cửa sổ tiếp theo, chọn Thêm loại trừ (Add an exclusion). Tại cửa sổ tiếp theo, nhấp vào Thư mục (Folder) và nhập đường dẫn đến thư mục tải xuống của bạn. Thông thường, đó là C:\Users[tên_người_dùng]\Downloads.
Defender giờ đây sẽ cho phép tất cả các tệp tải xuống trong thư mục này và sẽ không ngăn cản bạn giải nén tệp ZIP hoặc chạy chương trình. Ngay sau khi bạn không còn cần đến công cụ Nirsoft nữa, bạn nên bật lại tính năng bảo vệ thư mục ngay lập tức. Để làm điều này, chọn thư mục đó trong Defender và nhấp vào Xóa (Remove).
9. Vượt qua chặn tải xuống của trình duyệt
Đôi khi, trình duyệt sẽ báo động khi bạn tải xuống một công cụ của Nirsoft và không cho phép bạn tải tệp. Trong trường hợp này, hãy mở Cài đặt (Settings) trong Google Chrome thông qua menu ba chấm và điều hướng đến Quyền riêng tư và bảo mật (Privacy and Security) – Bảo mật (Security). Trong cửa sổ tiếp theo, chuyển sang Không bảo vệ (No Protection) và sau đó chuyển lại về Bảo vệ tiêu chuẩn (Standard Protection) sau khi sử dụng công cụ.
Trong Edge và Firefox, bạn có thể cho phép tải xuống trực tiếp trong thông báo về việc chặn phần mềm nguy hiểm. Trình duyệt cũng có thể gửi báo cáo này: “Tải xuống bị chặn do chưa được kiểm tra” (Unchecked Download Blocked).
Trong trường hợp này, nhấp chuột phải vào liên kết tải xuống trong Google Chrome và Edge, sau đó chọn Lưu liên kết thành (Save Link As). Trong cửa sổ tiếp theo, nhập thư mục mà bạn đã loại trừ khỏi việc giám sát trong Defender.
Trong Firefox, bạn sẽ thấy thông báo sau: “Tệp này chứa virus hoặc phần mềm độc hại” (This file contains a virus or malware). Chọn mũi tên phải và sau đó nhấp vào Cho phép tải xuống (Allow Download) trong cửa sổ tiếp theo.
10. Tắt cảnh báo Smartscreen của Defender
Cuối cùng, Defender Smartscreen có thể can thiệp và ngăn chương trình chạy. Trong phiên bản “hiền lành” hơn, một cửa sổ màu xanh lá cây hiện ra với thông báo: “Máy tính đã được Windows bảo vệ” (The computer has been protected by Windows).
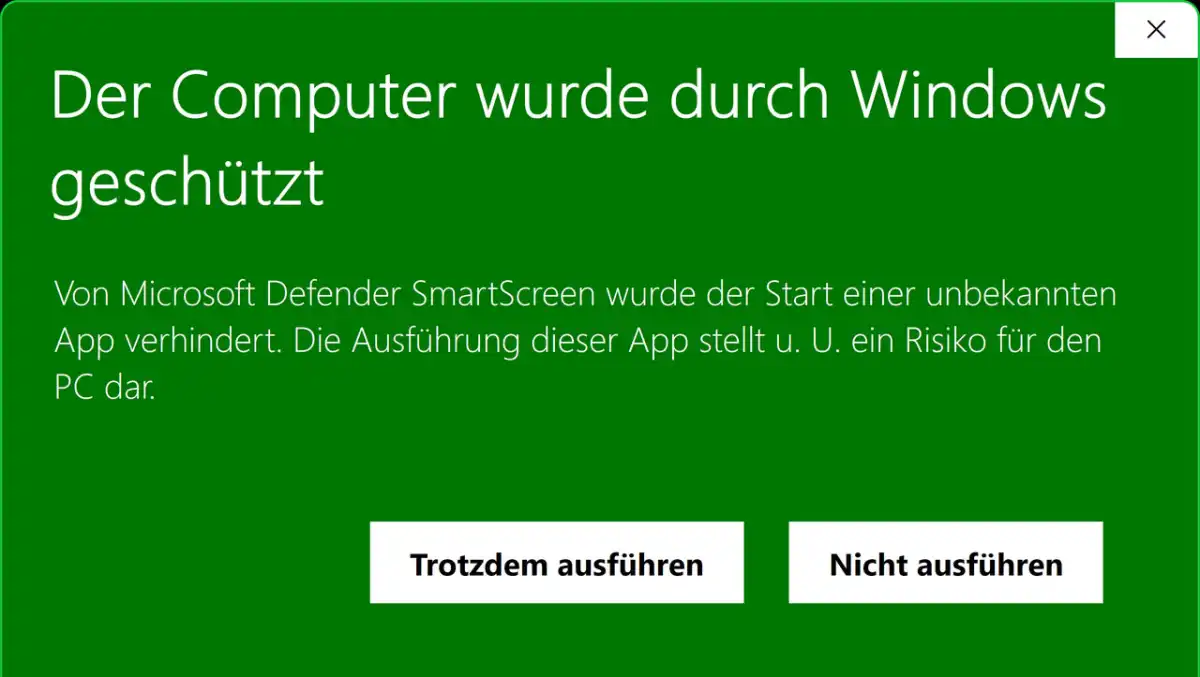
Điều này có nghĩa là cơ sở dữ liệu phần mềm của Windows không nhận ra chương trình và do đó từ chối khởi chạy nó. Nếu bạn chắc chắn rằng chương trình vô hại, hãy nhấp vào Thông tin thêm (More Information) – Vẫn chạy (Run Anyway) để khởi chạy phần mềm.
Bạn cũng có thể thấy thông báo “Tệp độc hại” (Malicious File) trên nền đỏ. Điều này cũng đến từ Smartscreen và cho thấy đó có thể là phần mềm độc hại. Trong trường hợp này, hãy “mở khóa” một lần cho các ứng dụng vô hại bằng cách nhấp vào Thông tin thêm (More Information) và Vẫn chạy (Run Anyway).
11. Kết luận
Quên mật khẩu là một trong những “cơn ác mộng” chung của thời đại số. Nhưng như bạn đã thấy, có rất nhiều phương pháp và công cụ hợp pháp, an toàn để giúp bạn lấy lại quyền truy cập nhanh chóng vào các tài khoản và dữ liệu quan trọng. Từ việc khôi phục mật khẩu Windows, email, tệp PST cho đến việc hiển thị mật khẩu Wi-Fi đã lưu hay thậm chí là khóa sản phẩm Windows, mọi thứ đều có giải pháp. Quan trọng là bạn cần biết cách tiếp cận đúng đắn và an toàn, tránh xa các phương pháp không chính thống có thể gây rủi ro bảo mật.
Hãy biến nỗi lo quên mật khẩu thành cơ hội để quản lý thông tin của mình một cách thông minh và an toàn hơn. Với những kiến thức và công cụ được chia sẻ, bạn đã có trong tay bí kíp để luôn làm chủ thế giới số của mình!
Xem thêm: Hướng dẫn sử dụng macOS Recovery Mode: Sửa lỗi, xóa máy, cài lại macOS dễ dàng
Để trang bị cho mình những thiết bị bảo mật, phần mềm hỗ trợ hoặc bất kỳ sản phẩm công nghệ nào giúp cuộc sống số của bạn tiện lợi và an toàn hơn, đừng quên ghé thăm COHOTECH! Chúng tôi luôn sẵn sàng cung cấp các sản phẩm chính hãng, chất lượng cao cùng đội ngũ chuyên gia tư vấn tận tình, giúp bạn tìm thấy giải pháp tối ưu nhất cho mọi nhu cầu.
Bạn đã từng gặp rắc rối với mật khẩu bị quên chưa? Chia sẻ câu chuyện của bạn và cách bạn đã vượt qua nó trong phần bình luận bên dưới nhé! Đừng quên Like và Share bài viết này để giúp đỡ nhiều người khác đang gặp phải tình huống tương tự!