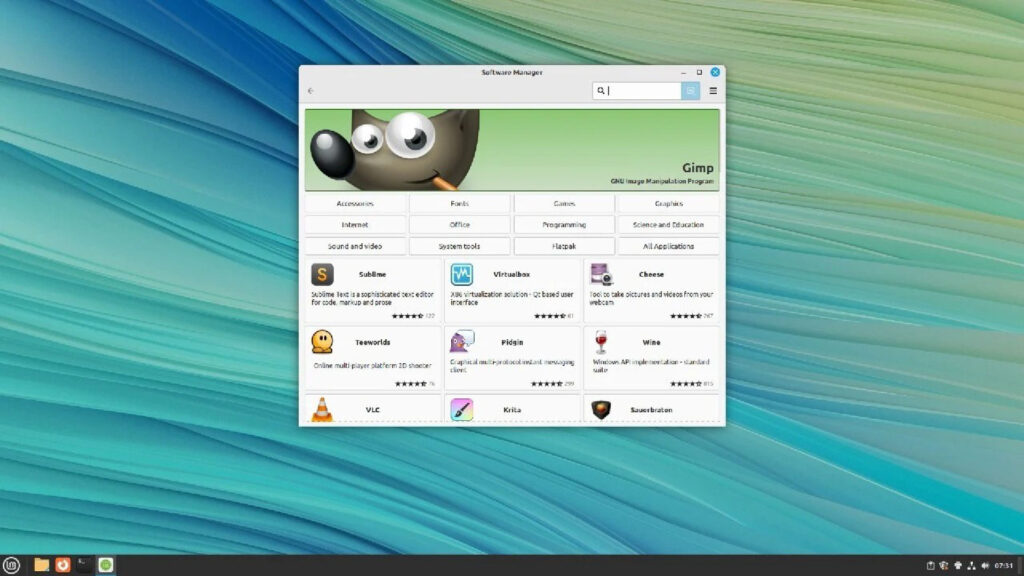7 tính năng khó chịu của Windows 11 bạn nên tắt ngay

Một số tính năng của Windows 11 rất hữu ích… nhưng những tính năng này thì không.
Giống như hầu hết các hệ điều hành, Windows 11 có những điểm mạnh và điểm yếu gần như ngang nhau. So với Windows 10, Windows 11 có một số nâng cấp lớn về hiệu suất và khả năng đa nhiệm. Nhưng hệ điều hành này cũng bao gồm một số tính năng gây khó chịu cản trở trải nghiệm hiệu quả.
Tắt tất cả 7 tính năng này sẽ khiến Windows 11 ít bị xâm phạm hơn (và một số tính năng có thể tăng hiệu suất máy tính của bạn) và bạn sẽ có trải nghiệm người dùng thú vị hơn. Nói lời tạm biệt với những thông báo gây phiền nhiễu làm gián đoạn quy trình làm việc, quảng cáo được nhắm mục tiêu, thu thập dữ liệu, v.v.

1. Thông báo biểu ngữ bật lên
Trong Windows 11, bạn sẽ thường thấy thông báo biểu ngữ xuất hiện ở góc dưới bên phải màn hình. Những thông báo này có thể chứa các cảnh báo quan trọng của hệ thống hoặc một bài viết không quá quan trọng từ trang web mà bạn đã cho phép thông báo nhưng nhìn chung chúng được coi là hơi khó chịu.
Nếu bạn từng thấy những thông báo biểu ngữ bật lên này gây mất tập trung thì đây là cách tắt chúng.
1. Mở ứng dụng Cài đặt.
2. Nhấp vào Hệ thống ở menu bên trái.
3. Chọn Thông báo từ menu giữa.
4. Tắt công tắc bên cạnh Thông báo ở đầu cửa sổ.
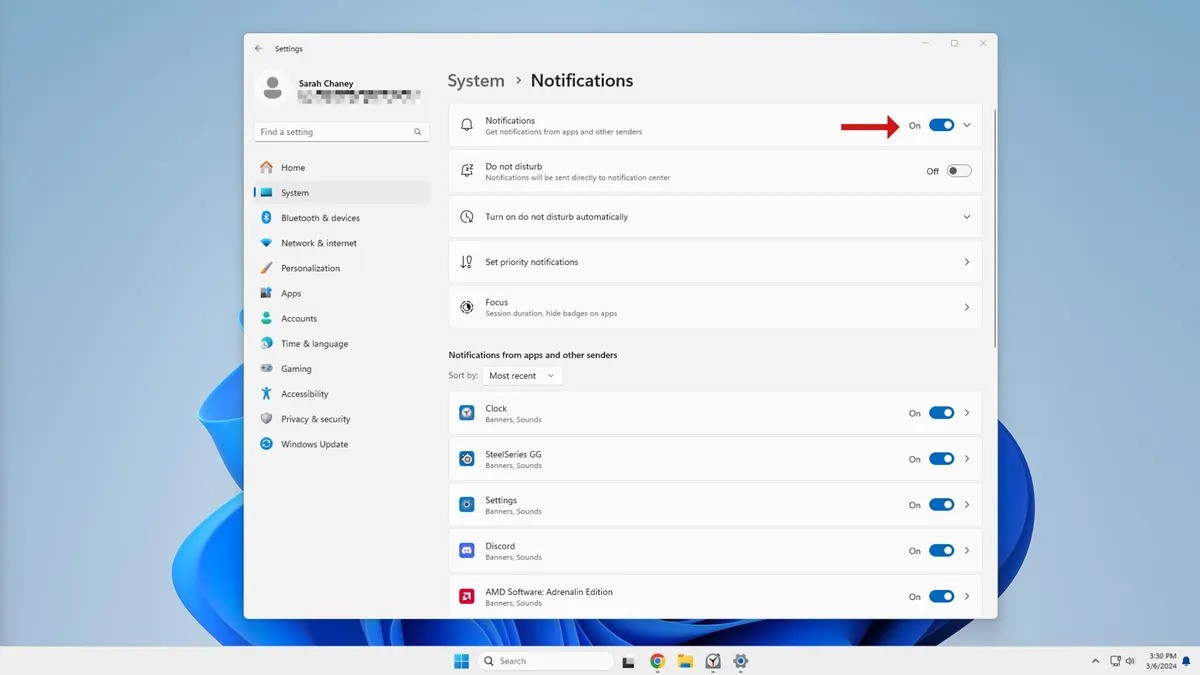
Nếu chỉ muốn tắt thông báo tạm thời, bạn có thể bật Không làm phiền và thiết lập thời gian tùy chỉnh để không nhận thông báo.
2. Thông báo và đề xuất menu bắt đầu
Nếu bạn không sử dụng OneDrive hoặc tài khoản người dùng Microsoft của bạn thiếu thông tin, bạn sẽ thấy các thông báo liên quan đến tài khoản trong menu Bắt đầu. Đây là cách để ngừng nhìn thấy những thông báo phiền phức này.
1. Từ ứng dụng Cài đặt, chọn Cá nhân hóa từ menu bên trái.
2. Nhấp vào Bắt đầu trong menu ở giữa.
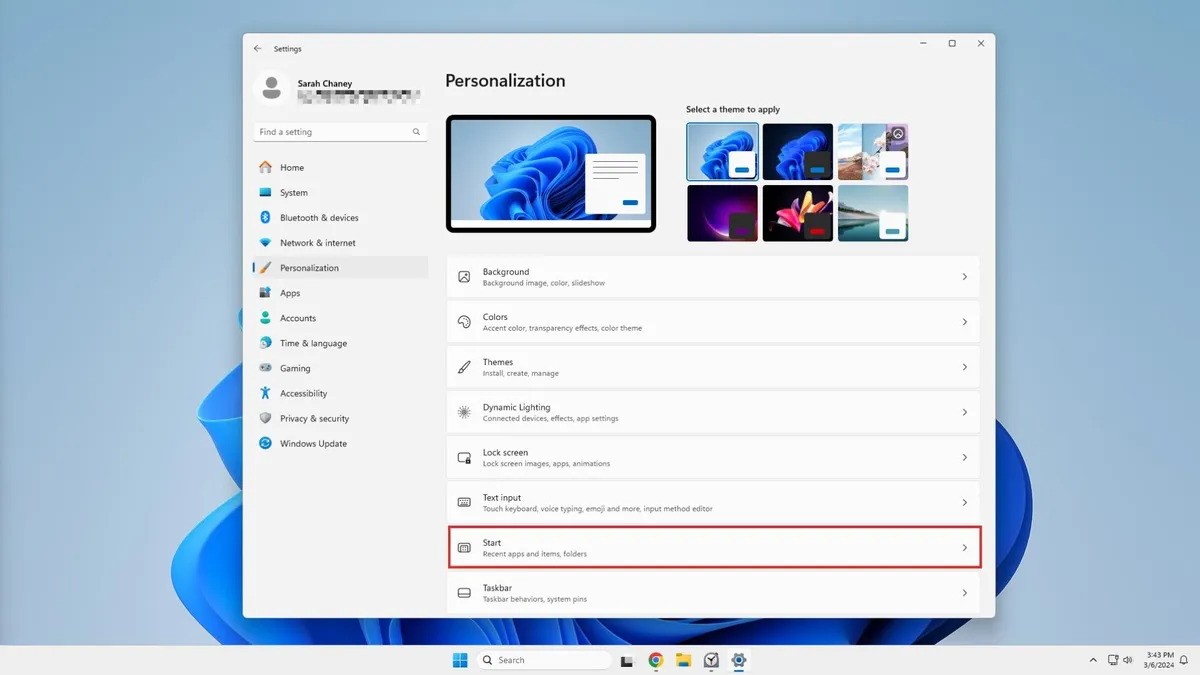
3. Tắt nút chuyển bên cạnh Thỉnh thoảng hiển thị thông báo liên quan đến tài khoản trong Bắt đầu.
Menu Bắt đầu cũng là nơi chứa các đề xuất, đôi khi có thể hữu ích nhưng thường chỉ gây phiền toái. Để tắt những tính năng này, hãy chuyển nút gạt bên cạnh Hiển thị đề xuất cho mẹo, phím tắt, ứng dụng mới, v.v.
3. Quảng cáo nhắm mục tiêu của Microsoft
Với quảng cáo trên hầu hết mọi trang web bạn truy cập và trong nguồn cấp dữ liệu truyền thông xã hội của bạn, không có gì ngạc nhiên khi Windows 11 theo dõi hoạt động của bạn để nhà quảng cáo có thể gửi quảng cáo được cá nhân hóa theo cách của bạn. Mặc dù rất tiếc là bạn không thể tắt hoàn toàn quảng cáo trên Windows 11 nhưng bạn có thể vô hiệu hóa việc sử dụng ID quảng cáo duy nhất của mình để ngừng xem các quảng cáo được nhắm mục tiêu.
1. Đi tới ứng dụng Cài đặt của bạn.
2. Nhấp vào Quyền riêng tư & Bảo mật ở menu bên trái.
3. Chọn Chung từ menu trung tâm
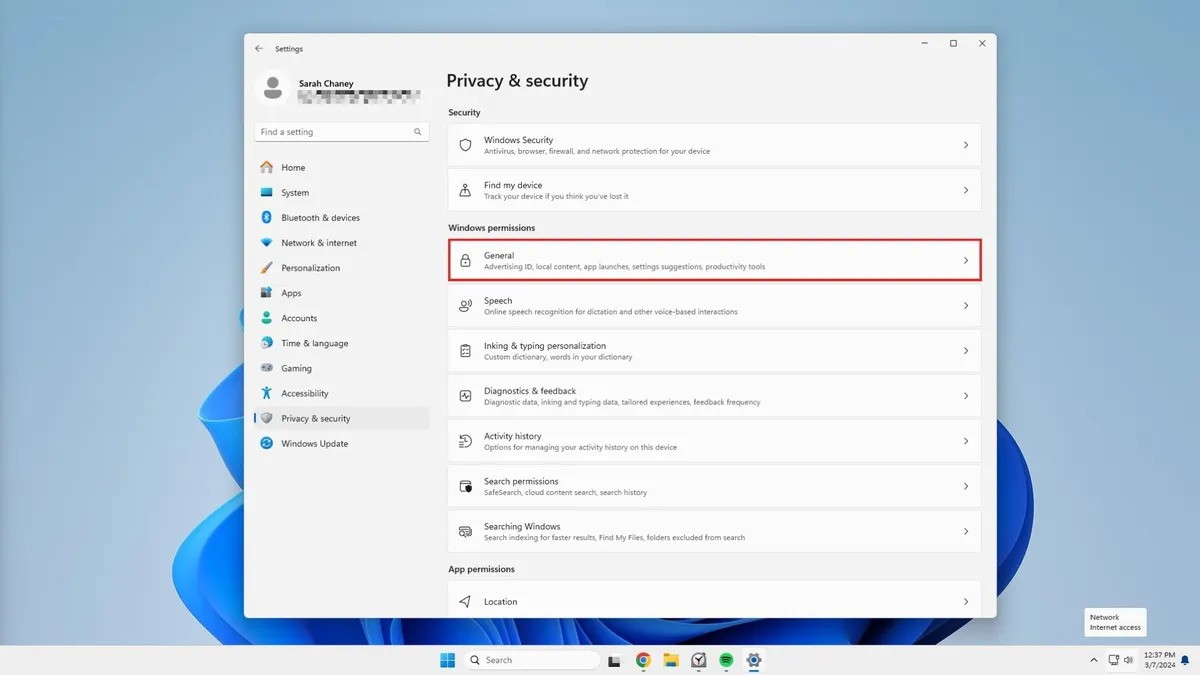
4. Bên cạnh Cho phép ứng dụng hiển thị quảng cáo được cá nhân hóa cho tôi bằng cách sử dụng ID quảng cáo của tôi, hãy gạt nút gạt sang vị trí tắt.
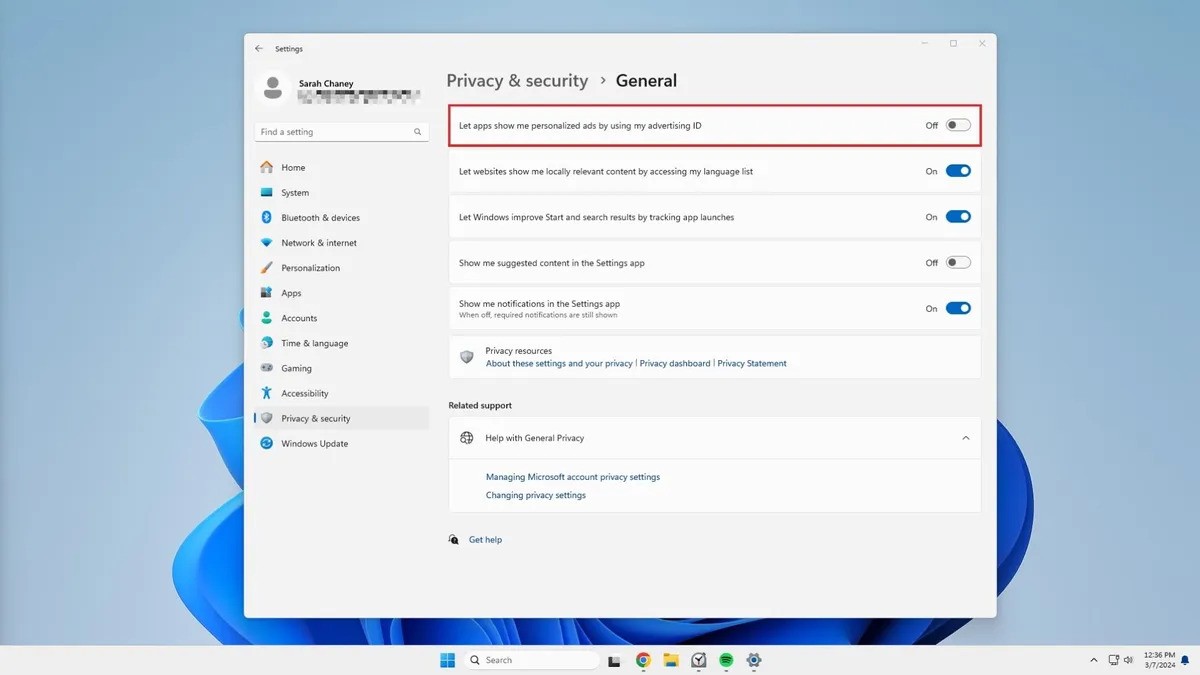
Theo tùy chọn, khi ở đây, bạn cũng có thể tắt các công tắc bên cạnh Cho phép Windows cải thiện kết quả Bắt đầu và tìm kiếm bằng cách theo dõi các lần khởi chạy ứng dụng và Hiển thị thông báo cho tôi trong ứng dụng Cài đặt.
4. Nguồn cấp tin tức từ Widget
Widget là một trong những tính năng tốt nhất của Windows 11 vì chúng giúp bạn xem nhanh thông tin từ các ứng dụng bạn đã thêm nhưng nguồn cấp tin tức được thêm theo mặc định là không cần thiết.
1. Mở bảng Widget của bạn bằng cách nhấn phím Windows, sau đó là phím W.
2. Nhấp vào nút Cài đặt (biểu tượng bánh răng cưa) ở góc trên cùng bên phải của bảng Widget.
3. Chọn Hiển thị hoặc ẩn nguồn cấp dữ liệu từ menu.
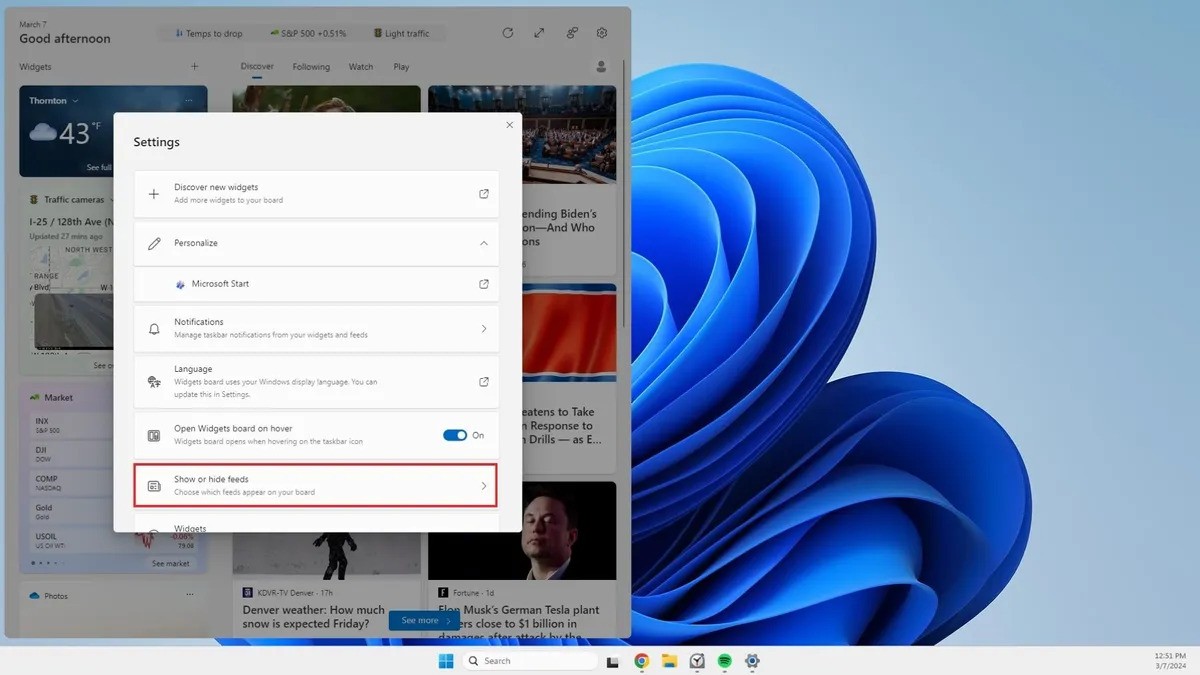
4. Tắt công tắc bên cạnh Microsoft Start.
5. Một cửa sổ bật lên sẽ xuất hiện để xác nhận quyết định của bạn. Chọn Tắt và khi bạn mở bảng Widget tiếp theo, nguồn cấp tin tức sẽ biến mất.
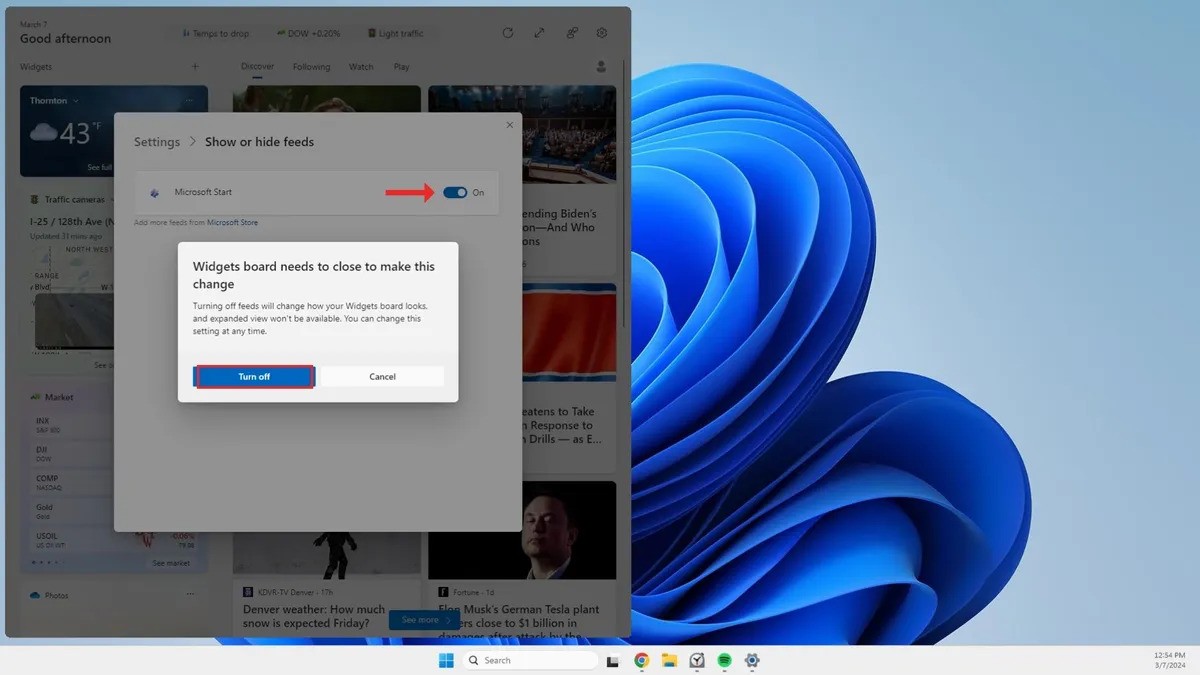
5. Dữ liệu chẩn đoán và phản hồi tùy chọn
Để cải thiện trải nghiệm Windows 11, Microsoft thu thập nhiều dữ liệu về máy tính của bạn và cách bạn sử dụng nó. Mặc dù trải nghiệm người dùng thực sự chắc chắn có thể giúp Microsoft cải thiện hệ điều hành của mình nhưng điều đó là không cần thiết. Dưới đây là cách giới hạn lượng dữ liệu chẩn đoán và phản hồi mà máy tính của bạn gửi tới Microsoft.
1. Mở ứng dụng Cài đặt của bạn.
2. Chọn Quyền riêng tư & bảo mật từ menu bên trái.
3. Nhấp vào Chẩn đoán & phản hồi trong menu ở giữa.
4. Tắt công tắc bên cạnh Gửi dữ liệu chẩn đoán tùy chọn.
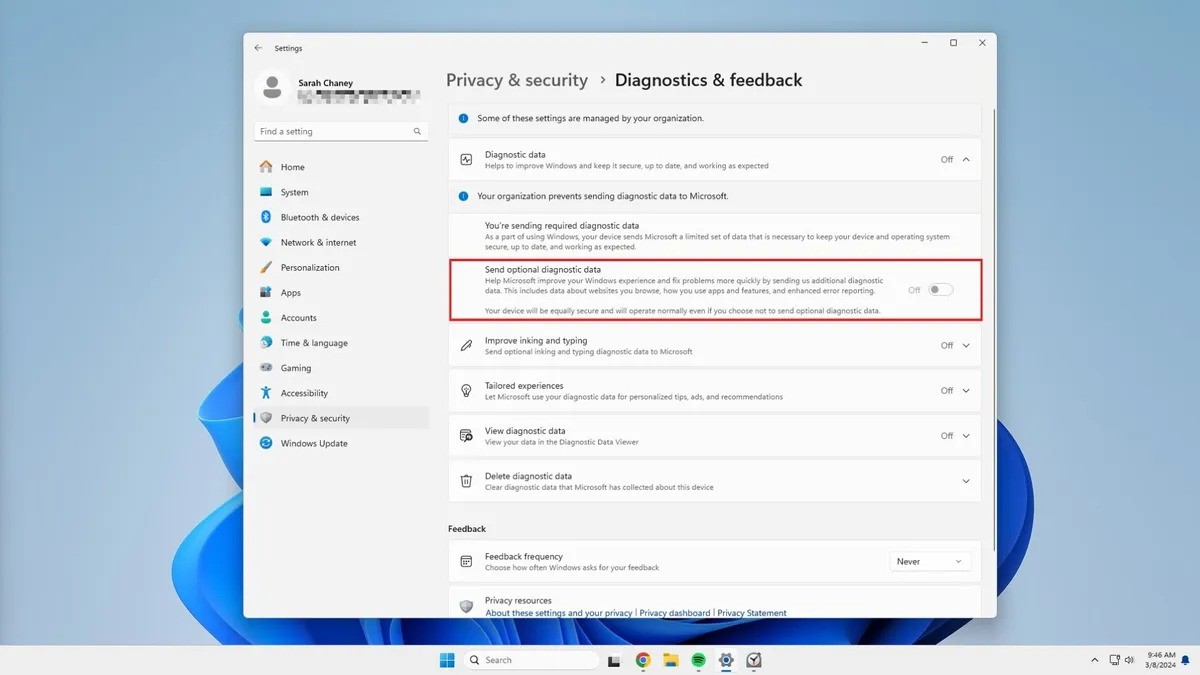
6. Các ứng dụng khởi động không cần thiết
Theo mặc định, nhiều ứng dụng mở trong khi khởi động và điều này có thể làm chậm đáng kể hiệu suất tổng thể của máy tính, đặc biệt nếu bạn không nhận thấy một số ứng dụng đang mở. Nếu bạn không sử dụng một ứng dụng thì không có lý do gì để ứng dụng đó mở và ngốn tài nguyên hệ thống.
Việc xem ứng dụng nào được thiết lập để khởi chạy khi khởi động và tắt chúng là việc cực kỳ đơn giản để thực hiện.
1. Mở ứng dụng Cài đặt của bạn.
2. Chọn Ứng dụng từ menu bên trái.
3. Nhấp vào Khởi động ở cuối menu ở giữa.
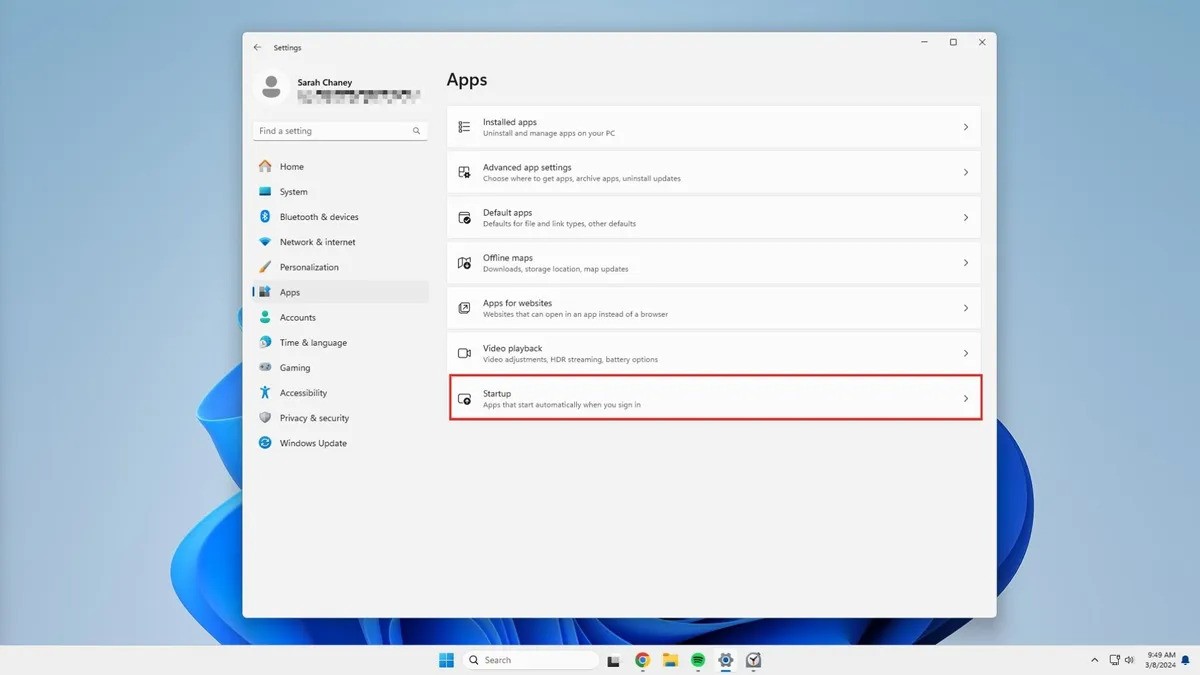
4. Ở đầu cửa sổ, có menu thả xuống Sắp xếp theo. Từ các tùy chọn có sẵn, hãy chọn Tác động khởi động để xem ứng dụng nào đang yêu cầu nhiều tài nguyên nhất từ máy tính của bạn.
5. Tắt mọi ứng dụng bạn không cần mở trong khi khởi động.
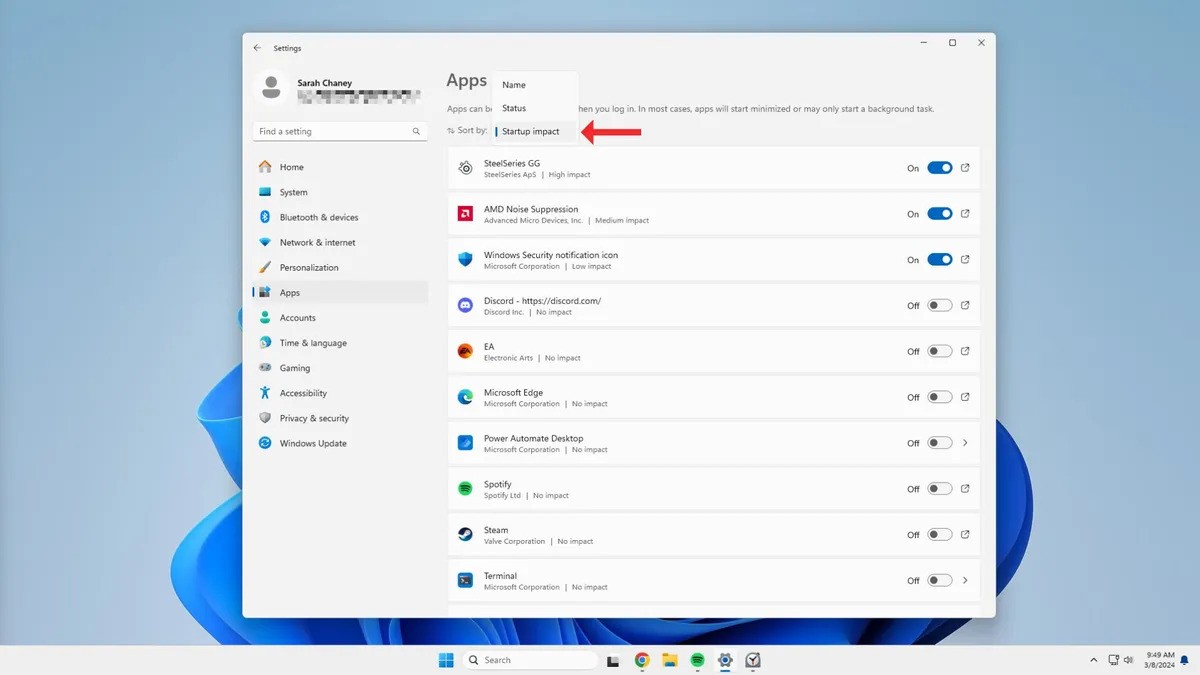
7. Tìm kiếm điểm nổi bật từ Bing
Công cụ tìm kiếm độc quyền của Microsoft là Bing nên bạn sẽ thấy các điểm nổi bật trong tìm kiếm Bing khi sử dụng giao diện Search của Windows 11. Nếu không muốn nhìn thấy những kết quả Bing này mỗi khi tìm kiếm thứ gì đó, bạn có thể tắt tính năng này bằng bốn bước đơn giản.
1. Mở ứng dụng Cài đặt trên máy tính của bạn.
2. Nhấp vào Quyền riêng tư & bảo mật ở menu bên trái.
3. Chọn Quyền tìm kiếm ở cuối menu ở giữa.
4. Cuộn xuống tiêu đề Cài đặt khác và tắt nút chuyển Hiển thị nội dung nổi bật của tìm kiếm.
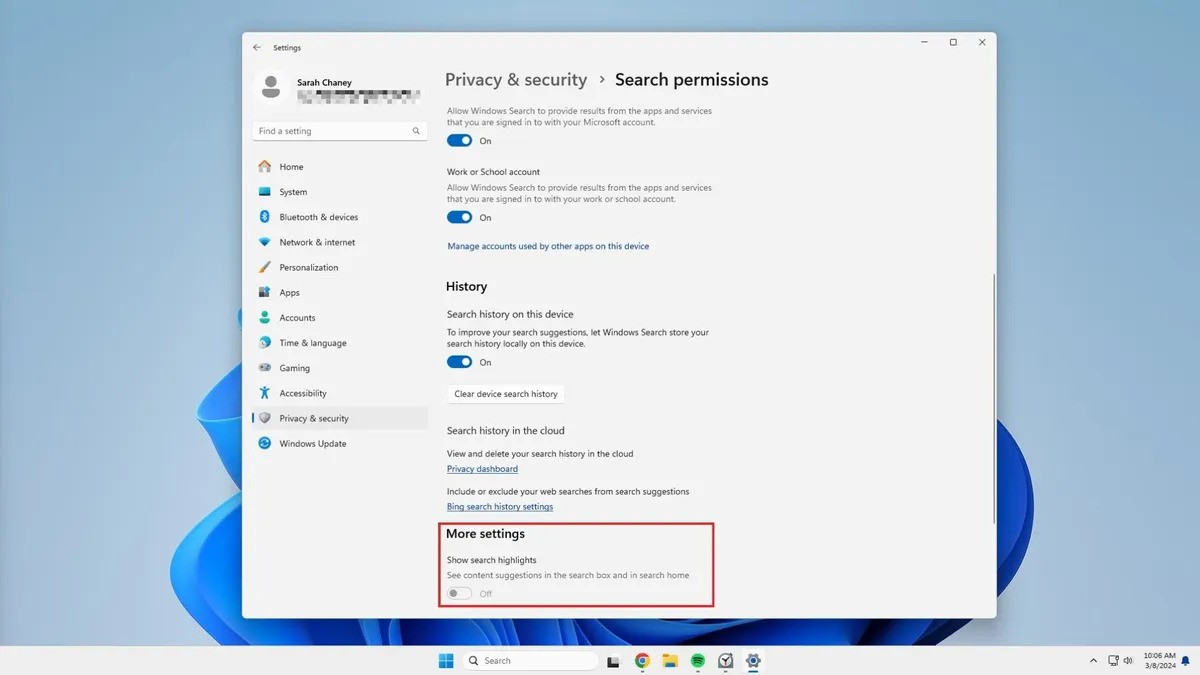
Mặc dù hầu hết các tính năng vừa được đề cập đều gây khó chịu một cách khách quan, nhưng có một tính năng mới trong Windows 11 có thể được một số người coi là hữu ích và một số khác lại coi là xâm phạm: công cụ AI Copilot mới của Microsoft. Copilot có thể giúp bạn viết email hoặc tóm tắt những bức tường văn bản dài, nhưng đây là một ứng dụng khá nặng về tài nguyên.
Nếu bạn không muốn trợ lý kỹ thuật số AI mới của Microsoft trên thiết bị của mình thì đây là cách tắt Copilot trên Windows 11.